Kuinka ratkaista volyymibittikartta on virheellinen levyä tarkistettaessa? [MiniTool-uutiset]
How Solve Volume Bitmap Is Incorrect When Checking Disk
Yhteenveto:

Virhe, jonka volyymibittikartta on väärä, saattaa ilmetä, kun suoritat chkdsk-komentoa. Tämä chkdsk-virhe voi estää sinua jatkamasta. Tämä viesti näyttää kuinka vianmääritysbittikartta on virheellinen Windows 10 -ongelma useilla ratkaisuilla. Lisäksi voit myös kokeilla MiniTool-ohjelmisto tarkistaa levyn.
Mikä aiheuttaa volyymibittikartan virheellisen virheen?
Äänenvoimakkuuden bittikartta on virheellinen, virhe voi tapahtua, kun suoritat chkdsk-komentoa kiintolevyn skannaamiseksi. Lisäksi virheiden virheiden määrän bittikartta voi johtua useista syistä, kuten kiintolevyn vika, kiintolevyn huonot sektorit , korruptoitunut bittikarttakohde, äkillinen virtakatkos, virushyökkäys ja niin edelleen.
 Kuinka poistaa SMART-kiintolevyvirhe 301 käytöstä? 3 parasta ratkaisua
Kuinka poistaa SMART-kiintolevyvirhe 301 käytöstä? 3 parasta ratkaisua SMART-kiintolevyvirhe on hankala. Tämä viesti antaa sinulle 3 parasta ratkaisua kiintolevyvirheen 301 korjaamiseen.
Lue lisääToinen syy äänenvoimakkuuden bittikarttaan on virheellinen, että kun Volume Shadow Copy käynnistetään, niin että saatat kohdata tämän virheen suoritettaessa tarkistuslevykomentoa.
Joten seuraavassa osassa näytämme sinulle, miten vianmääritysbittikartta on virheellinen Windows 10.
Kuinka korjata volyymibittikartta on virheellinen Windows 10?
Seuraava osa näyttää useita tapoja ratkaista viallinen bittikartta on virheellinen virhe. Kokeile näitä ratkaisuja yksi kerrallaan.
Ratkaisu 1. Suorita Scan vikasietotilassa
Ensimmäinen ratkaisu volyymibittikartan virheelliseen virheeseen on skannauksen suorittaminen turvallisessa tilassa.
Nyt tässä on opetusohjelma.
Vaihe 1: Paina Windows avain ja Minä avaa yhdessä avataksesi asetukset , klikkaus Päivitys ja suojaus , klikkaus Elpyminen ja valitse sitten Käynnistä uudelleen nyt alla Edistynyt käynnistys jatkaa.
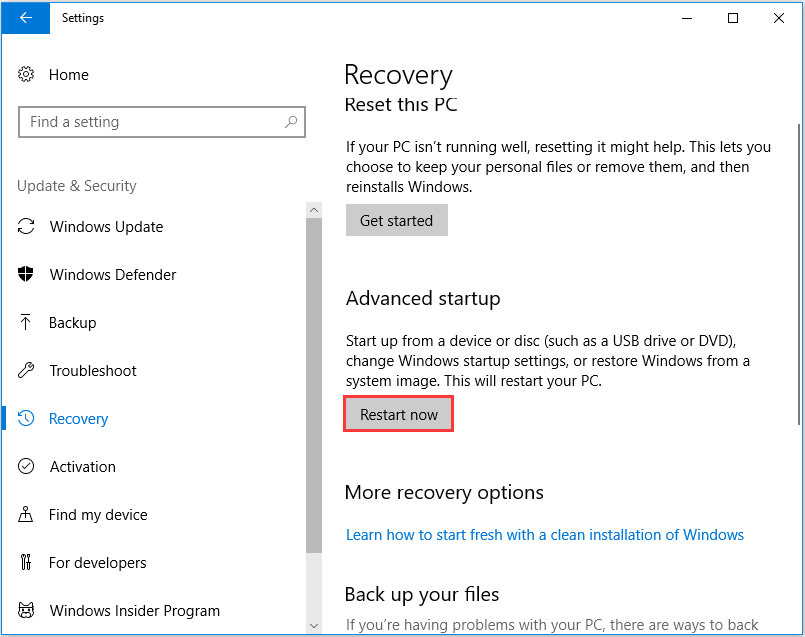
Vaihe 2: Valitse ponnahdusikkunassa Vianmääritys > Edistyneet asetukset > Käynnistysasetukset jatkaa. Sitten sinun on painettava F4 käynnistääksesi tietokoneen vikasietotilassa.
 Windows 10: n käynnistäminen vikasietotilassa (käynnistyksen aikana) [6 tapaa]
Windows 10: n käynnistäminen vikasietotilassa (käynnistyksen aikana) [6 tapaa] Kuinka käynnistää Windows 10 vikasietotilassa (käynnistettäessä)? Tarkista 6 tapaa käynnistää Windows 10 vikasietotilassa diagnosoida ja korjata ongelmat Windows 10 -tietokoneessa.
Lue lisääVaihe 3: Kun tietokone on käynnistetty vikasietotilaan, avaa komentokehote ja suorita chkdsk-komento uudelleen tarkistaaksesi, onko ongelman volyymibittikartta virheellinen ratkaistu.
Jos tämä ratkaisu ei ole tehokas, voit kokeilla seuraavia ratkaisuja.
Ratkaisu 2. Tarkista tämän tietokoneen levy
Jos kohtaat aina bittikarttavirheen Windows 10, kun suoritat komennon levyn tarkistamiseksi, voit tarkistaa levyn toisella tavalla.
Vaihe 1: Kaksoisnapsauta -kuvaketta Tiedostonhallinta ja valitse sitten Tämä tietokone jatkaa.
Vaihe 2: Valitse asema, jonka haluat skannata, ja napsauta sitä hiiren kakkospainikkeella valitaksesi Ominaisuudet .

Vaihe 3: Siirry ponnahdusikkunassa kohtaan Työkalut välilehti ja valitse Tarkistaa jatkaa.
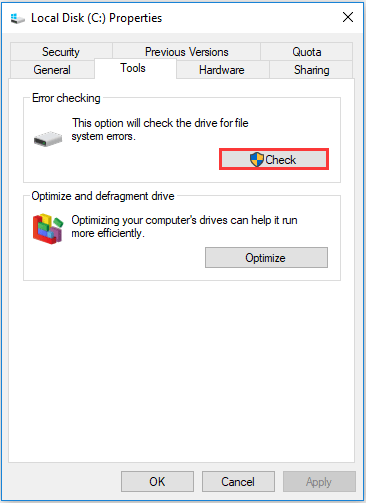
Sitten voit seurata ohjattua toimintoa jatkaaksesi. Kun kaikki prosessit ovat valmiit, tarkista kiintolevy tai levy onnistuneesti.
Ratkaisu 3. Suorita kolmannen osapuolen työkalu
Edellisessä osassa mainittujen menetelmien lisäksi voit myös suorittaa osan kolmannen osapuolen ohjelmistosta kiintolevyn tarkistamiseksi, jotta äänenvoimakkuuden bittikartan kohtaaminen on väärä virhe.
Siksi ammattilainen osionhallinta - Ohjattu MiniTool-osiointi olisi hyvä valinta. Se voi auttaa sinua tarkista kiintolevy ja hallita levyä ja kiintolevyä sen tehokkailla ominaisuuksilla.
Nyt tässä on yksityiskohtainen opetusohjelma.
Vaihe 1: Asenna ohjattu MiniTool-osiointi ja käynnistä se.
Vaihe 2: Valitse asema, jonka haluat tarkistaa, ja valitse Tarkista tiedostojärjestelmä jatkaa.
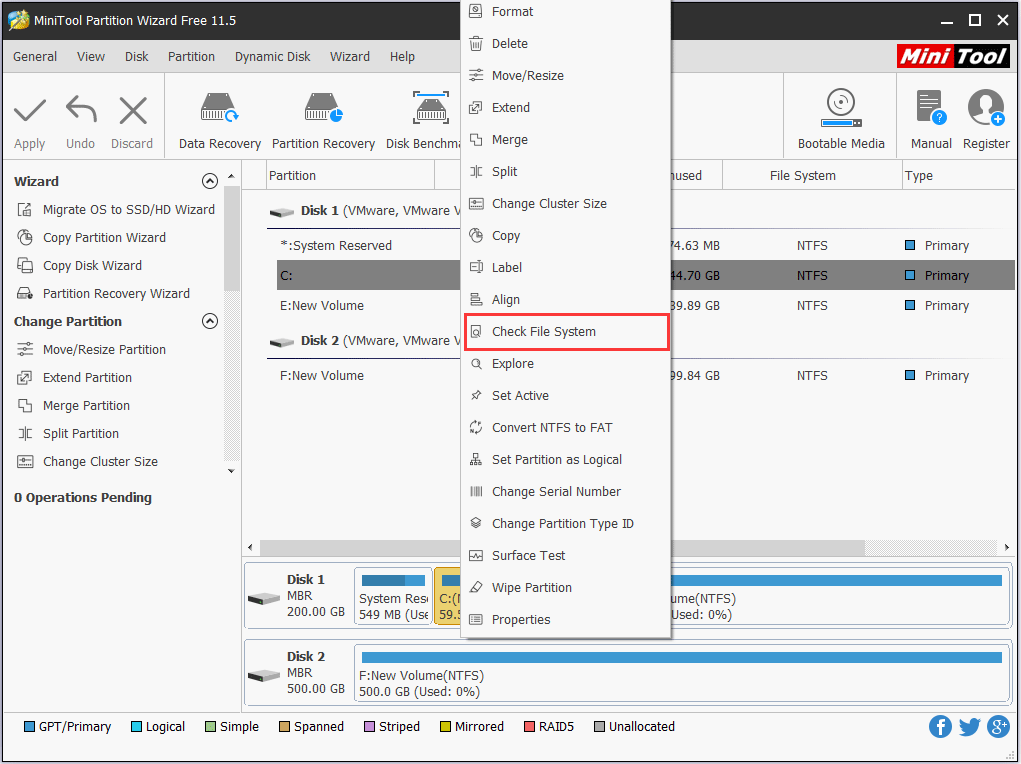
Vaihe 3: Valitse ponnahdusikkunassa Tarkista ja korjaa havaitut virheet ja napsauta alkaa jatkaa.
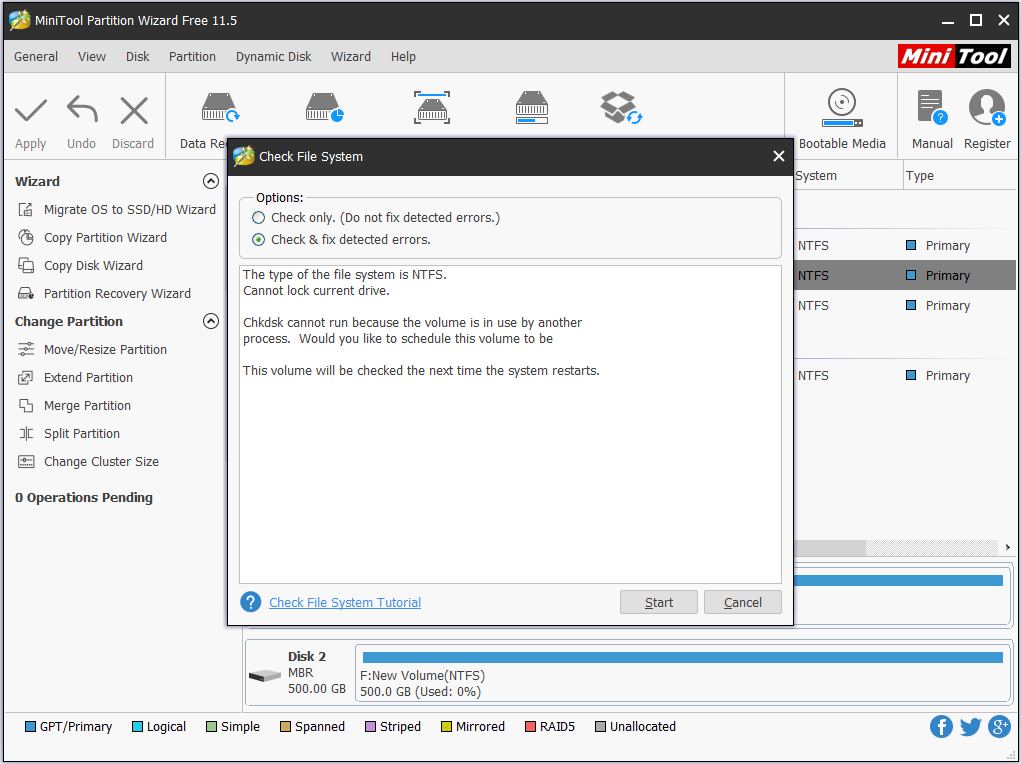
Sitten levyn tarkistusprosessi alkaa, kun käynnistät tietokoneen uudelleen seuraavan kerran. Ohjattu MiniTool-osiointi auttaa sinua tarkistamaan ja korjaamaan löydetyn virheen.
Ratkaisu 4. Suorita System File Checker ja DISM Tool
Volume bittikartta on virheellinen Windows 10 -virhe voi johtua vioittuneista järjestelmätiedostoista. Joten ratkaistaksesi bittikarttavirheen Windows 10, voit suorittaa Järjestelmätiedostojen tarkistus- ja DISM-työkalut skannataksesi ja korjata vioittuneet järjestelmätiedostot.
Nyt tässä on opetusohjelma.
Vaihe 1: Kirjoita Komentokehote Valitse Windowsin hakukentässä parhaiten sopiva ja valitse se napsauttamalla sitä hiiren kakkospainikkeella Suorita järjestelmänvalvojana jatkaa.
Vaihe 2: Kirjoita komento sfc / scannow ja osui Tulla sisään jatkaa.
Vaihe 3: Jos tämä komento ei toimi, voit kirjoittaa seuraavat lisäkomennot ja lyödä Tulla sisään jatkaa.
Dism.exe / online / cleanup-image / scanhealth
Dism.exe / online / cleanup-image / restorehealth
 Täysin ratkaistu - 6 ratkaisua DISM-virheeseen 87 Windows 10/8/7
Täysin ratkaistu - 6 ratkaisua DISM-virheeseen 87 Windows 10/8/7 Kun suoritat DISM-työkalua joidenkin Windows-kuvien valmistelemiseksi ja korjaamiseksi, saatat saada virhekoodin, kuten 87. Tämä viesti näyttää kuinka korjata DISM-virhe 87.
Lue lisääKun kaikki vaiheet on suoritettu, käynnistä tietokone uudelleen ja suorita chkdsk-komento uudelleen tarkistaaksesi, onko ongelman volyymibittikartta virheellinen ratkaistu.
Viimeiset sanat
Yhteenvetona voidaan todeta, että tämä viesti on ottanut käyttöön 4 tapaa ratkaista ongelman volyymibittikartta on virheellinen. Jos kohtaat saman ongelman, kun suoritat tarkistuslevykomentoa, kokeile näitä ratkaisuja. Lisäksi toisen levyn tarkistustyökalun kokeileminen olisi helpompaa ja helpompaa tapaa tarkistaa kiintolevy.






![Kaikkein mahtavin työkalu VCF-tiedostojen palauttamiseksi on sinulle [MiniTool Tips]](https://gov-civil-setubal.pt/img/data-recovery-tips/70/most-awesome-tool-recover-vcf-files-is-provided.png)
![Microsoft Word 2019 ilmainen lataus Windows 10:lle 64-bit/32-Bit [MiniTool Tips]](https://gov-civil-setubal.pt/img/news/3A/microsoft-word-2019-free-download-for-windows-10-64-bit/32-bit-minitool-tips-1.png)

![Korjattu - etämenettelypuhelu epäonnistui eikä sitä suoritettu [MiniTool News]](https://gov-civil-setubal.pt/img/minitool-news-center/53/fixed-remote-procedure-call-failed.png)



![[Ratkaistu] macOS ei voi varmistaa, että tämä sovellus ei sisällä haittaohjelmia](https://gov-civil-setubal.pt/img/news/21/solved-macos-cannot-verify-that-this-app-is-free-from-malware-1.png)
![Mikä on Kodi ja miten palauttaa sen tiedot? (A 2021 -opas) [MiniTool-vinkit]](https://gov-civil-setubal.pt/img/data-recovery-tips/99/what-is-kodi-how-recover-its-data.jpg)


![Kuinka varmuuskopioida iPhone ulkoiselle kiintolevylle PC: llä ja Macilla? [MiniTool-vinkit]](https://gov-civil-setubal.pt/img/disk-partition-tips/24/how-backup-iphone-external-hard-drive-pc-mac.png)
![[Korjattu!] Levyvirheiden korjaaminen Tämä voi kestää tunnin Win 10 11](https://gov-civil-setubal.pt/img/backup-tips/06/fixed-repairing-disk-errors-this-might-take-an-hour-win-10-11-1.png)
