Windows Explorer Dark Theme -virheen korjaaminen Windows 10: ssä [MiniTool News]
How Fix Windows Explorer Dark Error Windows 10
Yhteenveto:
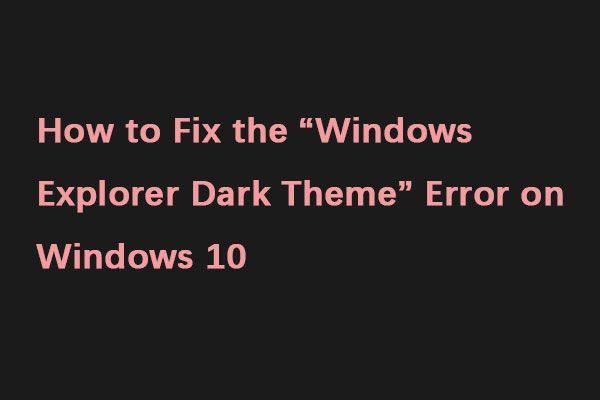
Pimeän teeman käyttäminen tietokoneellasi voi olla hyödyllistä, mutta monet ihmiset ilmoittavat, että Windows Explorerin tumma teema ei toimi heille Windows 10: ssä. Tämä voi olla ongelma, mutta tässä viestissä MiniTool-ratkaisu , Näytän kuinka korjata tämä ongelma.
Tumma teema on tervetullut lisäys Windowsiin, mutta jotkut ihmiset ilmoittivat ongelmista File Explorerin tummassa teemassa. Miksi tämä ongelma tapahtuu? Tässä on joitain syitä sen huomioon ottamiseen:
1. Vanhentunut Windows-versio
2. Mach2 tai muu vastaava työkalu rikkoo oikeutetun pimeän tilan
3. Tumma teema häiriö
Siirrytään sitten korjaamaan 'Windows 10 File Explorerin tumma teema ei toimi' -ongelma.
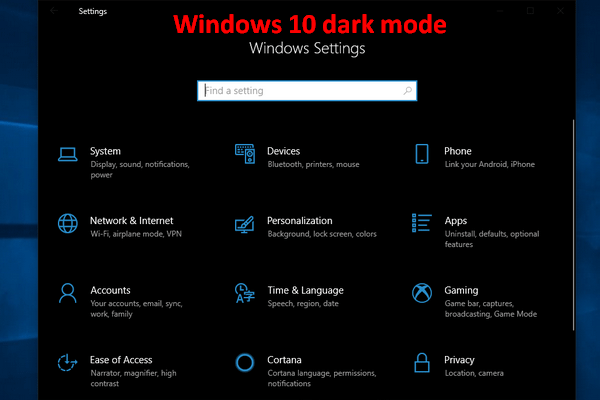 Windows 10: n pimeän tilan ottaminen käyttöön - Tässä on yksityiskohtainen opetusohjelma
Windows 10: n pimeän tilan ottaminen käyttöön - Tässä on yksityiskohtainen opetusohjelma Jos haluat ottaa Windows 10: n pimeän tilan käyttöön, mutta et tiedä miten, lue tämä artikkeli huolellisesti.
Lue lisääKorjaus 1: Päivitä Windows 10 uusimpaan versioon
Kuten tiedämme, Windows-päivitys sisältää aina virhekorjauksia ja lisää uusia ominaisuuksia. Windows 10: n päivittäminen uusimpaan versioon voi olla hyödyllistä päästä eroon 'File Explorerin tumma teema ei toimi' -ongelmasta. Voit tehdä sen tutustumalla seuraavaan opetusohjelmaan.
Vaihe 1: Avata asetukset ja napsauta sitten Päivitys ja suojaus .
Vaihe 2: Klikkaa Windows päivitys osio vasemmalla ruudulla ja napsauta sitten Tarkista päivitykset oikean ruudun painikkeita.
Sitten Windows alkaa tarkistaa käytettävissä olevat Windows 10 -päivitykset ja ladata ne sitten automaattisesti. Jos tarkistustuloksen mukaan tietokoneesi on ajan tasalla, kokeile seuraavia korjauksia päästäksesi eroon 'Windows Explorerin tumma teema' -ongelmasta.
Korjaus 2: Vaihda oletusteemaan
Jos et käytä oletusteemaa, Windowsin Resurssienhallinnan tumma teema ei ole käytettävissä. Siksi sinun on vaihdettava oletusteemaan. Näin voit tehdä sen:
Vaihe 1: Avaa asetukset sovellus ja siirry Mukauttaminen -osiossa.
Vaihe 2: Klikkaus Teemat vasemmalla olevasta valikosta. Valitse oikeanpuoleisesta ruudusta Windows alkaen Vaihda teema osa.
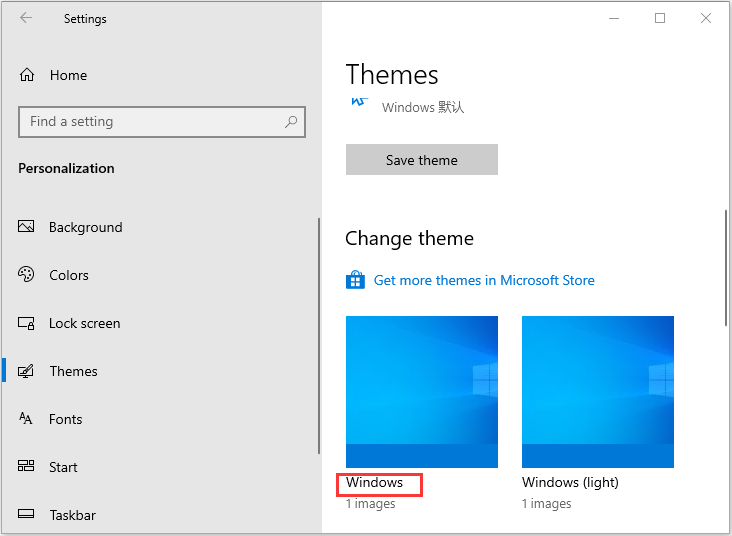
Sen jälkeen palaat oletusteemaan ja tumman teeman pitäisi alkaa toimia Resurssienhallinnassa.
Korjaus 3: Käynnistä Resurssienhallinta uudelleen
Jos huomaat, että File Explorerin tumma teema ei toimi, voit myös yrittää käynnistää File Explorer uudelleen.
Vaihe 1: Avata Tehtävienhallinta .
Vaihe 2: Etsi ponnahdusikkunasta Resurssienhallinta käsitellä asiaa. Napsauta sitä hiiren kakkospainikkeella valitaksesi Uudelleenkäynnistää .
Nyt voit etsiä tiedostoista uudelleen nähdäksesi, onko ”Windowsin Resurssienhallinnan tumma teema ei toimi” -ongelma korjattu.
Korjaus 4: Luo uusi käyttäjätili
Jos edelliset menetelmät eivät toimi, voit yrittää luoda uuden käyttäjätilin. Noudata ohjeita vaihe vaiheelta:
Vaihe 1: Klikkaus alkaa ja napsauta sitten asetukset . Valita Tilit .
Vaihe 2: Valita Perhe ja muut käyttäjät ja napsauta sitten Lisää joku muu tähän tietokoneeseen alla Muut käyttäjät -osiossa.
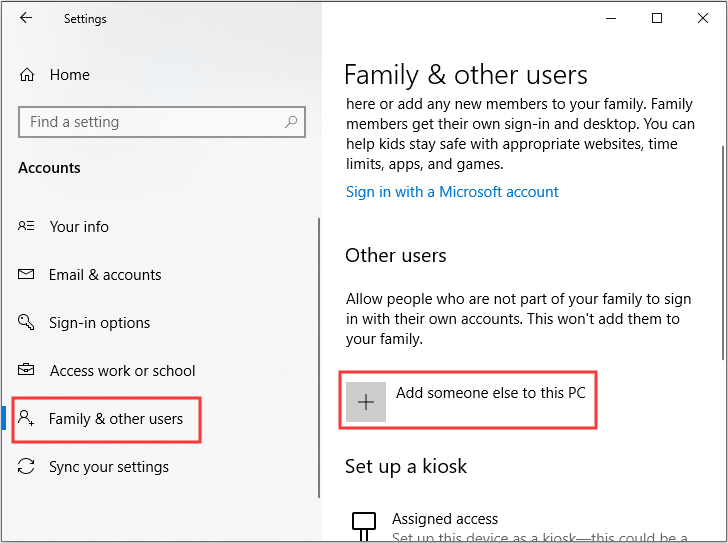
Vaihe 3: Klikkaus Minulla ei ole tämän henkilön kirjautumistietoja alareunassa ja valitse sitten Lisää käyttäjä ilman Microsoft-tiliä pohjalla.
Vaihe 4: Syötä uusi Käyttäjänimi ja Salasana (valinnaisesti) ja napsauta sitten Seuraava lopettaa uuden käyttäjätilin luominen.
Vaihe 5: Mene Perhe ja muut käyttäjät -välilehti ja valitse sitten uusi tili valitsemalla Vaihda tilin tyyppi alla Muut käyttäjät -osiossa.
Vaihe 6: Muuta Tilin tyyppi alkaen Tavallinen käyttäjä että Järjestelmänvalvoja ja napsauta sitten OK tallentaa muutokset.
Vaihe 7: Kirjaudu ulos nykyiseltä käyttäjätililtä ja kirjaudu uudella tilillä.
Katso myös: [Ratkaistu] File Explorer -haku ei toimi Windows 10: ssä
Viimeiset sanat
Yhteenvetona, tästä viestistä voit tietää, kuinka korjata Windows Explorerin tumma teema-ongelma. Jos kohtaat saman ongelman, voit kokeilla yllä olevia menetelmiä päästäksesi eroon.
![Ratkaistu - yhden levynne on tarkistettava yhdenmukaisuuden suhteen [MiniTool-vinkit]](https://gov-civil-setubal.pt/img/data-recovery-tips/95/solved-one-your-disks-needs-be-checked.png)

![Kuinka korjata koodi 19: Windows ei voi käynnistää tätä laitteistoa [MiniTool News]](https://gov-civil-setubal.pt/img/minitool-news-center/19/how-fix-code-19-windows-cannot-start-this-hardware-device.png)


![Mihin poistetut tiedostot menevät - ongelmanratkaisu [MiniTool-vinkit]](https://gov-civil-setubal.pt/img/data-recovery-tips/69/where-do-deleted-files-go-problem-solved.png)


![[Ratkaistu] Kuinka luoda ja hallita Excel-pudotusvalikkoa?](https://gov-civil-setubal.pt/img/news/73/resolved-how-to-create-and-manage-an-excel-drop-down-list-1.png)



![Top 8 ilmaista Internet-nopeustestaustyökalua | Internet-nopeuden testaaminen [MiniTool News]](https://gov-civil-setubal.pt/img/minitool-news-center/51/top-8-free-internet-speed-test-tools-how-test-internet-speed.png)



![Kuinka päivittää BIOS Windows 10 HP? Katso yksityiskohtainen opas! [MiniTool-vinkit]](https://gov-civil-setubal.pt/img/backup-tips/14/how-update-bios-windows-10-hp.png)

![10 tapaa avata ohjauspaneeli Windows 10/8/7 [MiniTool News]](https://gov-civil-setubal.pt/img/minitool-news-center/68/10-ways-open-control-panel-windows-10-8-7.jpg)
