Kuinka palauttaa äskettäin poistetut valokuvat millä tahansa laitteella
How To Recover Recently Deleted Photos On Any Device
Digitaalisia kuvia voidaan tallentaa eri laitteisiin, kuten tietokoneisiin, puhelimiin ja kameroihin. Nämä kuvat saatetaan poistaa odottamatta. Kuinka palauttaa äskettäin poistetut valokuvat, jos ne on otettu ajoissa? MiniTool-ohjelmisto esittelee erilaisia menetelmiä eri tilanteisiin.
Äskettäin poistettujen valokuvien palauttaminen Windowsissa, Macissa, Androidissa, iPhonessa ja kamerassa ei ole vaikeaa. Näin voit palauttaa äskettäin poistetut valokuvat näistä laitteista.
Kuinka palauttaa äskettäin poistetut valokuvat Windowsissa?
Tässä on kaksi helppoa tapaa palauttaa valokuvia äskettäin poistettuista Windows-tietokoneesta.
Tapa 1: Palauta roskakorista
Kun olet poistanut valokuvat Windows-tietokoneesta, järjestelmä poistaa nämä tiedostot roskakoriin, ellet poista niitä pysyvästi. Jos löydät äskettäin poistetut valokuvat roskakorista, voit valita ne, napsauttaa niitä hiiren kakkospainikkeella ja valita Palauttaa pikavalikosta palauttaaksesi ne suoraan sijaintiin, jossa ne olivat ennen poistamista.
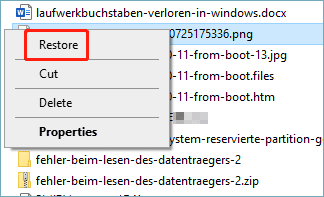
Tapa 2: Käytä MiniTool Power Data Recovery -ohjelmaa palauttaaksesi äskettäin poistetut valokuvat
Jos olet äskettäin poistanut valokuvia pysyvästi, voit käyttää MiniTool Power Data Recovery saadakseen ne takaisin. Tämä tietojen palautusohjelmisto voi palauttaa poistetut tiedostot eri tallennusasemista. Tuetut tiedostotyypit sisältävät valokuvia, videoita, äänitiedostoja, asiakirjoja jne. Joten on hyvät mahdollisuudet palauttaa äskettäin poistetut valokuvat tällä ohjelmistolla.
Voit ensin kokeilla MiniTool Power Data Recovery Free Edition nähdäksesi, löytääkö se tarvitsemasi valokuvat. Voit myös palauttaa jopa 1 Gt tiedostoja ilmaiseksi.
MiniTool Power Data Recovery ilmaiseksi Lataa napsauttamalla 100 % Puhdas & Turvallinen
Tässä on täydellinen opas äskettäin poistettujen valokuvien palauttamiseen tällä MiniTool-tietojen palautustyökalulla.
Vaihe 1: Lataa ja asenna tämä työkalu tietokoneellesi. Käynnistä se sitten päästäksesi sen pääkäyttöliittymään. Näet kaikki havaitut osiot alla Loogiset asemat ja katso koko levy alta Laitteet .
Vaihe 2: Jos haluat vain palauttaa poistetut valokuvat, voit muuttaa skannausasetuksia niin, että tämä ohjelmisto hakee vain kuvia. Sinun on napsautettava rataskuvaketta vasemmassa työkalupalkissa ja sitten vain valittava Kuva alla Tunnettujen tiedostotyyppien lisähaku . Napsauta sitten OK tallentaaksesi asetukset ja palataksesi pääkäyttöliittymään.
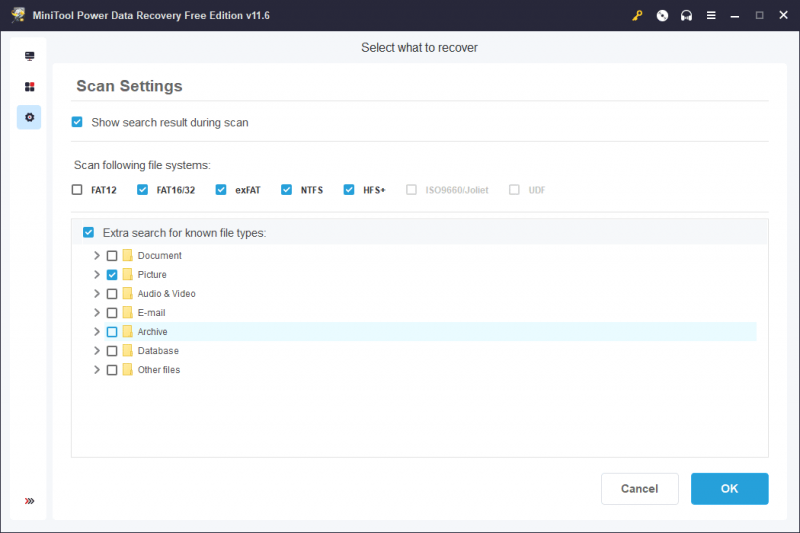
Vaihe 3: Nyt voit valita skannattavan aseman tai paikan.
a) Jos haluat palauttaa äskettäin poistetut valokuvat asemasta, voit viedä hiiren osoittimen aseman päälle ja napsauttaa Skannata -painiketta aloittaaksesi sen skannauksen.
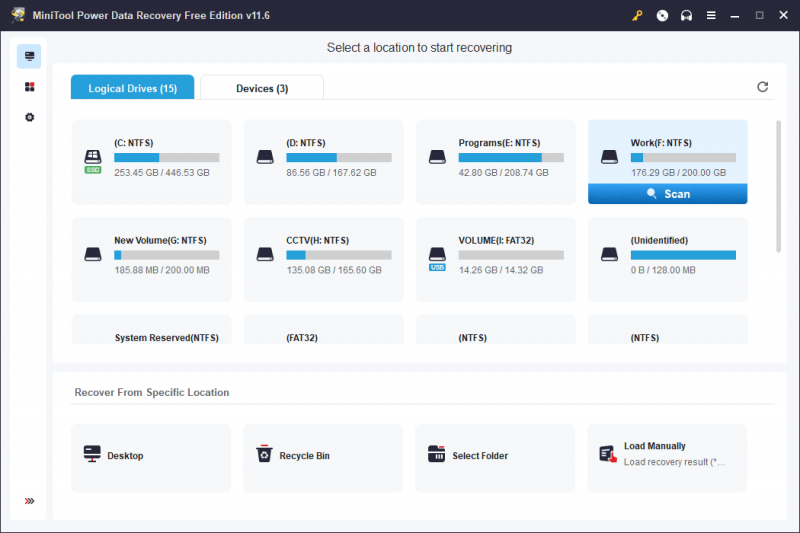
b) Voit myös palauttaa tiedot tietystä sijainnista, kuten työpöydältä, roskakorista tai tietystä kansiosta. Määrätyn sijainnin skannaus voi säästää paljon skannausaikaa. Jos olet varma, missä valokuvasi olivat ennen niiden poistamista, voit määrittää skannattavan sijainnin.
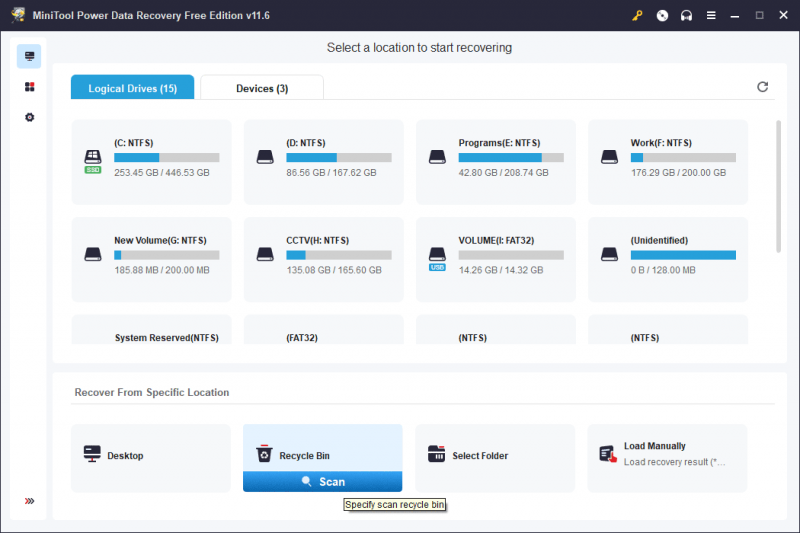
c) Jos et tiedä äskettäin poistettujen valokuvien alkuperäistä sijaintia, voit vaihtaa kohtaan Laitteet -välilehteä skannataksesi koko levyn. Tietenkin koko levyn skannaus kestää kauemmin.
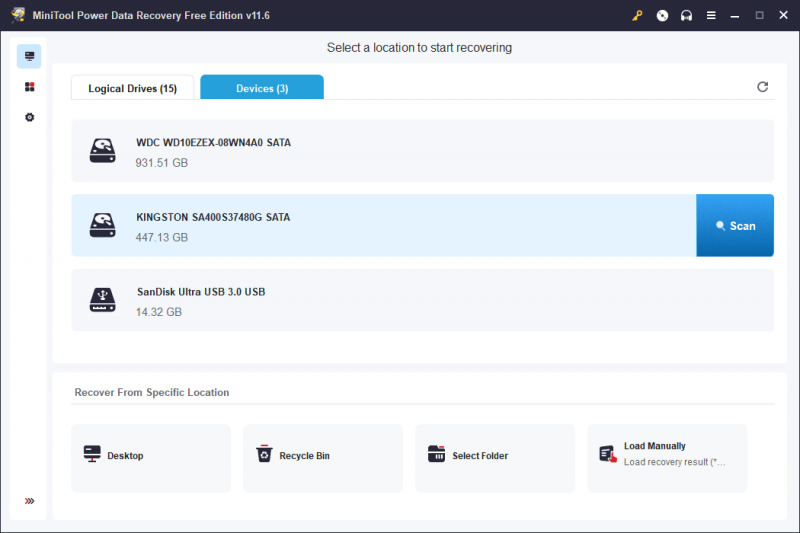
Vaihe 3: Sinun on odotettava, kunnes koko skannausprosessi päättyy. Tämä voi varmistaa, että saat parhaan tietojen palautusvaikutuksen. Oletuksena tämä ohjelmisto listaa skannaustulokset polun mukaan. Voit avata jokaisen polun löytääksesi tarvitsemasi kuvat.
Voit myös vaihtaa kohtaan Tyyppi -välilehti listataksesi kaikki skannatut tiedostot tyypin mukaan. Tämä voi auttaa sinua löytämään äskettäin poistetut valokuvat nopeasti.
Tämä ohjelmisto tarjoaa muita käteviä ominaisuuksia, jotka auttavat sinua löytämään ja vahvistamaan tarvittavat tiedostot nopeasti. Voit käyttää esimerkiksi Suodattaa ominaisuus tiedostojen suodattamiseen tiedostotyypin, muokkauspäivämäärän, tiedostokoon tai tiedostoluokan mukaan. Voit etsiä tiedoston suoraan kirjoittamalla tiedostonimen hakukenttään.
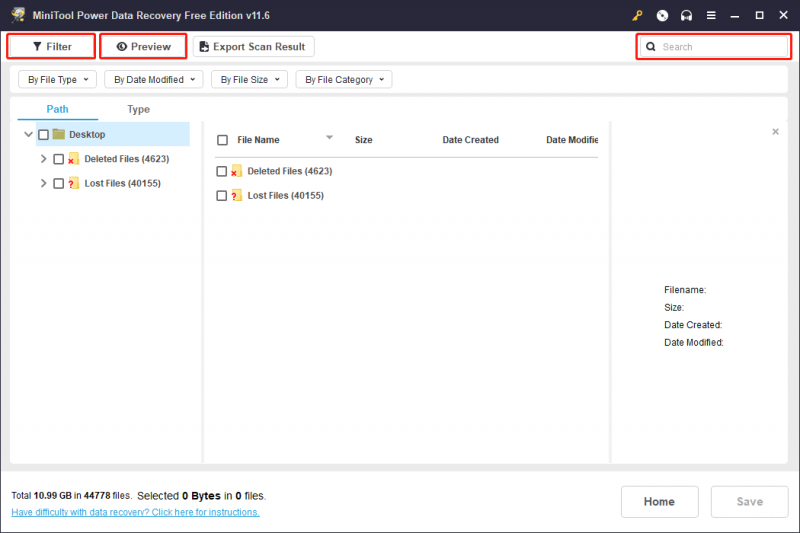
Lisäksi voit esikatsella skannatut valokuvat ja tarkistaa, ovatko ne tarvitsemiasi. Esikatseluliittymässä voit napsauttaa Tallentaa -painiketta tallentaaksesi tiedoston suoraan sopivaan paikkaan.
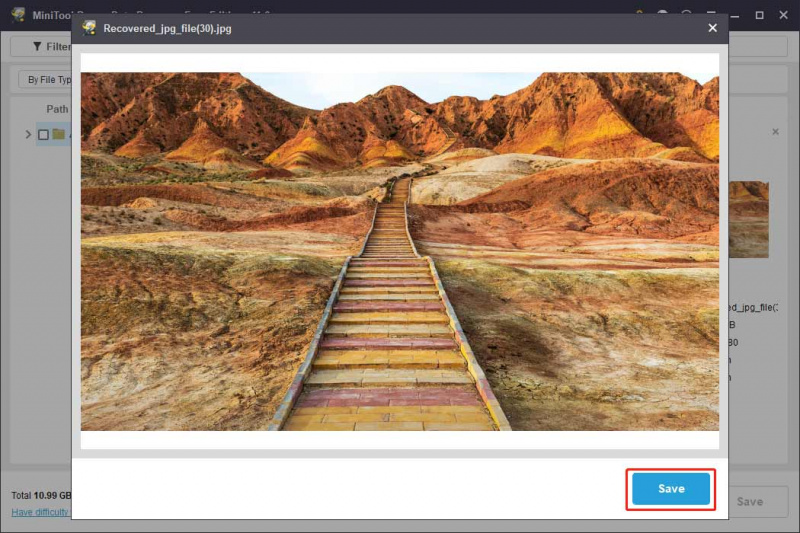
Vaihe 4: Valitse tiedostot, jotka haluat palauttaa. Napsauta sitten Tallentaa -painiketta. Valitse ponnahdusikkunassa oikea kansio valittujen kohteiden tallentamiseksi.
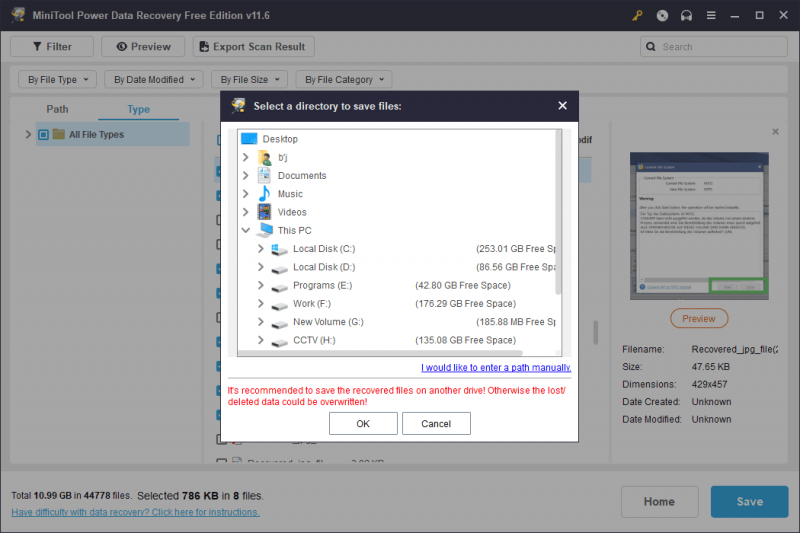
Voit käyttää palautettuja tiedostoja välittömästi. Näet, että äskettäin poistetut tiedostot on erittäin helppo palauttaa tämän ohjelman avulla.
MiniTool Power Data Recovery ilmaiseksi Lataa napsauttamalla 100 % Puhdas & Turvallinen
Jos haluat käyttää tätä ohjelmistoa yli 1 Gt tiedostojen palauttamiseen, sinun on päivitettävä tämä ilmainen versio täysversioon. Personal Ultimate -versio voi vastata henkilökohtaisiin käyttäjien tarpeisiin.
Kuinka palauttaa äskettäin poistetut valokuvat Macissa?
Kuten Windows, myös Mac-tietokoneessa on paikka, johon voit tallentaa poistetut tiedostot 30 päiväksi: se on Roskakori. Joten jos löydät äskettäin poistamasi valokuvasi roskakorista, voit palauttaa ne suoraan. Jos olet poistanut valokuvat pysyvästi, sinun on käytettävä Mac-tietojen palautusohjelmisto auttaaksemme sinua saamaan ne takaisin.
Tässä on kaksi helppoa tapaa palauttaa Mac-tietokoneelta äskettäin poistetut kuvat.
Tapa 1: Palauta äskettäin poistetut valokuvat Macin roskakorista
Näin palautat äskettäin poistetut valokuvat Macin roskakorista:
Vaihe 1: Avaa Roskakori Macissa.
Vaihe 2: Etsi tarvitsemasi valokuvat ja valitse ne, napsauta niitä hiiren kakkospainikkeella ja valitse Laita Takaisin .
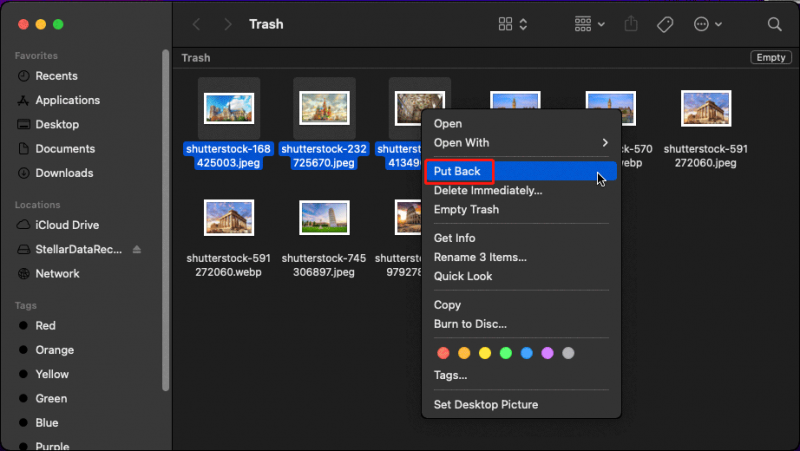
Tapa 2: Palauta äskettäin poistetut valokuvat Stellar Data Recovery for Mac -sovelluksella
Jos et löydä haluamiasi kuvia roskakorista, ne tulee poistaa pysyvästi. Mutta tämä ei tarkoita, että et voi saada niitä takaisin. Helpoin tapa on käyttää ammattimaista tietojen palautusohjelmistoa Macille niiden palauttamiseen. Voit kokeilla Stellar Data Recovery for Mac -ohjelmaa.
Data Recovery for Mac Lataa napsauttamalla 100 % Puhdas & Turvallinen
Vaihe 1: Lataa tämä ohjelmisto Macille.
Vaihe 2: Käynnistä tämä ohjelmisto, niin näet Select What To Recovery -käyttöliittymän. Täällä voit kytkeä painikkeen päälle Palauta kaikki jotta tämä ohjelmisto skannaa ja näyttää kaikenlaisia tiedostoja puolestasi. Jos kuitenkin haluat vain palauttaa poistetut valokuvat Macissa, voit ottaa käyttöön -painikkeen Kuvat alla Tai mukauta skannaustasi ja napsauta sitten Seuraava -painiketta jatkaaksesi.
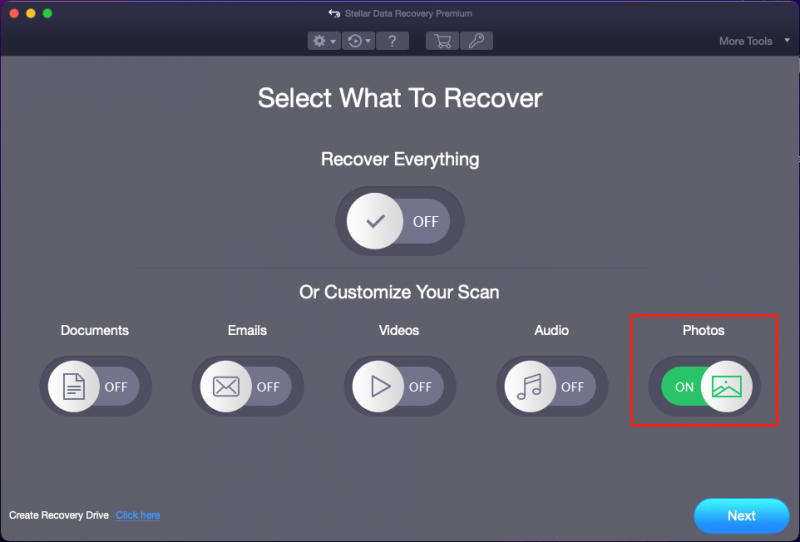
Vaihe 3: Seuraavalla sivulla sinun on valittava kohdeasema ja napsauta sitten Skannata -painiketta aloittaaksesi skannausprosessin.
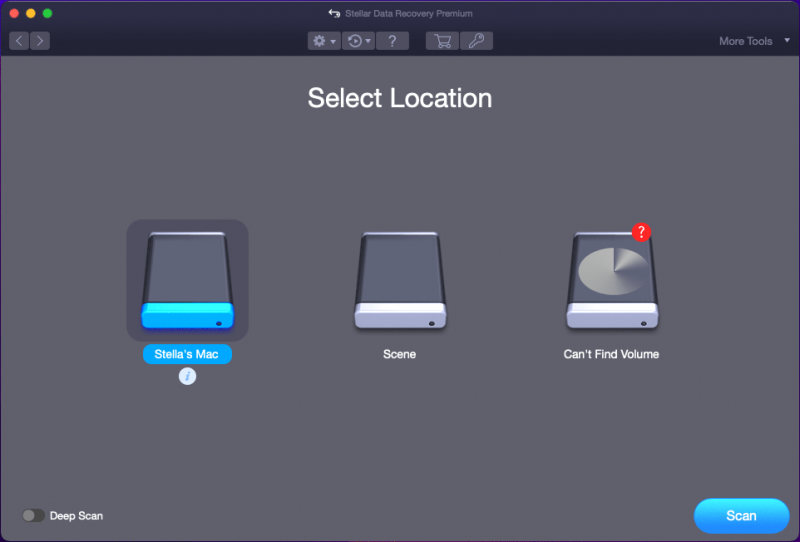
Vaihe 4: Kun skannaus päättyy, näet skannauksen tulokset. Sitten voit avata jokaisen polun löytääksesi tarvittavat tiedostot. Ja voit esikatsella skannatut valokuvat tarkistaaksesi, ovatko ne tiedostoja, jotka haluat palauttaa.
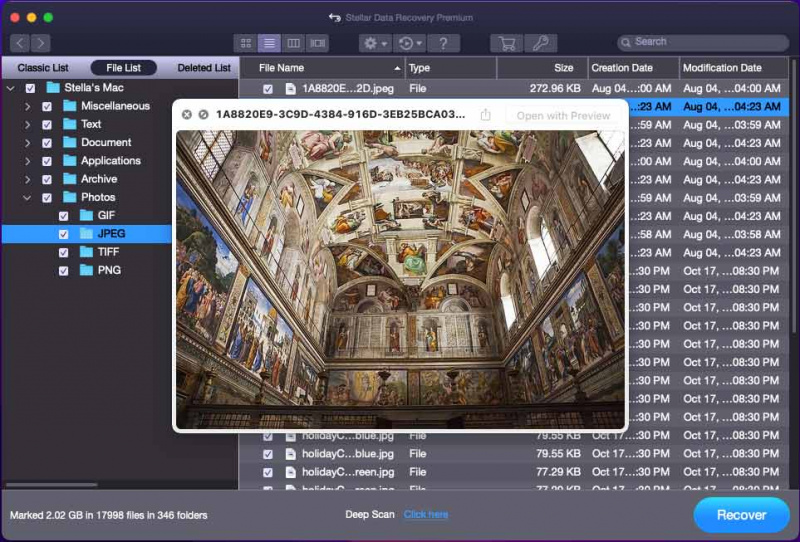
Vaihe 5: Valitse valintaruudut ennen palautettavia valokuvia ja napsauta sitten Palauta -painiketta. Koska tämän ohjelmiston kokeiluversio tukee vain aseman skannausta ja tiedostojen esikatselua, saat kehotteen pyytää ohjelmiston aktivointia. Jos päätät käyttää tätä ohjelmistoa äskettäin poistettujen tiedostojen palauttamiseen Macissa, voit napsauttaa Hae se nyt -painiketta saadaksesi lisenssiavaimen ja aktivoidaksesi ohjelmiston tällä avaimella.
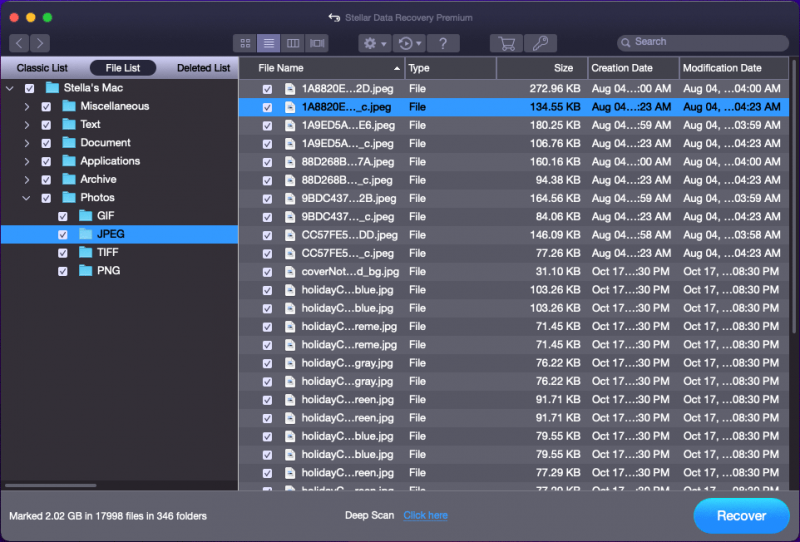
Vaihe 6: Valitse ponnahdusikkunassa sopiva kansio valitsemiesi kohteiden tallentamiseksi. Kohdekansio ei saa olla äskettäin poistettujen valokuvien alkuperäinen sijainti. Muutoin poistetut valokuvat voivat ylikirjoitettua eikä niitä voida palauttaa.
Katso! Voit palauttaa pysyvästi poistetut valokuvat Macissa Stellar Data Recovery for Mac -sovelluksella, ja se on helppo tehdä. Jokainen tavallinen käyttäjä voi tehdä sen muutamalla yksinkertaisella napsautuksella.
Data Recovery for Mac Lataa napsauttamalla 100 % Puhdas & Turvallinen
Kuinka palauttaa äskettäin poistetut valokuvat Androidissa?
Android-laitteella poistetut valokuvasi siirretään ensin nimettyyn paikkaan Äskettäin poistettu ja pysy siellä 30 päivää. 30 päivää myöhemmin Android-laitteesi poistaa nämä kuvat pysyvästi. Tuolloin sinun on käytettävä ammattimaista Android-tietojen palautusohjelmistoa saadaksesi ne takaisin.
Näin voit käyttää näitä kahta menetelmää poistettujen valokuvien palauttamiseen Androidissa.
Tapa 1: Palauta Androidissa äskettäin poistetut kuvat
Kuinka saada takaisin äskettäin poistettuja kuvia Androidista? Tämän tekeminen on helppoa.
Sinun on avattava Valokuvat-sovellus ja vieritä sitten Albumit-sovelluksen alaosaan löytääksesi Äskettäin poistettu kansio. Avaa seuraavaksi kyseinen kansio, napauta poistettuja valokuvia ja napsauta Palauttaa -painiketta palauttaaksesi ne alkuperäiseen sijaintiinsa.
Jos et löydä tarvitsemaasi valokuvaa kyseisestä kansiosta, mitä voit tehdä saadaksesi ne takaisin?
Voit käyttää kolmannen osapuolen Android-tietojen palautusohjelmistoa äskettäin poistettujen valokuvien palauttamiseen.
Tapa 2: Palauta äskettäin poistetut valokuvat Androidilla MiniTool Mobile Recovery for Android -sovelluksella
MiniTool Mobile Recovery Androidille voi palauttaa kaikenlaisia tiedostoja Android-laitteista, kuten puhelimista ja tableteista. Se voi myös palauttaa tietoja SD-kortilta. Niin kauan kuin poistettuja valokuvia ei korvata uusilla tiedoilla, voit käyttää tätä ohjelmistoa palauttaaksesi äskettäin poistetut valokuvasi.
MiniTool Android Recovery Windowsissa Lataa napsauttamalla 100 % Puhdas & Turvallinen
Lue tämä viesti oppiaksesi käyttämään tätä ohjelmistoa äskettäin poistettujen valokuvien palauttamiseen Androidissa: Käytä MiniTool-työkalua poistaaksesi Android-valokuvia tehokkaasti .
Kuinka palauttaa äskettäin poistetut valokuvat iPhonessa?
iPhonen tai iPadin Kuvat-sovelluksessa on myös Äskettäin poistettu -kansioon tallentaaksesi äskettäin poistetut valokuvasi 30 päivän kuluessa. Voit vain avata sen palauttaaksesi tarvitsemasi valokuvat.
Jos olet kuitenkin poistanut nämä valokuvat pysyvästi laitteestasi, niitä ei voi palauttaa, vaikka käyttäisit iPhonen tietojen palautusohjelmistoa. Mutta asiat eivät ole täysin vailla tilaa lunastukselle. Jos olet varmuuskopioinut nämä valokuvat, voit palauttaa ne aiemmista varmuuskopioista.
Katso täydelliset oppaat täältä: Kuinka palauttaa poistetut valokuvat iPhonessa .
Vinkki: Kokeile MiniTool Mobile Recovery for iOS -sovellusta palauttaaksesi tiedot iPhonesta
Vaikka kolmannen osapuolen työkalut eivät voi auttaa sinua palauttamaan pysyvästi poistettuja valokuviasi ja videoitasi, voit silti käyttää tällaisia työkaluja muuntyyppisten tiedostojen, kuten viestien, puheluhistorian, asiakirjojen ja muiden palauttamiseen.
MiniTool Mobile Recovery iOS:lle on hyvä valinta. Tämä ohjelmisto voi palauttaa tiedot iPhonesta tai iPadista. Voit käyttää sitä myös tietojen palauttamiseen iTunes-varmuuskopioista ja iCloud-varmuuskopioista.
MiniTool iOS-palautus Windowsissa Lataa napsauttamalla 100 % Puhdas & Turvallinen
Kuinka palauttaa äskettäin poistetut valokuvat kamerasta?
Nykyään yhä useammat käyttäjät käyttävät mieluummin kameraa kuvien ottamiseen ja niiden tallentamiseen SD-kortille. Jos poistat vahingossa valokuvia kamerasta, voit poistaa SD-kortin kamerasta, liittää sen tietokoneeseen ja palauttaa äskettäin poistetut valokuvat SD-kortilta tietojen palautusohjelmiston avulla.
Kyllä, voit kokeilla MiniTool Power Data Recovery -ohjelmaa palauttaa poistetut valokuvat SD-kortilta .
MiniTool Power Data Recovery ilmaiseksi Lataa napsauttamalla 100 % Puhdas & Turvallinen
Bottom Line
Kuinka palauttaa äskettäin poistetut valokuvat Windowsissa, Macissa, Androidissa, Macissa tai kamerassa? Tässä artikkelissa esitellään erilaisia ratkaisuja eri tilanteisiin. Toivomme, että löydät täältä sopivan menetelmän.
Jos sinulla on MiniTool-ohjelmistoon liittyviä ongelmia, voit ilmoittaa siitä meille kautta [sähköposti suojattu] .
![Puhdas käynnistys VS. Vikasietotila: Mikä on ero ja milloin käyttää [MiniTool News]](https://gov-civil-setubal.pt/img/minitool-news-center/20/clean-boot-vs-safe-mode.png)

![Easy Recovery Essentialsin ja sen vaihtoehtojen käyttäminen [MiniTool-vinkit]](https://gov-civil-setubal.pt/img/data-recovery-tips/76/how-use-easy-recovery-essentials.jpg)
![Ota kameran sovellusoikeudet käyttöön Windows 10: ssä ja Macissa [MiniTool News]](https://gov-civil-setubal.pt/img/minitool-news-center/75/turn-app-permissions.png)


![Coinbase ei toimi? Ratkaisut mobiili- ja työpöytäkäyttäjille [MiniTool Tips]](https://gov-civil-setubal.pt/img/news/82/coinbase-not-working-solutions-for-mobile-and-desktop-users-minitool-tips-1.png)
![[Ratkaistu!] Kuinka kirjautua ulos vain yhdeltä Google-tililtä? [MiniTool-uutiset]](https://gov-civil-setubal.pt/img/minitool-news-center/17/how-sign-out-only-one-google-account.png)
![Täydellinen opas Sims 4 Lagging Fix -sovelluksesta [2021-päivitys] [MiniTool-uutiset]](https://gov-civil-setubal.pt/img/minitool-news-center/66/full-guide-sims-4-lagging-fix.png)







![Kuinka korjata Windows Update -virhe 0x8024001e? Kokeile kuutta menetelmää [MiniTool-vinkit]](https://gov-civil-setubal.pt/img/backup-tips/23/how-fix-windows-update-error-0x8024001e.png)

