Kuinka korjata SD-kortin komentokopio-levyasema epäonnistui [MiniTool-vinkit]
How Can You Fix Sd Card Command Volume Partition Disk Failed
Yhteenveto:
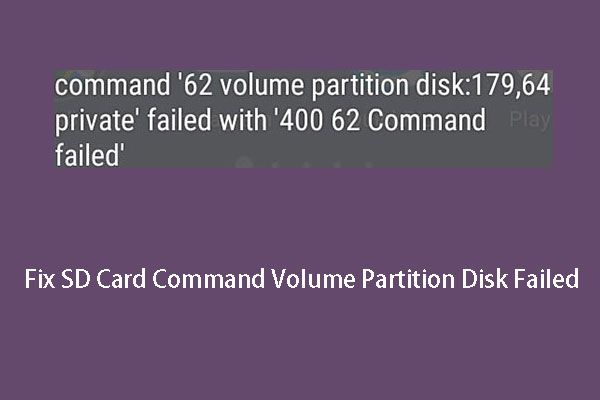
SD-kortin komentokopio levyn osio epäonnistui on ongelma, joka voi ilmetä, kun asetat kortin Android-laitteeseen tai päivität Android-laitteen. Tässä viestissä näytämme nyt ratkaisut komentoon 7, 8, 9, 10, 11, 12, 26, 40… levyn osiointilevyn epäonnistuneisiin ongelmiin.
Nopea navigointi:
Android pilasi SD-korttini: Komento-osion levy epäonnistui
SD-kortit ovat yleensä tottuneet lisää Androidin sisäistä tallennustilaa . Ja ne auttavat aina säästämään arvokasta tietoa, kuten valokuvia, videoita, tekstitiedostoja ja muuta.
Kun käytät SD-korttia Androidissa, laite saattaa pyytää sinua alustamaan kortin ja käytät sitä tarvittaessa. SD-kortillesi voi tapahtua valitettava ongelma: komentotilavuusosio levy epäonnistui .
Miltä tämä ongelma näyttää? Katsotaanpa todellinen tapaus seuraavasti:
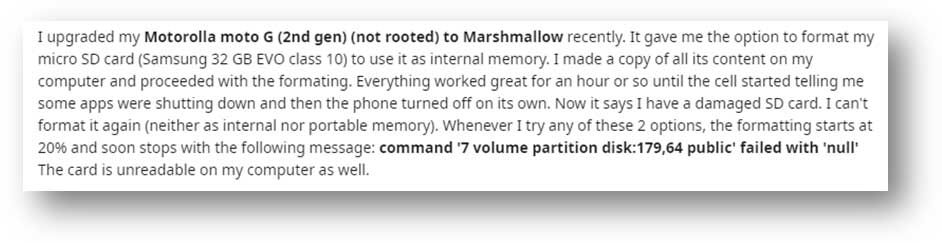
Yllä oleva käyttäjä päivitti Android-puhelimensa ja laite antoi hänen alustaa asetetun SD-kortin. Muotoiluprosessi päättyi kuitenkin epäonnistumiseen ja käyttäjä sai vahingoittuneen SD-kortin, jota ei voida alustaa Androidissa. Ainoa hyödyllinen tieto, jonka käyttäjä sai, oli virheilmoitus: komento '7 levyn osiolevy: 179,64 julkinen' epäonnistui 'null' .
Lisäksi tämä ongelma voi ilmetä myös, kun asetat SD-kortin Android-puhelimeen ja kortti näkyy 'ei tuettu'. Samoin laite pyytää sinua alustamaan kortin, mutta saat vain komennon äänenvoimakkuuden osiointilevyn virheilmoituksen.
'SD-kortin levyn osiointilevy epäonnistui nollalla' on tyypillinen virheilmoitus, kun taas saamasi virheilmoitus voi vaihdella.
Virheilmoitukset voivat myös olla komento '10 levyn osiolevy: 179,64 yksityinen 'epäonnistui ja' 400 10 komento epäonnistui ' , komento ‘13-levyn osiolevy: 179,0 julkinen’ epäonnistui ja komento 400 13 epäonnistui. , yhteinen ‘21-levyn osiolevy: 179,64 julkinen’ epäonnistui tyhjäkäskyllä , tai muita vastaavia virhekoodeja.
Miksi tämä ongelma tapahtuu? Tärkeimmät syyt ovat:
- Kortti on vioittunut.
- Android-puhelimessasi on joitain laitteisto-ongelmia.
- Android-päivitys vioittanut SD-korttia .
- ...
Tehokas ratkaisu päästä eroon ”SD-kortin levyn osiointilevy epäonnistui tyhjästä” on alustaa SD-kortti tietokoneellesi, mutta ei Android-laitteellesi.
Ennen kuin teet tämän, sinun on tiedettävä yksi tärkeä asia: SD-kortin alustaminen poistaa kaikki kortin tiedostot, joten sinun on varmuuskopioitava sen tiedostot ennen alustamista.
 Tässä on 2 ilmaista USB-kuvatyökalua Windows 10/8/7: ssä - MiniTool
Tässä on 2 ilmaista USB-kuvatyökalua Windows 10/8/7: ssä - MiniTool Tiedätkö kuinka tehdä USB-varmuuskopiointi tai kuinka varmuuskopioida USB-asema helposti? Kokeile näitä kahta ilmaista USB-kuvatyökalua.
Lue lisääJos unohdat tehdä tällaisen varmuuskopion, ei ole liian myöhäistä. Voit silti käyttää kolmannen osapuolen tietojen palautusohjelmistoa tärkeiden tietojen palauttamiseen. MiniTool Power Data Recovery on niin hyvä valinta palauttaa tietoja SD-kortilta .
Kuinka palauttaa tietoja vioittuneelta SD-kortilta MiniToolilla
MiniTool Power Data Recovery on erityinen tiedostojen palautustyökalu joita voidaan käyttää pelastamaan tietosi erilaisilta tallennuslaitteilta erilaisissa tietojen menetystilanteissa. Tuetut laitteet ovat SD-kortit. Lisäksi se voi löytää sekä olemassa olevia että poistettuja tietoja tallennuslaitteista.
Tässä ohjelmistossa on neljä palautusmoduulia ja Irrotettava levyasema moduuli on erityisesti suunniteltu palauttamaan tietoja ulkoisista USB-asemista, kuten SD-kortit, muistikortit, USB-tikut jne.
Tämän ohjelmiston kokeiluversiolla voit mennä tarkistamaan, löytääkö tämä ohjelma palautettavat tiedostot. Voit napsauttaa seuraavaa latauspainiketta saadaksesi tämän ilmaisen ohjelmiston.
Seuraavassa oppaassa käydään läpi yksityiskohtaiset vaiheet tämän ohjelmiston käyttämiseksi tiedostojen hakemiseen vioittuneelta SD-kortilta Windows 10: ssä.
1. Poista SD-kortti Android-puhelimesta ja aseta se kortinlukijaan.
2. Liitä kortinlukija tietokoneeseen.
3. Avaa ohjelmisto päästäksesi sen pääkäyttöliittymään.
4. Vaihda Irrotettava levyasema moduuli.
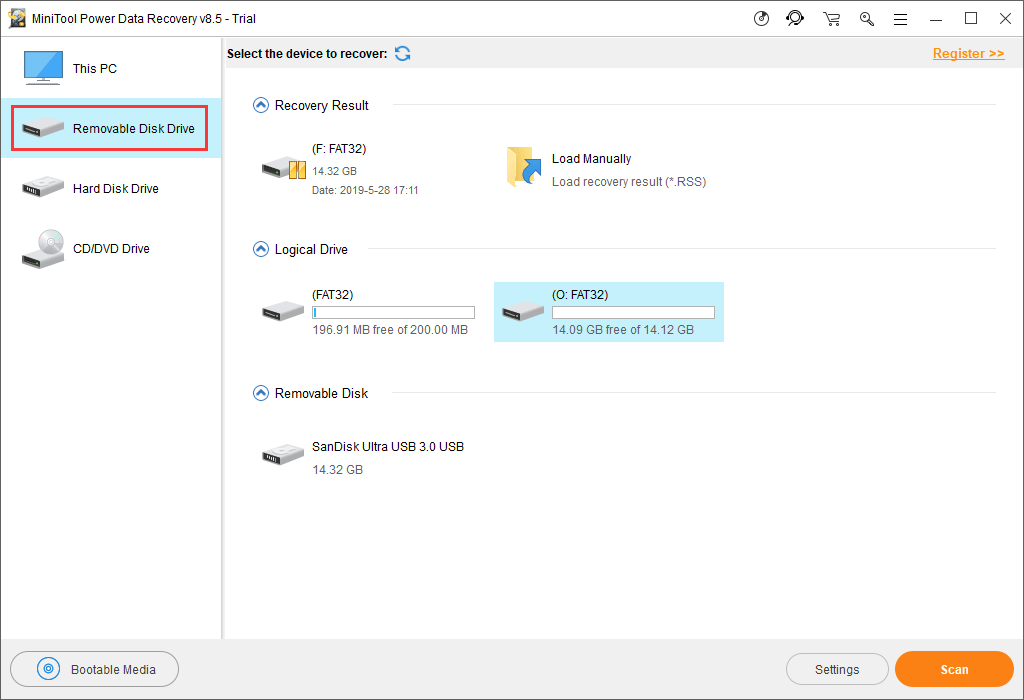
5. Tämä ohjelmisto näyttää automaattisesti SD-kortin, jonka se voi havaita ohjelmistossa. Jos kohdekorttia ei ole täällä, voit painaa virkistää -painiketta, jotta ohjelmisto tunnistaa sen. Valitse sitten kortti ja paina Skannata -painiketta aloittaaksesi skannausprosessin.
Kärki: Jos SD-kortti ei vieläkään näy, siirry Resurssienhallintaan ja Levynhallintaan tarkistaaksesi, löytyykö se. Jos ei, USB-portissa voi olla jotain vikaa. Sitten voit viitata tähän viestiin saadaksesi joitain ratkaisuja: Onko USB-portti häiritse sinua, ei toimi? Ratkaisut ovat täällä .6. Ohjelmisto alkaa skannata valittua SD-korttia. Kun se päättyy, ohjelmisto näyttää luettelon ohjelmointirajapinnan vasemmalla puolella.
Se on polku, jossa skannaustulokset luetellaan. Voit napsauttaa kutakin polkua nähdäksesi sen yksityiskohtaiset kohteet.
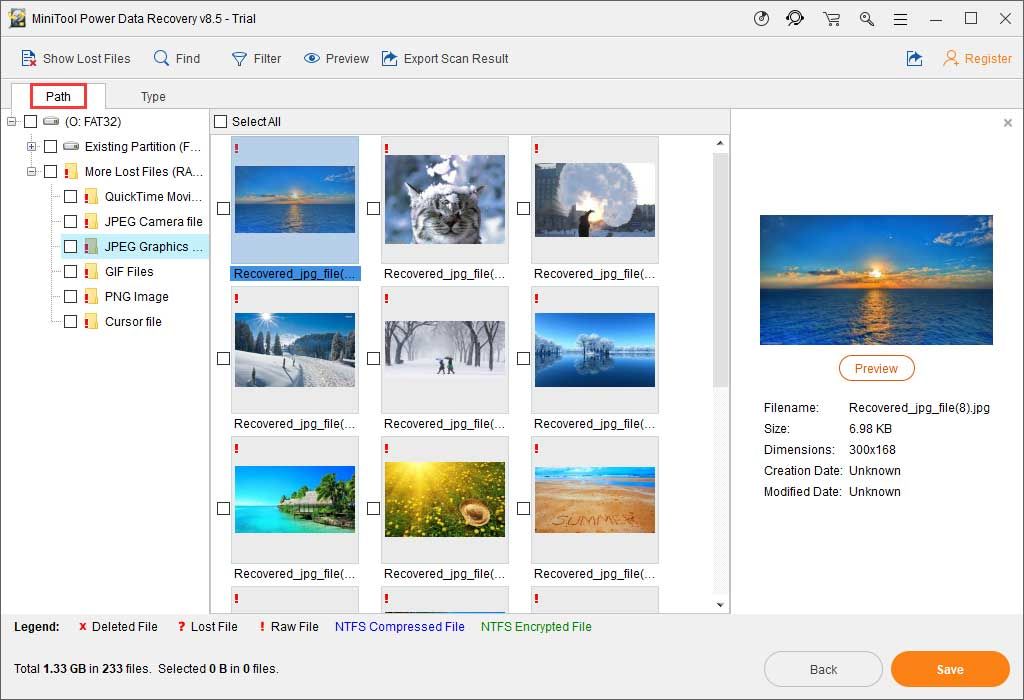
7. MiniTool Power Data Recovery Trial Edition ei salli valittujen tiedostojen palauttamista. Voit kuitenkin päivittää sen täydellisen version tietojen palauttamisen loppuun saattamiseksi.
MiniToolin virallisessa myymäläkeskuksessa on useita versioita eri käyttäjille. Jos olet henkilökohtainen käyttäjä, Personal Deluxe Edition täyttää tarpeesi täysin.
Saatuasi lisenssiavaimen, voit painaa Rekisteröidy Rekisteröi ohjelmisto suoraan skannaustulosliittymässä. Seuraavaksi voit valita tarvittavat tiedot ja painaa Tallentaa -painiketta valitaksesi oikean polun näiden kohteiden tallentamiseen.
Viimeinkin voit käyttää määritettyä tallennussijaintia tarkastellaksesi ja käyttäessäsi näitä palautettuja tiedostoja välittömästi.



![Ratkaistu - Windows Update pitää sammuttamisen (keskity 4 ratkaisuun) [MiniTool-vinkit]](https://gov-civil-setubal.pt/img/backup-tips/92/solved-windows-update-keeps-turning-off.png)
![Palauta tehdasasetuksena kaikki Windows 10 -tietokoneet komentokehotteen avulla [MiniTool-vinkit]](https://gov-civil-setubal.pt/img/backup-tips/74/factory-reset-any-windows-10-computer-using-command-prompt.png)
![[SOLVED] USB-aseman korjaamista ei voi avata Windows 7/8/10 -käyttöjärjestelmässä [MiniTool Tips]](https://gov-civil-setubal.pt/img/data-recovery-tips/14/how-fix-usb-drive-cannot-be-opened-windows-7-8-10.png)


![Ratkaistu: SMART Status Bad Error -virhe | Virheellinen varmuuskopiointi ja korvausvirhe [MiniTool-vinkit]](https://gov-civil-setubal.pt/img/backup-tips/74/solved-smart-status-bad-error-bad-backup.jpg)





![Kuinka korjata puuttuva D3dx9_43.dll-ongelma Windows 10: ssä [MiniTool News]](https://gov-civil-setubal.pt/img/minitool-news-center/24/how-fix-d3dx9_43.jpg)



![Jännittäviä uutisia: Seagate-kiintolevyn tietojen palauttaminen on yksinkertaistettua [MiniTool-vinkit]](https://gov-civil-setubal.pt/img/data-recovery-tips/54/exciting-news-seagate-hard-drive-data-recovery-is-simplified.jpg)
