Kuinka voit luoda palautuspisteen Windows Serverissä GPO:n avulla?
How Can You Create A Restore Point In Windows Server Using Gpo
Palvelimen käyttöjärjestelmässä on eroja, koska Server 2019:ssä ja uudemmissa ei ole järjestelmän palautusominaisuutta. Kuinka luoda palautuspiste Windows Server 2019/2022:ssa? MiniTool opastaa sinua luomaan automaattisen palautuspisteen ryhmäkäytännön avulla.
Tietoja Windowsin järjestelmän palautuspisteistä
Windowsissa palautuspiste tarkoittaa käyttöjärjestelmän tiedostojen ja asetusten varmuuskopiota, joka auttaa palauttamaan järjestelmän aikaisempaan tilaan järjestelmän kaatumisen tai epävakauden sattuessa ja minimoi seisokkeja.
Windows 11/10:lle voit helposti luoda palautuspisteen - kirjoita luo palautuspiste hakukenttään, paina Tulla sisään , valitse asema, napsauta Määritä Ota järjestelmän suojaus käyttöön ja napsauta sitten Luoda aloittamaan luomisen. Saat lisätietoja tästä postauksesta - Mikä on Windows 11/10 -järjestelmän palautus ja kuinka ottaa käyttöön / luoda / käyttää .
Mutta Windows Server 2019/2022:ssa järjestelmän palautusominaisuus ei ole enää käytettävissä. Sen sijaan toinen työkalu nimeltä Windows Server varmuuskopio mukana tulee järjestelmä, jota voidaan käyttää samaan tarkoitukseen, mutta se voi tehdä enemmän. Joten kuinka voit luoda palautuspisteen Windows Server 2019/2022:ssa? Etsi alla oleva tie nyt.
Kuinka luoda automaattinen palautuspiste ryhmäkäytännön avulla
Kun etsit Googlesta 'luo palautuspiste Windows Serverissä', löydät joitain videoita, jotka osoittavat, että voit luoda GPO:n luodaksesi järjestelmän palautuspisteen automaattisesti toimialuepalvelimen kautta, jossa on Windows Server 2019/2022. Tässä tutkitaan kuinka tämä tehtävä tehdään.
Vaihe 1: Napsauta asiakastietokoneessa hiiren kakkospainikkeella Tämä PC ja valitse Ominaisuudet . Sitten lyö Järjestelmän suojaus , anna järjestelmänvalvojan käyttäjätunnus ja salasana kirjautumista varten, valitse asema, paina Määritä , ja rasti Ota järjestelmän suojaus käyttöön .
Vaihe 2: Avaa toimialueen ohjauspalvelin Windows Server 2019/2022 ja avaa sitten Palvelimen hallinta .
Vaihe 3: kohdassa Kojelauta välilehti, osuma Työkalut > Ryhmäkäytäntöjen hallinta .
Vaihe 4: Laajenna PAKO.PAIKALLINEN , napsauta hiiren kakkospainikkeella Ryhmäkäytäntöobjektit ja valitse Uusi . Nimeä se sitten nimellä Luo palautuspiste kaikille asiakkaille . Napsauta tätä uutta kohdetta hiiren kakkospainikkeella ja valitse Muokata avata Ryhmäkäytäntöjen hallintaeditori .
Vaihe 5: Siirry kohtaan Tietokoneen asetukset > Käytännöt > Hallintamallit > Järjestelmä > Järjestelmän palautus .
Vaihe 6: Kaksoisnapsauta Sammuta määritykset ja rasti Liikuntarajoitteinen , sitten lyö Käytä > OK . Tee sama asia Kytke järjestelmän palautus pois päältä .
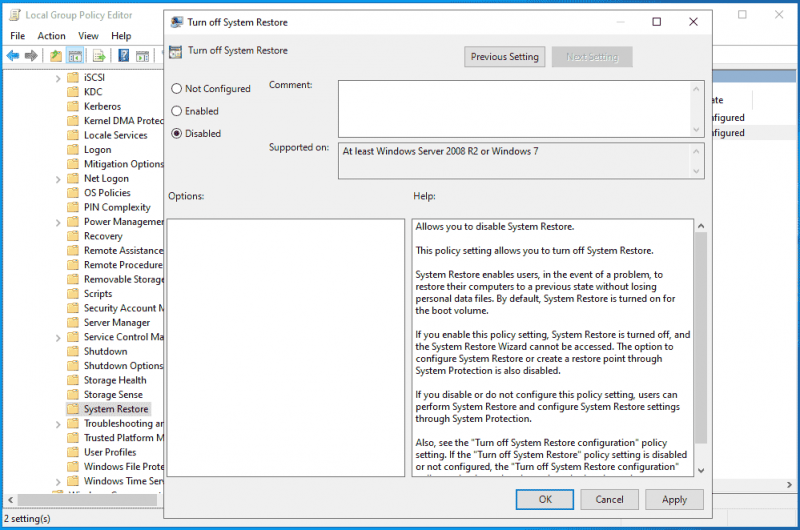
Vaihe 7: Siirry myös kohtaan Tietokoneen asetukset > Käytännöt > Hallintamallit > Windows-komponentit > Windows Defender Antivirus , Klikkaa Skannata kansio, etsi Luo järjestelmän palautuspiste kohde, kaksoisnapsauta sitä ja valitse Käytössä . Tallenna sitten muutos.
Vaihe 8: Napsauta lopuksi hiiren kakkospainikkeella testata , valitse Linkitä olemassa oleva GPO , korosta Luo palautuspiste kaikille asiakkaille joka on luotu vaiheessa 4, ja paina OK .
Nämä ovat kaikki vaiheet palautuspisteen luomiseksi Windows Serverissä ryhmäkäytännön avulla. Jos haluat tietää yksityiskohtia, katso tämä video – https://www.youtube.com/embed/oE1rSZhqT4E.
Varmuuskopioi palvelin ajamalla MiniTool ShadowMaker
Kun puhutaan GPO:n luomisesta järjestelmän palautuspisteen luomiseksi asiakastietokoneeseen käyttämällä toimialuetta Windows Server 2019/2022, se on erittäin monimutkaista ja hankalaa. Etsitkö yksinkertaista tapaa varmuuskopioida palvelinkäyttöjärjestelmäsi?
MiniTool ShadowMaker, erikoistunut palvelimen varmuuskopiointiohjelmisto , voit luoda järjestelmäkuvan varmuuskopion ja varmuuskopioida levytiedot helposti. Se tarjoaa myös mahdollisuuden nopeasti ja tehokkaasti palauttaa kaatuva järjestelmä. Vaikka käyttöjärjestelmä ei voi käynnistyä, järjestelmän palautus on myös helppoa, kunhan luot käynnistysmedian Media Builderin avulla.
MiniTool ShadowMaker -kokeilu Lataa napsauttamalla 100 % Puhdas & Turvallinen
Vaihe 1: Liitä USB-asema tai ulkoinen asema palvelimeesi ja suorita MiniTool ShadowMaker Trial Edition sen pääliittymään.
Vaihe 2: Siirry kohtaan Varmuuskopioida , kaikki järjestelmäosiot on valittu oletusarvoisesti ja sinun tarvitsee vain lyödä KOHDE valitaksesi USB- tai ulkoisen aseman järjestelmän kuvatiedoston tallentamista varten.
Vaihe 3: osuma Takaisin ylös nyt aloittaaksesi järjestelmän varmuuskopioinnin.
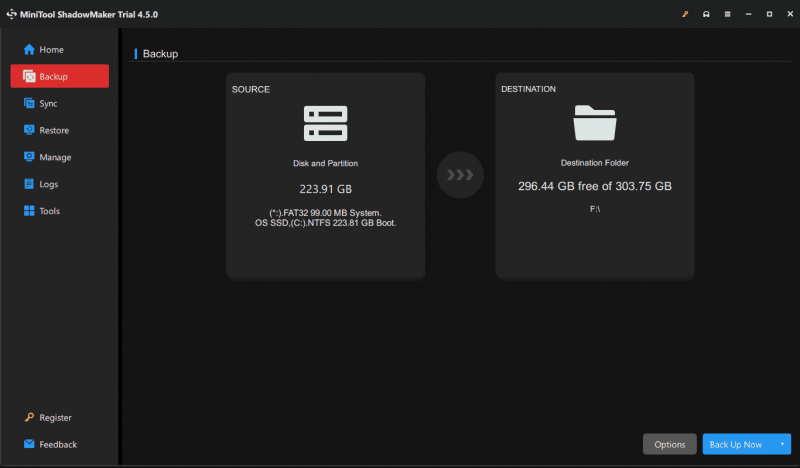
Tuomio
Tämä viesti esittelee palautuspisteen luomisen Windows Server 2019/2022:ssa ryhmäkäytännön avulla sekä vaihtoehtoisen menetelmän palvelimen varmuuskopiointiin. Näihin kahteen tapaan verrattuna suosittelemme käyttämään MiniTool ShadowMakeria, jossa on runsaasti ominaisuuksia, koska se yksinkertaistaa palvelimen varmuuskopiointiprosessia.
MiniTool ShadowMaker -kokeilu Lataa napsauttamalla 100 % Puhdas & Turvallinen


![Suosituimmat 8 ilmaista mikrofoninauhuria äänen tallentamiseksi mikrofonista [Näytön tallennus]](https://gov-civil-setubal.pt/img/screen-record/54/top-8-free-mic-recorders-record-voice-from-your-microphone.png)
![Näytön ylikellottaminen korkeammalle virkistystaajuudelle pelaamista varten [MiniTool News]](https://gov-civil-setubal.pt/img/minitool-news-center/93/how-overclock-monitor-higher-refresh-rate.jpg)
![7 ratkaisua korjata Windowsin valmiuksien jumittuminen Windows 10: een [MiniTool-vinkit]](https://gov-civil-setubal.pt/img/backup-tips/54/7-solutions-fix-getting-windows-ready-stuck-windows-10.jpg)


![Korjaa tehtäväpalkista kadonnut Windows 10 -kello - 6 tapaa [MiniTool News]](https://gov-civil-setubal.pt/img/minitool-news-center/07/fix-windows-10-clock-disappeared-from-taskbar-6-ways.png)


![Täydellinen esittely POST: iin ja erilaisiin virheisiin [MiniTool Wiki]](https://gov-civil-setubal.pt/img/minitool-wiki-library/23/full-introduction-post.png)
![Kuinka korjata Windows 10 ilmaiseksi menettämättä tietoja (6 tapaa) [MiniTool-vinkit]](https://gov-civil-setubal.pt/img/data-recovery-tips/16/how-repair-windows-10.jpg)
![Kuinka asentaa Bluetooth-ohjain Windows 10? 3 tapaa sinulle! [MiniTool-uutiset]](https://gov-civil-setubal.pt/img/minitool-news-center/44/how-install-bluetooth-driver-windows-10.png)
![Korjaa SD-kortti, joka ei näy Windows 10: 10 -ratkaisuissa [MiniTool-vinkit]](https://gov-civil-setubal.pt/img/data-recovery-tips/21/fix-sd-card-not-showing-up-windows-10.jpg)
![Kuinka palauttaa ES File Explorerin poistamat tiedostot Androidissa? [MiniTool-vinkit]](https://gov-civil-setubal.pt/img/android-file-recovery-tips/86/how-recover-files-deleted-es-file-explorer-android.jpg)




![KORJAUS: HP:n tulostinohjain ei ole saatavilla Windows 10/11 [MiniTool Tips]](https://gov-civil-setubal.pt/img/news/32/fix-hp-printer-driver-is-unavailable-windows-10/11-minitool-tips-1.png)