Pikaopas pääkäyttäjätilin aktivointiin Windows 10 11
Quick Guide To Activate A Super Administrator Account Windows 10 11
Windows 10/11:n mukana tulee Super Administrator -niminen tili, joka antaa sinulle lisäoikeuksia tavalliseen tiliin verrattuna. Tiedätkö kuinka Super Administrator aktivoidaan tietokoneellasi? Jos ei, tämä viesti osoitteesta MiniTool-ratkaisu on täydellinen sinulle.Mikä on pääjärjestelmänvalvojan tili?
Windows-järjestelmän vanhoissa versioissa oli käytettävissä vain yksi järjestelmänvalvojan tili. Windows esittelee toisen Super Administrator -tilin, jonka nimi on Super Administrator -tili, uudemmissa versioissa, mukaan lukien Windows 7/8/8.1/10/11. Yleensä tämä tili on oletuksena poistettu käytöstä.
Se on eräänlainen piilotettu tili, joka antaa sinulle samanlaiset oikeudet kuin Linuxin Rootilla. Toisin sanoen pääkäyttäjän tilin ollessa rinnallasi käyttäjätilien valvonta ei pyydä sinua, kun yrität suorittaa joitain korkeampia tehtäviä. Tämä on erittäin hyödyllistä, kun et pääse päätilille.
Toisessa osiossa opastamme sinut vaihe vaiheelta, kuinka voit aktivoida pääkäyttäjän tilin saadaksesi lisää järjestelmänvalvojan oikeuksia. Sukellaan siihen ilman pitkiä puheita!
Varoitus: Ennen kuin jatkat, varmista, että paikallisella tililläsi on järjestelmänvalvojan oikeudet. Muuten et voi ottaa Super Administrator -tiliä käyttöön tietokoneellasi.Kuinka aktivoida pääkäyttäjän tili Windows 10/11:ssä?
Tapa 1: komentokehotteen kautta
Komentorivi on komentorivitulkkisovellus, jota voidaan käyttää edistyneiden hallinnollisten tehtävien suorittamiseen, mukaan lukien pääkäyttäjätilin aktivointi. Toimi seuraavasti:
Vaihe 1. Kirjoita cmd hakupalkissa löytääksesi Komentorivi ja valitse Suorita järjestelmänvalvojana .
Vaihe 2. Syötä komentoikkunaan alla oleva komento ja paina Enter . Tämän jälkeen pääkäyttäjän tili otetaan käyttöön.
Verkkokäyttäjän ylläpitäjä /active:yes

Seuraavaksi voit napsauttaa Käynnistä-valikko > osui käyttäjäprofiili -kuvaketta vaihtaaksesi tiliä.
Kun olet suorittanut vianmääritystehtävät pääkäyttäjän tilillä, suorita seuraava komento korotetussa muodossa Komentorivi poistaaksesi sen käytöstä.
Verkkokäyttäjän ylläpitäjä /aktiivinen:ei
Tapa 2: Windows PowerShellin kautta
Samanlainen kuin komentokehote, Windows PowerShell voi myös automatisoida ja ohjata järjestelmääsi ja sovelluksiasi suorittamalla vastaavat komentorivit. Siksi on hyvä idea luoda pääjärjestelmänvalvojan tili sen kautta. Toimi seuraavasti:
Vaihe 1. Napsauta hiiren kakkospainikkeella Käynnistä-valikko ja valitse Windows PowerShell (järjestelmänvalvoja) .
Vaihe 2. Kirjoita seuraava komento ja älä unohda painaa Enter ottaaksesi sisäänrakennetun pääkäyttäjätilin käyttöön:
Get-LocalUser -Name “Järjestelmänvalvoja” | Enable-LocalUser
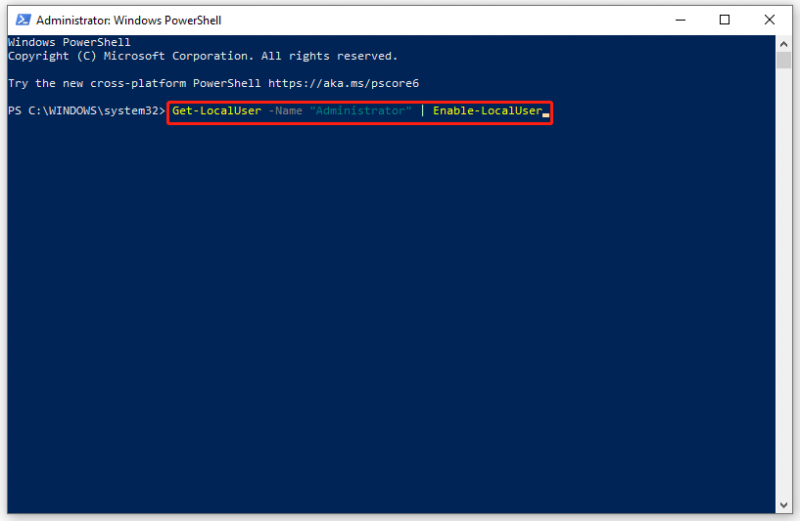
Vaihe 3. Suorita alla olevat komennot yksitellen asettaaksesi salasanan pääkäyttäjätilillesi:
- Verkkokäyttäjän järjestelmänvalvoja [yourPassword]
- Verkkokäyttäjän ylläpitäjä aktivoi: kyllä
Deaktivoidaksesi pääjärjestelmänvalvojan tilisi, suorita seuraava komento:
Get-LocalUser -Name “Järjestelmänvalvoja” | Disable-LocalUser
Tapa 3: Paikallisen ryhmäkäytäntöeditorin kautta
Toinen tapa aktivoida pääkäyttäjän tili on muokata tiliä Tilit: Järjestelmänvalvojan tilin tila politiikka sisään Paikallinen ryhmäkäytäntöeditori . On huomattava, että tämä työkalu on saatavilla vain Windows Professional- ja Enterprise-versioissa. Windows Home -käyttäjät, siirry seuraavaan tapaan.
Vaihe 1. Paina Voittaa + R avaamaan Juokse valintaikkuna.
Vaihe 2. Kirjoita gpedit.msc ja osui Enter juosta Paikallinen ryhmäkäytäntöeditori .
Vaihe 3. Siirry kohtaan: Tietokoneen kokoonpano > Windowsin asetukset > Suojausasetukset > Paikalliset käytännöt > Suojausasetukset .
Vaihe 4. Etsi oikeanpuoleisesta ruudusta Tilit: Järjestelmänvalvojan tilin tila käytäntö ja kaksoisnapsauta sitä.
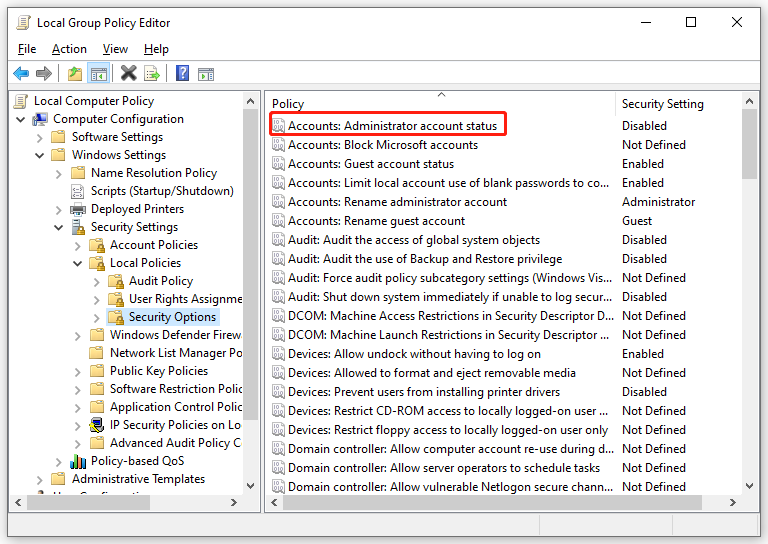
Vaihe 5 Paikalliset suojausasetukset jakso, rasti Käytössä .
Vaihe 6. Napsauta Käytä & OK jotta muutos olisi tehokas.
Tapa 4: Paikallisten käyttäjien ja ryhmien kautta
Paikalliset käyttäjät ja ryhmät on sisäänrakennettu Windowsin ominaisuus, jonka avulla voit hallita useita tietokoneellesi paikallisesti tallennettuja käyttäjiä ja jäsenyyksiä. Tämän ominaisuuden avulla voit myös ottaa käyttöön Super Administrator -tilisi ja asettaa sille salasanan. Toimi seuraavasti:
Vaihe 1. Paina Voittaa + R avaamaan Juokse laatikko.
Vaihe 2. Kirjoita lusrmgr.msc ja osui Enter käynnistää Paikalliset käyttäjät ja ryhmät .
Vaihe 3. Napsauta vasemmassa ruudussa Käyttäjät .
Vaihe 4. Paikanna ruudun oikealta puolelta Järjestelmänvalvoja ja kaksoisnapsauta sitä avataksesi sen ominaisuudet.
Vaihe 5 Kenraali välilehti, poista valinta Tili on poistettu käytöstä .
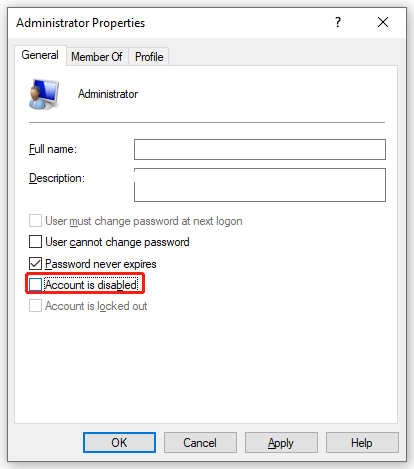
Vaihe 6. Napauta Käytä & OK tallentaaksesi kaikki tekemäsi muutokset.
Jos haluat asettaa salasanan pääkäyttäjätilillesi, napsauta Lisää toimintoja alla Järjestelmänvalvoja ja valitse sitten Aseta salasana .
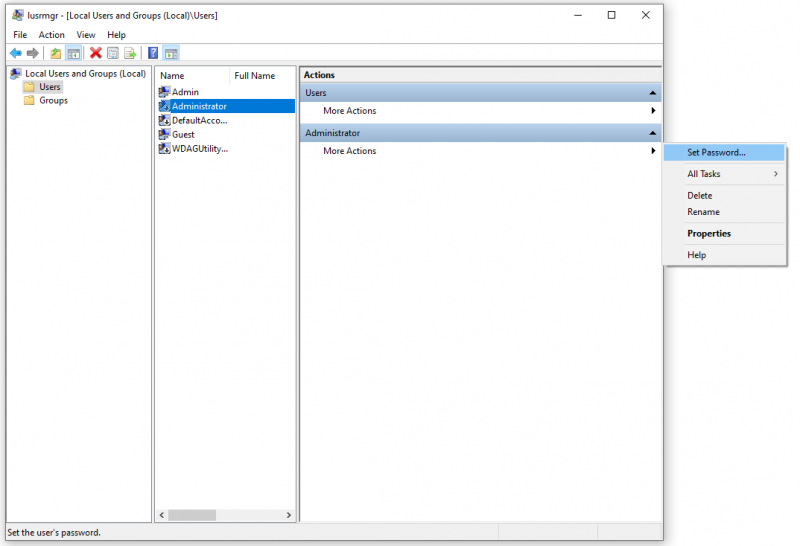 Vinkkejä: Vaikka tämän salasanan uusiminen voi suojata käyttäjien yksityisyyttä ja turvallisuutta, se voi aiheuttaa peruuttamattoman tietojen menetyksen tälle käyttäjätilille. Siksi on suositeltavaa nollata salasanasi vain, jos olet unohtanut salasanasi tai sinulla ei ole salasanaa salasanan palautuslevy . Jotta vältytään suuremmalta tietojen katoamiselta, on välttämätöntä varmuuskopioi käyttäjäprofiilisi ulkoiselle kiintolevylle tai USB-muistitikulle MiniTool ShadowMakerilla.
Vinkkejä: Vaikka tämän salasanan uusiminen voi suojata käyttäjien yksityisyyttä ja turvallisuutta, se voi aiheuttaa peruuttamattoman tietojen menetyksen tälle käyttäjätilille. Siksi on suositeltavaa nollata salasanasi vain, jos olet unohtanut salasanasi tai sinulla ei ole salasanaa salasanan palautuslevy . Jotta vältytään suuremmalta tietojen katoamiselta, on välttämätöntä varmuuskopioi käyttäjäprofiilisi ulkoiselle kiintolevylle tai USB-muistitikulle MiniTool ShadowMakerilla.MiniTool ShadowMaker -kokeilu Lataa napsauttamalla 100 % Puhdas & Turvallinen
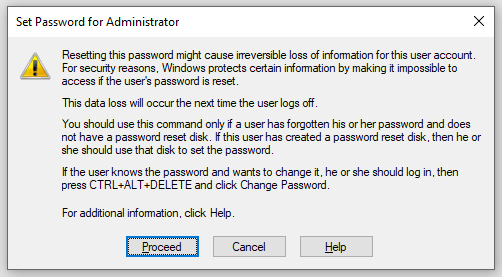
Asioiden päättäminen
Kun olet lukenut tämän viestin, sinulla on perustiedot Super Administrator -tilistä ja sen määrittämisestä Windowsissa. Jos sinun on hankittava täydet järjestelmänvalvojan oikeudet ja ohitettava UAC, valitse yksi menetelmä mieltymystesi mukaan.

![Kolme parasta tapaa korjata OneDrive ei ole tarkoitettu tälle käyttäjälle [MiniTool News]](https://gov-civil-setubal.pt/img/minitool-news-center/19/top-3-ways-fix-onedrive-is-not-provisioned.png)
![Korjaa Logitech G933 -mikrofoni, joka ei toimi, 3 menetelmällä [MiniTool News]](https://gov-civil-setubal.pt/img/minitool-news-center/12/fix-logitech-g933-mic-not-working-error-with-3-methods.jpg)










![Kuinka korjata ERR_PROXY_CONNECTION_FAILED? Kokeile näitä menetelmiä [MiniTool News]](https://gov-civil-setubal.pt/img/minitool-news-center/02/how-fix-err_proxy_connection_failed.jpg)
![Avast ei avaudu Windowsissa? Tässä on hyödyllisiä ratkaisuja [MiniTool-vinkkejä]](https://gov-civil-setubal.pt/img/backup-tips/12/avast-not-opening-windows.png)
![Live- / animoitujen taustakuvien saaminen ja asettaminen Windows 10 -tietokoneelle [MiniTool News]](https://gov-civil-setubal.pt/img/minitool-news-center/38/how-get-set-live-animated-wallpapers.jpg)



