2 parasta USB-kloonityökalua auttaa USB-aseman kloonaamiseen ilman tietojen menetystä [MiniTool-vinkit]
2 Best Usb Clone Tools Help Clone Usb Drive Without Data Loss
Yhteenveto:

Kuinka voit kloonata USB-asemia tai kloonata ulkoisen kiintolevyn, joka on helppo liittää USB: n kautta eikä aiheuta vahinkoa alkuperäisille tiedoille? Voit kloonata USB-muistitikun tai kloonata USB-kiintolevyn ottamalla USB-kloonityökalun. Esittelemme kaksi MiniTool Tämän viestin USB-kloonityökalut, jotka ovat MiniTool ShadowMaker ja MiniTool Partition Wizard.
Nopea navigointi:
USB-aseman kloonauksen merkitys
Nykyään USB-muistitikut ja USB-kiintolevyt ovat hyvin yleisiä ja käteviä, koska ne ovat pieniä ja kannettavia. Monet ihmiset haluavat tallentaa tiedostot ja tiedot USB-muistitikulle tai USB-kiintolevylle. Saatat kuitenkin kärsiä tietojen menetyksestä, kun USB-asemaa ei ehkä tunnisteta . Siksi on välttämätöntä suojata tiedot ja tiedostot USB-asemalta.
Kuinka saavuttaa se? Monet ihmiset haluavat tehdä varmuuskopion USB-asemilleen. Tiedostojen kopioiminen USB-asemalta tai USB-kiintolevyltä muihin tallennuslaitteisiin on yksi tapa. Jos kopioit tiedostoja yksi kerrallaan, se olisi aikaa vievää ja hankalaa.
Siksi sinulle on tarjottu helpompi tapa. Voit kloonata koko USB-aseman tai USB-kiintolevyn muihin laitteisiin.
USB-muistitikun tai USB-kiintolevyn kloonaamiseen tarvitaan USB-muistitikun kloonityökalu.
Tässä suosittelemme vahvasti kahta luotettavaa USB-kloonityökalua - MiniTool ShadowMaker ja MiniTool Partition Wizard. Nämä kaksi ilmaista kloonausohjelmistoa voivat auttaa kloonaamaan USB-aseman vahingoittamatta alkuperäisiä tietoja. Lisäksi nämä kaksi USB-klooniohjelmistoa voivat kloonaa kiintolevy SSD: lle.
2 USB-kloonityökalua
Seuraavassa osiossa näytetään, kuinka kloonata USB-asema Windows 10 näiden kahden ammattimaisen USB-kloonityökalun avulla.
USB-kloonityökalu - MiniTool ShadowMaker
Ensimmäinen USB-kloonityökalu on MiniTool ShadowMaker. Se on ammattimainen varmuuskopiointiohjelmisto suunniteltu varmuuskopioimaan tiedostot, kansiot, levyt, osiot ja käyttöjärjestelmä. Se voi varmuuskopioi Windows suojaamaan tietokonettasi virushyökkäyksiltä. Se pystyy jopa varmuuskopioida tiedostot, kun tietokone ei käynnisty .
Lisäksi MiniTool ShadowMaker on myös pala ilmaista USB-kloonausohjelmistoa, jonka avulla voit kloonata USB-aseman menettämättä mitään henkilökohtaisia tietoja, tarvitsee vain muutama vaihe.
Joten hanki vain ilmainen USB-kloonausohjelmisto - MiniTool ShadowMaker seuraavasta painikkeesta tai osta edistynyt painos kloonata USB-asema.
Tässä on USB-kloonauksen opetusohjelma.
Vaihe 1: Liitä USB-tikku tai USB-kiintolevy tietokoneeseen.
Vaihe 2: Käynnistä ilmainen kloonaustyökalu - MiniTool ShadowMaker, napsauta Jatka kokeilua ja napsauta sitten Kytkeä sisään Tämä tietokone päästä pääkäyttöliittymään. Mene Työkalut ja napsauta Kloonaa levy .
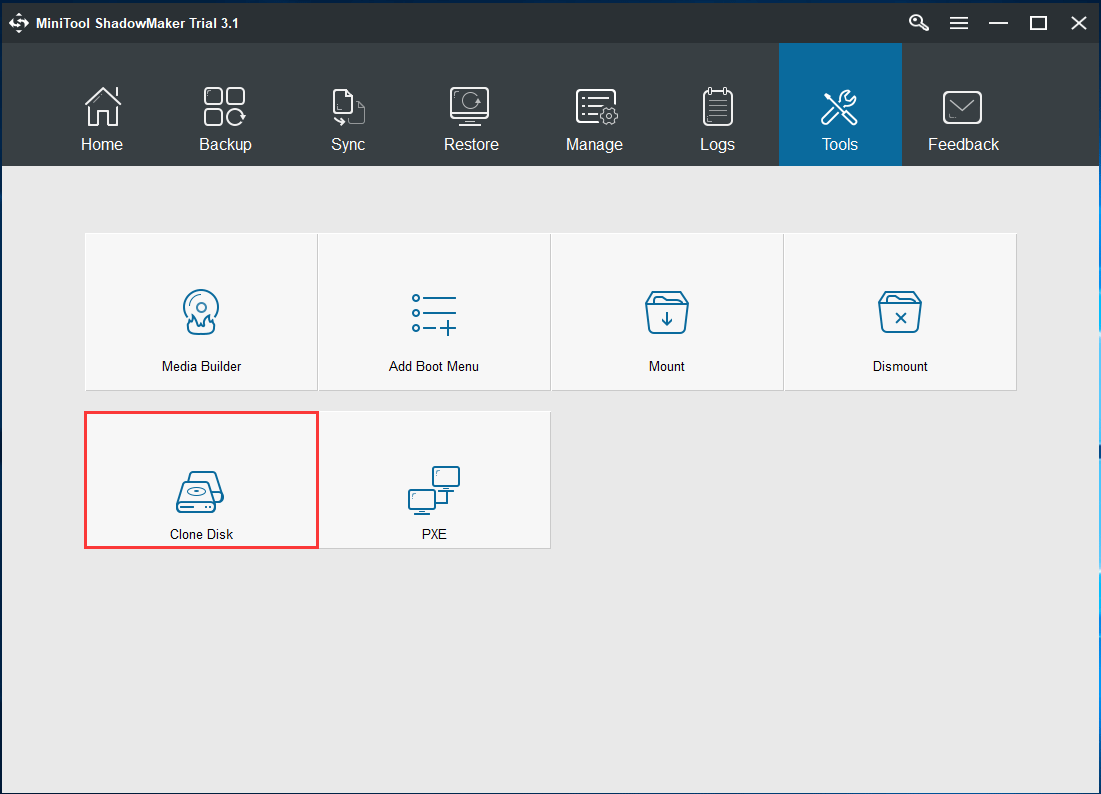
Vaihe 3: Valitse sen jälkeen levykloonin lähde ja kohde. Sinun tulisi valita kloonilähteeksi USB-muistitikku. Kun olet vahvistanut kloonilähteen ja -kohteen, voit suorittaa USB-kloonauksen. Yksityiskohtaisemmat vaiheet ovat viitteessä: Kloonaa käyttöjärjestelmä kiintolevyltä SSD: lle kahdella tehokkaalla SSD-kloonausohjelmistolla .
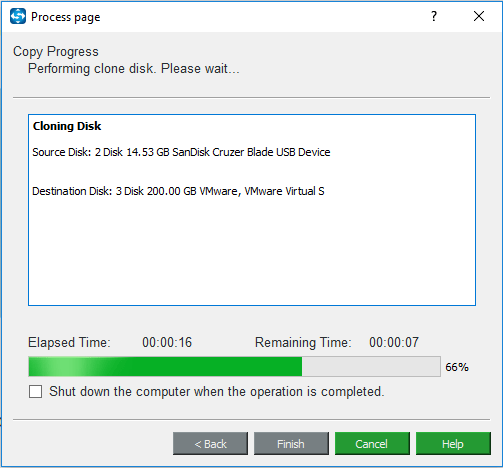
Vaihe 4: Kun USB-muistitikku on valmis, saat seuraavan viestin. Se tarkoittaa, että sinun on irrotettava joko alkuperäinen kiintolevy tai kohdekiintolevy. Tai jos olet kloonannut käyttöjärjestelmän ja haluat käynnistää tietokoneen kohdelevyltä, muuta ensin BIOS-asetuksia.
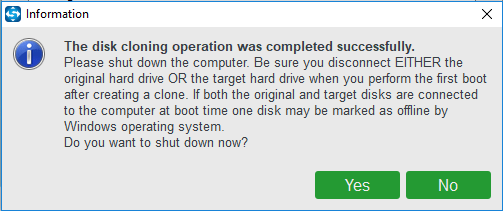
Kun olet suorittanut kaikki yllä olevat vaiheet, USB-aseman tai USB-kiintolevyn kloonaus on erittäin kätevää ja helppoa tällä ammattimaisella USB-kloonityökalulla.
Lisäksi sitä voidaan käyttää käynnistettävänä USB-kloonityökaluna, koska voit kloonata käyttöjärjestelmän USB-kiintolevylle tai ulkoiselle kiintolevylle, jota voidaan käyttää tietokoneen käynnistämiseen onnettomuuksien sattuessa.
Jos haluat kloonata USB-aseman, USB-kiintolevyn tai järjestelmälevyn ilman tietojen menetystä, kokeile tätä ilmaista kloonaustyökalua - MiniTool ShadowMaker.

![Microsoft Photos -sovelluksen lataaminen / asentaminen uudelleen Windows 10: een [MiniTool News]](https://gov-civil-setubal.pt/img/minitool-news-center/88/microsoft-photos-app-download-reinstall-windows-10.png)


![Korjaukset laitteelle, jota laite käyttää toisessa sovelluksessa [MiniTool News]](https://gov-civil-setubal.pt/img/minitool-news-center/84/fixes-device-is-being-used-another-application.png)
![[Koko opas] Kuinka valita ja muotoilla Trail Camera SD -kortti?](https://gov-civil-setubal.pt/img/partition-disk/85/full-guide-how-to-choose-and-format-trail-camera-sd-card-1.png)

![Tietojen palauttaminen alustetulta kiintolevyltä (2020) - opas [MiniTool-vinkit]](https://gov-civil-setubal.pt/img/blog/35/c-mo-recuperar-datos-disco-duro-formateado-gu.png)






![Kuinka korjata Netflix Code NW-1-19 [Xbox One, Xbox 360, PS4, PS3] [MiniTool News]](https://gov-civil-setubal.pt/img/minitool-news-center/00/how-fix-netflix-code-nw-1-19-xbox-one.png)

![[Ratkaistu!] Kuinka rekisteröidä DLL-tiedosto Windowsissa?](https://gov-civil-setubal.pt/img/news/44/how-register-dll-file-windows.png)
![Poistettujen videoiden palauttaminen Android-puhelimissa ja -tableteissa [MiniTool-vinkit]](https://gov-civil-setubal.pt/img/android-file-recovery-tips/20/how-recover-deleted-video-android-phones.jpg)

