Kuinka kloonata SD-kortti tietokoneeseen? Sinulla on useita tapoja
How To Clone Sd Card To A Pc There Are Multiple Ways For You
Jotkut ihmiset etsivät nopeaa ja helppoa tapaa kloonata SD-kortti tietokoneeseen, ja he voivat turvautua johonkin kolmannen osapuolen SD-kortin kloonausohjelmistoon. Jos kamppailet tämän ongelman kanssa, älä huoli, tämä artikkeli koskee MiniTool-verkkosivusto opettaa sinulle kuinka kloonata SD-kortti tietokoneeseen tai suurempaan korttiin.
Miksi sinun pitäisi kloonata SD-kortti?
SD-kortti on a muistilaite puolijohteisiin perustuvan uuden sukupolven Flash-muisti . Siinä on monia erinomaisia ominaisuuksia, kuten pieni koko ja nopea tiedonsiirtonopeus, ja sitä käytetään laajalti kannettavissa laitteissa, kuten digitaalikameroissa, tablet-tietokoneissa ja multimediasoittimissa.
Nykyään yhä useammat ihmiset haluavat valita SD-kortit yhdeksi tallennuslaitteeksi. Mutta kuinka tämän prosessin aikana vaihtaa uusi SD-kortti vanhaan muistilaitteeseesi samalla, kun tietosi siirretään ja suojataan turvallisesti?
Voit käyttää SD-kortin kloonausohjelmistoa kopioimaan SD-kortti tietokoneelle. Tämän lisäksi on joitakin muita tilanteita, joissa saatat haluta kloonata SD-kortin tietojen manuaalisen kopioimisen ja liittämisen sijaan.
1. Tietojen varmuuskopiointi ja SD-kortin palautus tietosuojaa varten. Tätä käyttöä varten SD-kortin kloonaaminen PC:lle olisi hyvä vaihtoehto kertaluonteisena tiedostojen varmuuskopiointitoimenpiteenä. Tietysti voit myös käyttää Varmuuskopiointi-ominaisuutta kopioidaksesi tärkeämpää SD-kortille.
Katso yksityiskohtaiset vaiheet tästä artikkelista: 3 tapaa varmuuskopioida SD-kortti tietokoneeseen tietosuojaa varten .
2. Päivitys isommalle SD-kortille. Jos olet valmis vaihtamaan toiseen suurempaan SD-korttiin ja säilyttämään kaikki tiedot, voit kloonata SD-kortin tietokoneella, jotta tiedostot eivät katoa.
3. Käynnistettävän aseman luominen. Jotkut ihmiset saattavat haluta luoda toisen käynnistysaseman tietokoneilleen. Jos järjestelmäsi sisältämät osiot ovat SD-kortillasi, voit kloonata SD-kortin muille kiintolevyille, jotta voit valmistele toinen käynnistysasema .
Jotkut ihmiset saattavat kamppailla SD-kortin kloonauksen ja varmuuskopioinnin välillä, joten kumpi on parempi? Jos haluat päivittää SD-kortin asentamatta käyttöjärjestelmää uudelleen, kloonaus on parempi valinta. Jos haluat vain varmuuskopioida SD-kortin tiedot kuvatiedostoon, tietojen varmuuskopiointi voi helposti toteuttaa tarpeen.
Sitten, jos sinulla on jokin yllä olevista vaatimuksista, voit aloittaa prosessin käyttämällä hyödyllistä SD-kortin kloonausohjelmistoa, kuten esittelimme myöhemmin. Mutta ennen sitä voit tarkistaa valmistelutyöt seuraavasta sisällöstä.
Aiheeseen liittyvät artikkelit:
- Tiedostojen kopiointiohjelmisto Windows 10/11:lle – ilmaiset ja nopeat valinnat
- Loistava tiedostonsiirtoohjelmisto – saatavilla olevia vaihtoehtoja suositellaan
Ennen kuin kloonaat SD-kortin
Ennen kuin kloonaat SD-kortin, saatat joutua tekemään seuraavat toimet:
1. Valmistele kohdeasema, johon SD-kortilla olevat tiedot tallennetaan. Muista valita se, jossa on tarpeeksi tallennustilaa lähteen tietojen tallentamiseen ja tietokoneeseen liittämiseen. Sen tulee olla suurempi tai vähintään yhtä suuri kuin alkuperäisen SD-kortin käytetty tila.
2. Valmistele SD-kortinlukija. SD-kortinlukijaa käytetään SD-kortilla olevien tiedostojen lukemiseen ja tietojen lukemiseen tai kirjoittamiseen. Sinun on varmistettava, että SD-kortti on liitetty oikein kortinlukijaan ja että kortinlukija on kytketty hyvin tietokoneeseen.
3. Lataa ja asenna SD-kortin kloonausohjelmisto. SD-kortin kloonaus on vaivalloinen ja monimutkainen tehtävä, joka vaatii pitkän ajan. Tällä tavalla syntyy hyödyllisiä ohjelmistoja, jotka lyhentävät aikaa ja yksinkertaistavat menettelyjä. Seuraavaksi suosittelemamme ohjelmisto voi olla ensisijainen valintasi kloonausta varten.
Huomautus: Kun kloonausprosessi on valmis, kaikki kohdeaseman tiedot tuhoutuvat, joten sinun on parempi varmuuskopioida tiedot turvalliseen paikkaan. Voit käyttää MiniTool ShadowMakeria varmuuskopioi tiedostot ja kansiot ja näytön ohjeet opastavat sinua suorittamaan sen helposti.Kuinka kloonata SD-kortti tietokoneeseen?
Työkalu 1: MiniTool ShadowMaker
Kuten ilmainen varmuuskopiointiohjelmisto , MiniTool ShadowMaker on kehittänyt monia erinomaisia lisätoimintoja ja ominaisuuksia parantaakseen käyttökokemusta. Tässä MiniTool tarjoaa joitain vaihtoehtoja varmuuskopiolähteiksi, mukaan lukien järjestelmät, tiedostot ja kansiot sekä osiot ja levyt.
Sinulla on lupa muuttaa varmuuskopiointisuunnitelmat ja suorita automaattinen varmuuskopiointi. Jos haluat kloonata levyjä, on myös erillinen vaihtoehto - Kloonaa levy – helpottaa kaiken ajamista. Tämä ilmainen levyklooniratkaisu voi auttaa päivittämään kiintolevyn ilman käyttöjärjestelmän uudelleenasennusta.
Kloonataksesi SD-kortin tietokoneeseen, sinun on ensin ladattava ja asennettava MiniTool ShadowMaker painamalla seuraavaa painiketta, niin saat 30 päivän ilmaisen kokeiluversion. Tämä työkalu tukee Windows 7/8/8.1/10/11, Windows Server ja Workstation.
MiniTool ShadowMaker -kokeilu Lataa napsauttamalla 100 % Puhdas & Turvallinen
Varmista, että SD-kortti ja kohdeasema on yhdistetty tietokoneeseesi, ja sitten voit aloittaa prosessin yksinkertaisilla vaiheilla.
Vaihe 1: Kun asennus onnistuu, käynnistä ohjelma napsauttaaksesi Jatka oikeudenkäyntiä oikeassa alakulmassa.
Vaihe 2: Kun olet siirtynyt pääkäyttöliittymään, siirry Työkalut-välilehteen, josta voit valita Kloonaa levy ominaisuus.
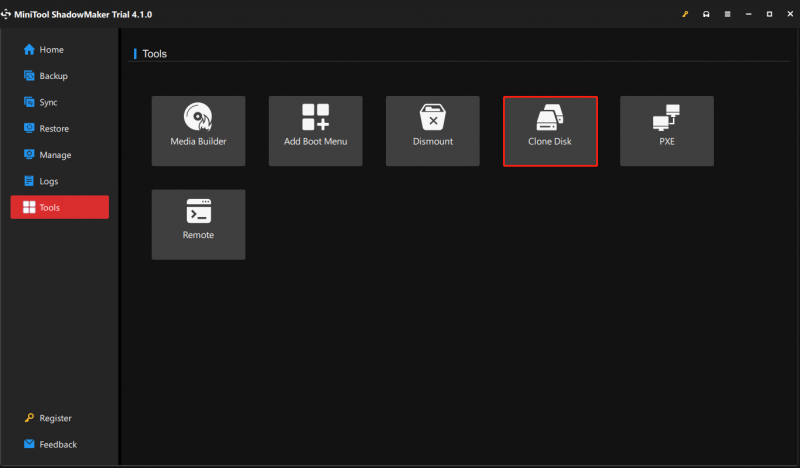
Vaihe 3: Siirryt sitten toiselle sivulle valitsemaan lähdelevy. Täällä näytetään kaikki liitetyt asemasi, ja sinun on valittava SD-kortti, jonka valmistaudut kloonaukseen.
Kun lähde on selvitetty, napsauta Seuraava valitaksesi kloonattujen tietojen tallennuspaikan. Napsauta sen jälkeen alkaa aloittaa kloonausprosessin.
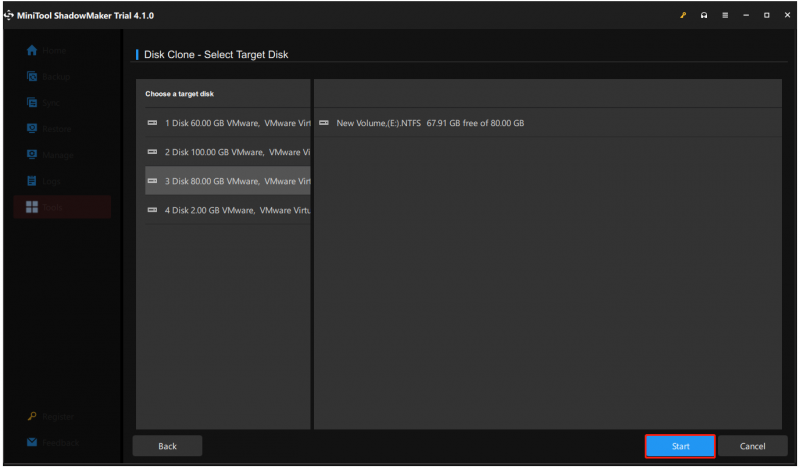
Sitten näet varoitusviestin, joka kertoo, että kohdelevyn tiedot tuhoutuvat ja sinun on napsautettava OK vahvistaaksesi, että haluat jatkaa tehtävää.
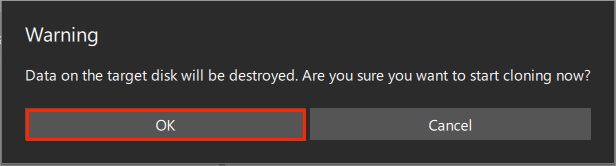
Sitten näet toiminnan edistymisen, joka näyttää jäljellä olevan ajan ja kuluneen ajan.
Odota hetki, kunnes tehtävä päättyy ja saat viestin, joka tarkoittaa, että sekä lähdelevyllä että kohdelevyllä on sama allekirjoitus, joten Windows merkitsee yhden levyn offline-tilaan. Tässä tilanteessa sinun on poistettava se, jota et tarvitse.
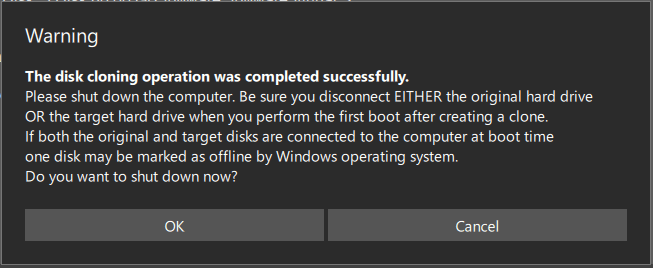
Jos et halua odottaa sitä, voit valita vieressä olevan valintaruudun Sammuta tietokone, kun toiminto on valmis . Tällöin tietokoneesi sammuu automaattisesti ja voit ottaa joko lähdelevyn tai kohdelevyn pois tietokoneesta kloonauksen jälkeen.
Työkalu 2: Ohjattu MiniTool Partition Wizard
Toinen MiniTool-ohjelmisto, joka voi auttaa kloonaamaan SD-kortin tietokoneeseen, on MiniTool Partition Wizard. Se on a ammattitaitoinen osiopäällikkö , sovellettu moneen käyttöön. Se voi esimerkiksi hallita levyosioita, palauttaa tietoja, kopioida levyjä tai siirtää käyttöjärjestelmän SSD- tai HD-levylle.
Voit kloonata SD-kortin tietokoneeseen käyttämällä Kopioi levyn ohjattu toiminto ominaisuus kloonata kaikki SD-kortin osiot ja tiedot toiseen kohdeasemaan. Yksinkertaisten vaiheiden avulla saat asiat helposti tehtyä. Tässä on tapa.
Huomautus: Jotkut saattavat ihmetellä Siirrä käyttöjärjestelmä SSD/HD Wizardiin ominaisuus. Se voi siirtää järjestelmään liittyviä osioita tai koko järjestelmälevyn toiselle levylle. Haluatko tietää lisää siitä? Voit viitata tähän artikkeliin: Siirrä Windows 10 helposti SSD-levylle asentamatta käyttöjärjestelmää uudelleen nyt .Ensinnäkin, lataa ja asenna MiniTool Partition Wizard napsauttamalla tätä painiketta.
MiniTool Partition Wizard ilmainen Lataa napsauttamalla 100 % Puhdas & Turvallinen
Vaihe 1: Käynnistä MiniTool Partition Wizard ja siirry pääkäyttöliittymään, josta voit valita Kopioi levyn ohjattu toiminto työkalupalkista.
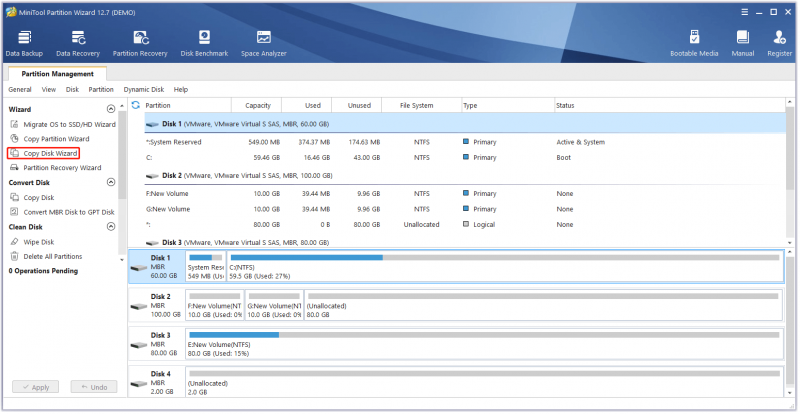
Vaihe 2: Napsauta Seuraava kun Kopioi levyn ohjattu toiminto ikkuna ponnahtaa esiin. Sitten voit valita kopioitavan levyn ja napsauttaa Seuraava jatkamaan liikkeitä.
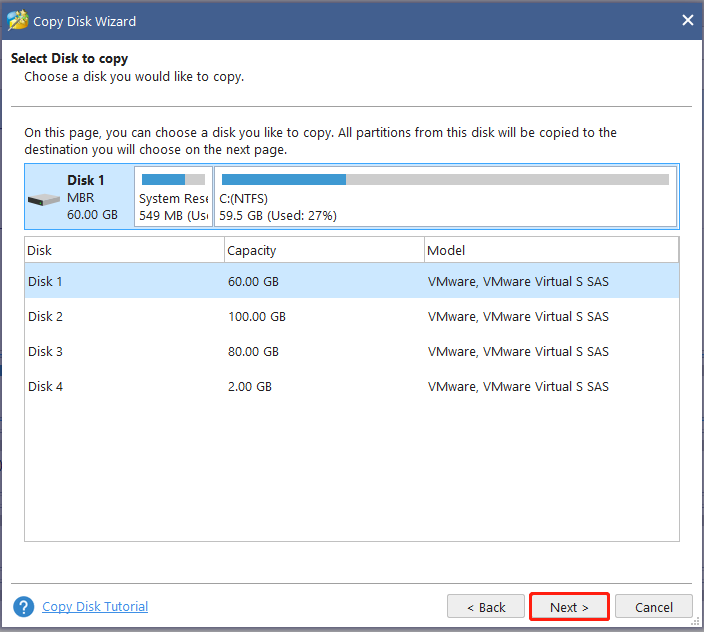
Vaihe 3: Valitse kohdeasema, johon kopiotiedot tallennetaan, ja napsauta Seuraava . Sen jälkeen näyttöön tulee pieni varoitusruutu vahvistamaan valintasi ja sinun on napsautettava Joo vahvistusta varten,
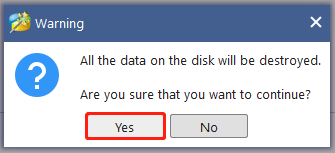
Vaihe 4: Seuraavaa toimintoa varten sinua pyydetään valitsemaan kopiointiasetukset ja muuttamaan valittuja osioita. Yksittäisille vaihtoehdoille on joitain selityksiä:
- Sovita osiot koko levylle – Kun nämä kaksi levyä ovat eri kokoisia, tämä vaihtoehto mahtuu osioihin viemään kohdelevyn kaiken levytilan.
- Kopioi osiot ilman kokoa – Alkuperäinen osion koko pysyy ennallaan ja kohdelevyn levyasettelu on sama kuin SD-kortilla.
- Kohdista osiot 1 megatavuun – Jos käytät SSD-levyjä, on erittäin suositeltavaa valita Kohdista osiot 1 megatavuun vaihtoehto, joka voi parantaa levyn suorituskykyä.
- Käytä kohdelevynä GUID-osiotaulukkoa – Tämä ominaisuus voi muuntaa kohdelevyasemasi GPT:ksi. Mutta vain Professional Edition tai edistynyt versio on saatavana.
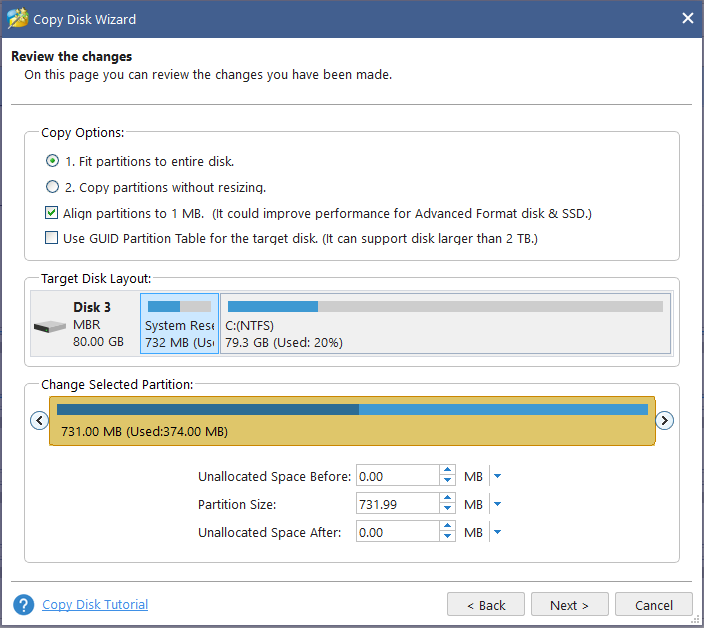
Kun kaikki nämä ovat valmiit, HUOMAA-ikkuna hyppää ylös ja kertoo, kuinka tietokone käynnistetään kohdelevyltä, ja voit napsauttaa Suorittaa loppuun palataksesi pääkäyttöliittymään, jossa sinun on napsautettava Käytä -painiketta suorittaaksesi kaikki tekemäsi toiminnot.
Bottom Line:
Yllä esitellyt työkalut voivat auttaa kloonaamaan SD-kortin tietokoneeseen riippumatta siitä, minkä työkalun päätät valita; uskomme, että he voivat tehdä kaikkensa käyttöösi. Näissä kahdessa klooniohjelmistossa on joitain lisätoimintoja parannuksia varten, mikä tuo parempia palveluita kuin odotit.
Jos sinulla on ollut ongelmia MiniTool-ohjelmiston käytössä, voit jättää viestin seuraavaan kommenttialueeseen, niin vastaamme mahdollisimman pian. Jos tarvitset apua MiniTool-ohjelmiston käytössä, voit ottaa meihin yhteyttä kautta [sähköposti suojattu] .



![Onko levyn kirjoitus suojattu? Poista USB: n suojaus Windows 7/8/10: ssä! [MiniTool-vinkit]](https://gov-civil-setubal.pt/img/blog/83/il-disco-protetto-da-scrittura.png)


![Live- / animoitujen taustakuvien saaminen ja asettaminen Windows 10 -tietokoneelle [MiniTool News]](https://gov-civil-setubal.pt/img/minitool-news-center/38/how-get-set-live-animated-wallpapers.jpg)




![Firefoxin poistaminen / asentaminen uudelleen Windows 10- tai Mac-tietokoneille [MiniTool News]](https://gov-civil-setubal.pt/img/minitool-news-center/97/how-uninstall-reinstall-firefox-windows-10.png)

![7 vinkkiä Cortanan korjaamiseen Jotain meni väärään virheeseen Windows 10 [MiniTool News]](https://gov-civil-setubal.pt/img/minitool-news-center/24/7-tips-fix-cortana-something-went-wrong-error-windows-10.jpg)

![4 nopeaa korjausta Call of Duty Warzone High CPU -käyttöön Windows 10 [MiniTool Tips]](https://gov-civil-setubal.pt/img/news/D2/4-quick-fixes-to-call-of-duty-warzone-high-cpu-usage-windows-10-minitool-tips-1.png)
![Suosittu Seagate 500 Gt: n kiintolevy - ST500DM002-1BD142 [MiniTool Wiki]](https://gov-civil-setubal.pt/img/minitool-wiki-library/02/popular-seagate-500gb-hard-drive-st500dm002-1bd142.jpg)

![Tätä laitetta ei ole määritetty oikein. (Koodi 1): Kiinteät [MiniTool-uutiset]](https://gov-civil-setubal.pt/img/minitool-news-center/97/this-device-is-not-configured-correctly.png)