Kuinka korjata Dropbox-tiedostojen poistaminen itsestään helposti
How To Fix Dropbox Deleting Files By Itself Easily
Huolestumassa aiheesta ' Dropbox poistaa tiedostoja itsestään ”? Nyt voit lukea tämän artikkelin aiheesta MiniTool-ohjelmisto oppiaksesi miksi tämä ongelma ilmenee ja kuinka palauttaa poistetut Dropbox-tiedostot tehokkaasti.Dropbox on suosittu tiedostojen isännöintipalvelu, joka tarjoaa saumattoman pilvitallennusta ja tiedostojen synkronoinnin eri laitteiden välillä. Joskus saatat kuitenkin kohdata 'Dropboxin tiedostojen poistamisen itsestään' -ongelman. Tämä ongelma liittyy yleensä virheelliseen tiedostojen synkronointiin, pois käytöstä tiedostojen/kansioiden jakamiseen, virheelliseen tiedostojen poistoon, epävakaaseen verkkoyhteyteen, tilapäisiin Dropbox-palvelinhäiriöihin, virustartuntaan jne.
Nyt pyrimme näyttämään, kuinka korjata, jos Dropbox poistaa tiedostot automaattisesti.
Ratkaisuja Dropboxin tiedostojen automaattiseen poistamiseen
Ratkaisu 1. Tarkista, onko sinut poistettu jaetusta kansiosta
Jos huomaat, että Dropbox-tiedostosi puuttuvat, sinun on harkittava, onko jokin toinen omistaja jakanut nämä tiedostot tai kansiot kanssasi. Jos kansion omistaja on peruuttanut Dropboxin jaettujen kansioiden käyttöoikeudet, et voi käyttää tai nähdä tiedostoja. Tässä tapauksessa sinun on otettava yhteyttä tiedoston omistajaan saadaksesi käyttöoikeudet uudelleen.
Ratkaisu 2. Palauta poistetut Dropbox-tiedostot 'Poistetut tiedostot' -kansiosta
Poistetut Dropbox-tiedostot lähetetään osoitteeseen Poistetut tiedostot kansioon ja säilytetään 30 päivää tai 180 päivää tiliversiosta riippuen. Joten voit tarkistaa, ovatko poistetut tiedostot täällä.
Vaihe 1. Kirjaudu Dropbox-tilillesi .
Vaihe 2. Napsauta Poistetut tiedostot vasemmassa sivupalkissa.
Vaihe 3. Valitse poistettu tiedosto tai kansio, jonka haluat palauttaa, ja napsauta Palauttaa -painiketta.
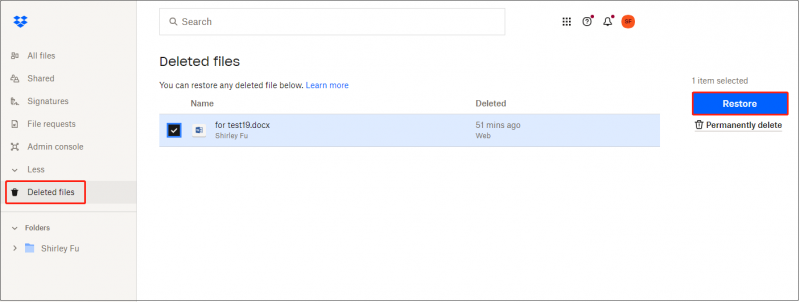
Ratkaisu 3. Käytä 'Näytä poistetut tiedostot' -toimintoa
Vaihtoehtoisesti voit palauttaa poistetut Dropbox-tiedostot käyttämällä Näytä poistetut tiedostot vaihtoehto.
Napsauta Dropboxissa Kaikki tiedostot > asetukset kuvake > Näytä poistetut tiedostot .
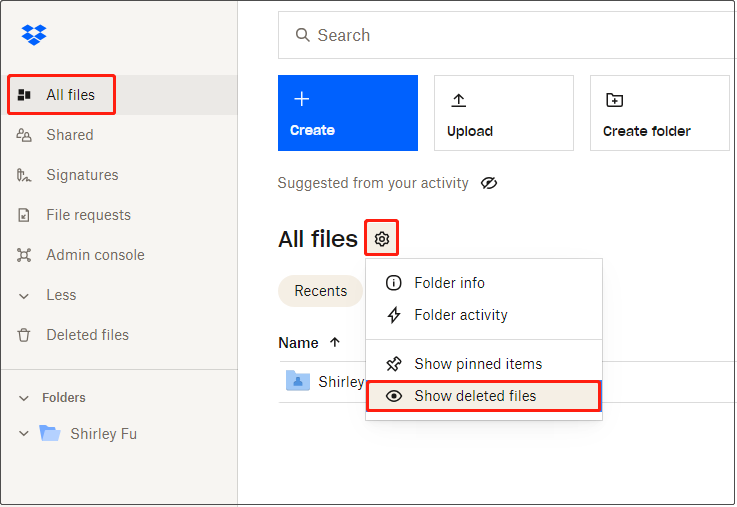
Tarkista seuraavaksi haluamasi tiedostot ja napsauta Palauttaa -painiketta.
Ratkaisu 4. Tarkista, onko poistettuja tiedostoja muissa laitteissa
Jos tiedostot on poistettu Dropbox-tilistäsi eikä niitä voida palauttaa, voit tarkistaa, ovatko ne edelleen olemassa laitteissasi, kuten tietokoneessa ja puhelimessa. Jos kyllä, voit ladata tai synkronoida tiedostoja paikallisesta tallennustilasta Dropboxiin.
Ratkaisu 5. Palauta pysyvästi poistetut Dropbox-tiedostot
Pahin skenaario on, että tiedostosi poistetaan sekä Dropboxista että paikalliselta asemalta. Tässä tapauksessa, jos haluat palauttaa poistetut tiedostot, voit käyttää vain tietojen palautusohjelmistoa. Täällä suosittelemme käyttämään MiniTool Power Data Recovery .
Tämä tiedostojen palautustyökalu voi palauttaa tiedostoja (asiakirjat, valokuvat, videot, äänitiedostot jne.) tietokoneen kiintolevyiltä, SD-korteilta, USB-asemista ja muista tiedostojen tallennuslaitteista. Se tarjoaa sinulle Free Editionin, joka tukee 1 Gt tiedostojen palauttamista ilmaiseksi.
Vinkkejä: MiniTool Power Data Recovery ei tue tiedostojen skannausta ja palauttamista pilviasemista.Napsauta nyt alla olevaa painiketta saadaksesi MiniTool Power Data Recovery Free asennettuna ja käynnistääksesi tiedostojen palautuksen.
MiniTool Power Data Recovery ilmaiseksi Lataa napsauttamalla 100 % Puhdas & Turvallinen
Vaihe 1. Valitse tämän MiniTool-tiedoston palautuspalvelun pääliittymästä asema, jossa poistettujen tiedostojen pitäisi olla, ja napsauta sitten Skannata . Tai voit halutessasi tarkistaa työpöydän, roskakorin tai tietyn kansion erikseen.
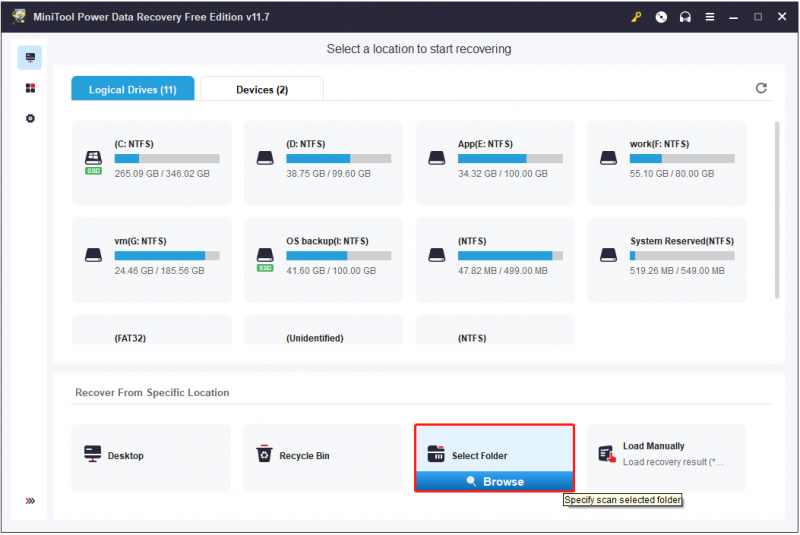
Vaihe 2. Kun tarkistusprosessi on päättynyt, kaikki tiedostot näkyvät Polku-kohdassa. Voit laajentaa jokaisen kansion löytääksesi haluamasi tiedoston tai siirtyä kohtaan Tyyppi luokkaluettelo nähdäksesi ja löytääksesi haluamasi kohteet tiedostotyypin mukaan.
Vielä tärkeämpää on, että koska MiniTool Power Data Recovery Free antaa sinun palauttaa 1 Gt tiedostoja ilmaiseksi, sinua kehotetaan esikatselemaan löydetyt tiedostot ennen niiden palauttamista. Esikatselua varten tuetaan useita tiedostoja, kuten asiakirjoja, kuvia, videoita, ääntä ja niin edelleen.
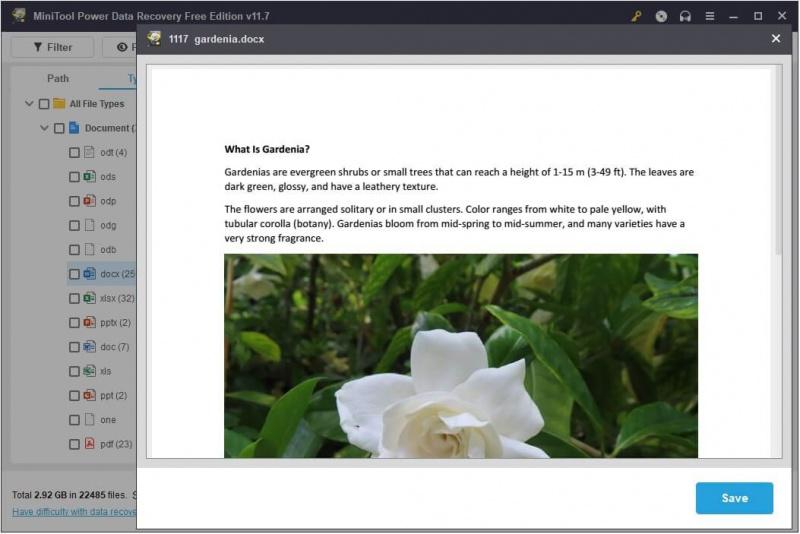
Vaihe 3. Tarkista lopuksi kaikki tarvittavat tiedostot ja napsauta Tallentaa säilyttää niitä.
Ratkaisu 6. Käytä Dropbox-vaihtoehtoja
Dropboxin lisäksi on olemassa monia muita tiedostojen synkronointiohjelmistoja, kuten Google Drive, OneDrive, MiniTool ShadowMaker jne. Jos 'Dropboxin tiedostojen poistaminen itsestään' jatkuu, voit kääntyä toiseen tiedostojen synkronointityökaluun, erityisesti MiniTool ShadowMaker .
MiniTool ShadowMaker voi automaattisesti synkronoida tiedostoja , ja kansiot ja jopa avata tiedostoja ja kansioita paikallisiin asemiin ja muihin paikkoihin pitääksesi molempiin paikkoihin tallennetut tiedostot identtisinä ja saatavilla. Tiedostojen synkronoinnin lisäksi voit nauttia tämän ohjelmiston muista tehokkaista ominaisuuksista, kuten tiedoston varmuuskopio , järjestelmän varmuuskopiointi, järjestelmän palautus, kovalevyn klooni , ja niin edelleen.
MiniTool ShadowMakerilla on kokeiluversio, joka tarjoaa sinulle 30 päivän ilmaisen kokeilujakson.
MiniTool ShadowMaker -kokeilu Lataa napsauttamalla 100 % Puhdas & Turvallinen
Johtopäätös
Sanalla sanoen, tämä viesti kertoo kuinka palauttaa poistetut Dropbox-tiedostot toteuttamiskelpoisilla menetelmillä. Toivottavasti voit palauttaa tiedostosi tämän artikkelin lukemisen jälkeen.
Jos tarvitset lisäapua MiniTool-ohjelmiston kanssa, ota yhteyttä [sähköposti suojattu] .






![Kaikkein mahtavin työkalu VCF-tiedostojen palauttamiseksi on sinulle [MiniTool Tips]](https://gov-civil-setubal.pt/img/data-recovery-tips/70/most-awesome-tool-recover-vcf-files-is-provided.png)
![Microsoft Word 2019 ilmainen lataus Windows 10:lle 64-bit/32-Bit [MiniTool Tips]](https://gov-civil-setubal.pt/img/news/3A/microsoft-word-2019-free-download-for-windows-10-64-bit/32-bit-minitool-tips-1.png)

![Korjattu - etämenettelypuhelu epäonnistui eikä sitä suoritettu [MiniTool News]](https://gov-civil-setubal.pt/img/minitool-news-center/53/fixed-remote-procedure-call-failed.png)

![YouTube-virhe: Valitettavasti tätä videota ei voi muokata [ratkaistu]](https://gov-civil-setubal.pt/img/youtube/66/youtube-error-sorry.png)
![Kaksi ratkaisua Cortanan korjaamiseen muistin avulla Windows 10: ssä [MiniTool News]](https://gov-civil-setubal.pt/img/minitool-news-center/77/two-solutions-fix-cortana-using-memory-windows-10.png)
![Ratkaistu - Kuinka saan työpöydän takaisin normaaliksi Windows 10: ssä [MiniTool News]](https://gov-civil-setubal.pt/img/minitool-news-center/11/solved-how-do-i-get-my-desktop-back-normal-windows-10.png)




![Mikä on WD-aseman apuohjelmat WD-aseman apuohjelmien ongelmien korjaaminen [MiniTool-vinkit]](https://gov-civil-setubal.pt/img/backup-tips/97/what-is-wd-drive-utilities-how-fix-wd-drive-utilities-issues.png)
![[Ratkaistu] Vetotiedoston luominen epäonnistui vedoksen luomisen aikana](https://gov-civil-setubal.pt/img/partition-disk/25/dump-file-creation-failed-during-dump-creation.png)