4 korjausta Svchost.exe: n korkeaan suorittimen käyttöön (100%) Windows 10: ssä [MiniTool News]
4 Fixes Svchost Exe High Cpu Usage Windows 10
Yhteenveto:
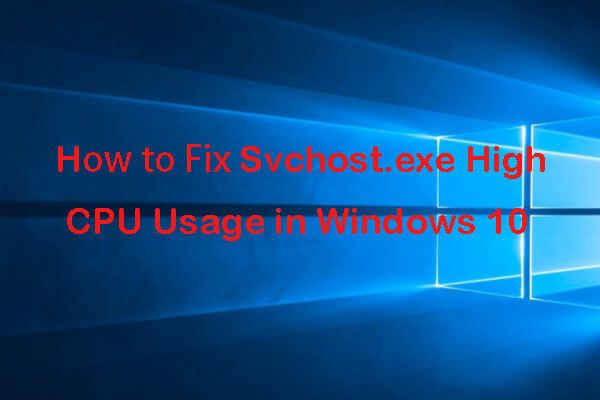
Kuinka korjata svchost.exe korkea suorittimen käyttö Windows 10? Tämä viesti tarjoaa 4 ratkaisua, joiden avulla voit ratkaista svchost.exe-prosessorin (100%) korkean käyttövirheen Windows 10: ssä. Jos tietokoneellasi on ongelmia, voit käyttää MiniTool-ohjelmisto palauttaa kadonneet tiedot ilmaiseksi, varmuuskopioida ja palauttaa Windows 10 -järjestelmä, hallita kiintolevyosioita ja paljon muuta.
Svchost.exe tarkoittaa Service Host, joka auttaa Windows-palveluja. Windows-palvelu on käyttöjärjestelmän ohjelma, joka tekee tietyn työn ja toimii taustalla tietokoneen virran kytkemisen jälkeen. Sinä pystyt avaa Windows Services Windows 10: ssä tarkastella, käynnistää, pysäyttää ja poistaa tietyn Windows-palvelun.
Joskus saatat löytää sen Svchost.exe käyttää paljon levytilaa , korkea suoritin ja korkea muisti, jopa 100%, Windows 10: ssä. Mikä aiheuttaa tämän? Tämä opetusohjelma tarjoaa 4 ratkaisua, joiden avulla voit korjata svchost.exe-suorittimen korkean suorittimen käytön Windows 10: ssä.
4 Korjauksia Svchost.exe-prosessorin korkeaan käyttöön Windows 10: ssä
Tarkista alla olevat korjaukset nähdäksesi, voivatko ne auttaa sinua ratkaisemaan svchost.exe korkean suorittimen käyttöongelman Windows 10: ssä.
Korjaa 1. Suorita virustorjunta
Jos tietokoneessasi on virus tai haittaohjelma, se voi aiheuttaa svchost.exe-suorittimen 100% käyttöongelman Windows 10: ssä.
Ensimmäinen neuvo ongelman ratkaisemiseksi on suorittaa virustorjunta tietokoneellesi. Voit avata Windows Defender tai muuta luotettavaa kolmannen osapuolen virustorjuntaohjelmaa tietokoneesi virusten tai haittaohjelmien skannaamiseen ja tappamiseen.
Korjaa 2. Poista käytöstä palvelut, jotka aiheuttavat Svchost.exe korkean suorittimen käytön
Löydät ongelmalliset svchost.exe-ohjelmat tai -palvelut, jotka saattavat aiheuttaa 100-prosenttisen suorittimen käytön Windows 10 -tietokoneellasi, ja poista ne käytöstä ongelman korjaamiseksi.
Vaihe 1. Avata Tehtävienhallinta helpoin tapa avata Tehtävienhallinta Windows 10: ssä on painaa Ctrl + Vaihto + Esc samaan aikaan.
Vaihe 2. Napauta Yksityiskohdat välilehti ja vieritä alaspäin löytääksesi svchost.exe-prosessit luettelosta. Etsi korkeaa suorittinta käyttävä svchost.exe, napsauta sitä hiiren kakkospainikkeella ja valitse Siirry palveluihin , siirryt ikkunaan, jossa on korostetut palvelut, jotka toimivat tämän svchost.exe-prosessin aikana.
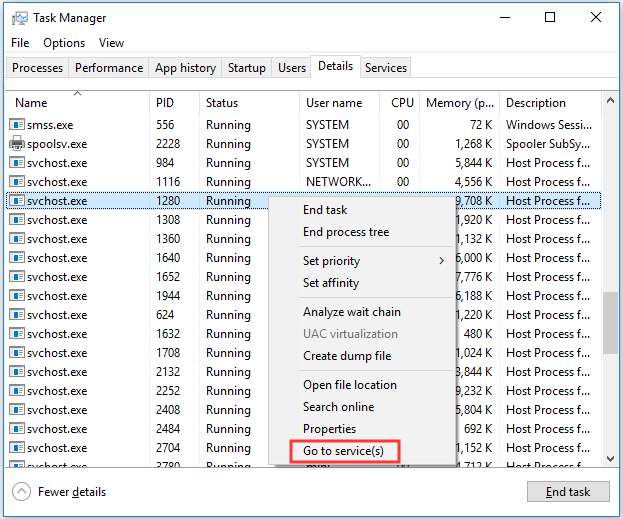
Vaihe 3. Voit napsauttaa hiiren kakkospainikkeella yhtä prosessista ja napsauttaa Lopettaa mahdollisuus lopettaa tämä prosessi.
Vaihe 4. Palvelun pysäyttäminen Tehtävienhallinnassa voi poistaa sen käytöstä vain väliaikaisesti. Kun löydät ongelmallisen palvelun, voit napsauttaa sitä ja napsauttaa Avoimet palvelut -kuvaketta alaosassa avataksesi sen Window Services -palvelussa. Napsauta hiiren kakkospainikkeella palvelua ja valitse Ominaisuudet . Voit valita Poista käytöstä vaihtoehto vieressä Käynnistystyyppi pysäyttää se pysyvästi. Viimeinkin napsauta OK ja käynnistä Windows 10 -tietokone uudelleen, jotta muutokset tulevat voimaan.
Tämän jälkeen voit tarkistaa, onko svchost.exe korkea suorittimen käyttöongelma korjattu Windows 10 -tietokoneellasi.
Korjaa 3. Tyhjennä Event Viewer -loki
Toinen tapa yrittää korjata Windows 10 svchost.exe: n korkea suorittimen käyttö on tyhjentää Windowsin Tapahtumanäkymä-lokit.
Vaihe 1. Avaa Tapahtumienvalvonta Windows 10: ssä . Voit painaa Windows + R avata Juosta , kirjoita eventvwr avataksesi Windows Event Viewer.
Vaihe 2. Seuraavaksi voit napsauttaa Windowsin lokit ja napsauta Sovellus sen alla. Ja napsauta Tyhjennä loki… tyhjentää sovelluslokit.
Vaihe 3. Voit poistaa saman prosessin Järjestelmä, asennus ja suojaus lokit. Viimeinkin käynnistä Windows 10 -tietokone uudelleen muutosten toteuttamiseksi.
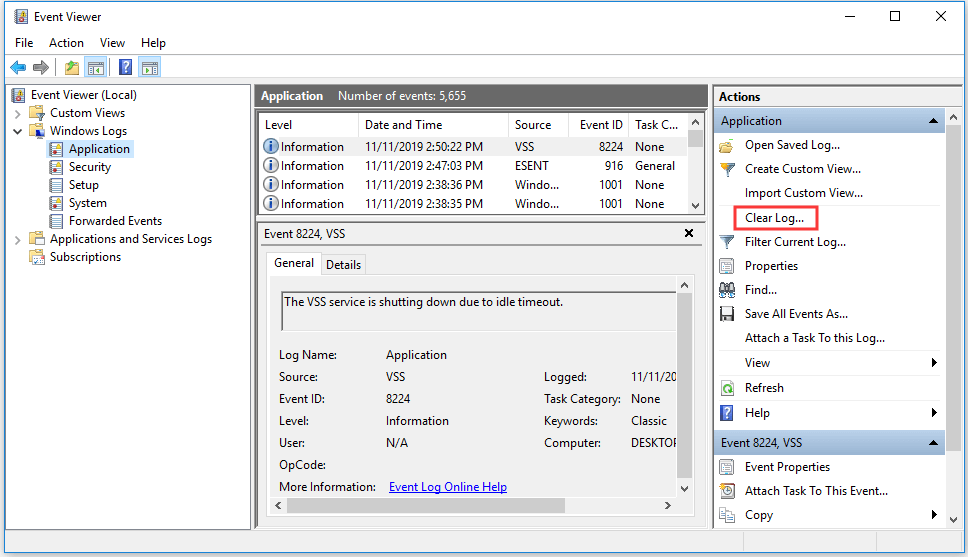
Korjaa 4. Poista käytöstä automaattiset Windows-päivitykset
Kun Windows Update etsii uusia päivityksiä tai lataa uusia päivityksiä taustalla, se voi aiheuttaa svchost.exe: n korkean suorittimen käyttöongelman Windows 10: ssä. Voit yrittää poistaa automaattiset Windows-päivitykset käytöstä.
Vaihe 1. Voit painaa Windows + R , kirjoita palvelut. msc ja osui Tulla sisään avataksesi Windows-palvelut.
Vaihe 2. löytö Windows päivitys palvelu ja valitse se napsauttamalla sitä hiiren kakkospainikkeella Ominaisuudet .
Vaihe 3. Valita Liikuntarajoitteinen sisään Käynnistystyyppi . Klikkaus OK ja käynnistä tietokone uudelleen.
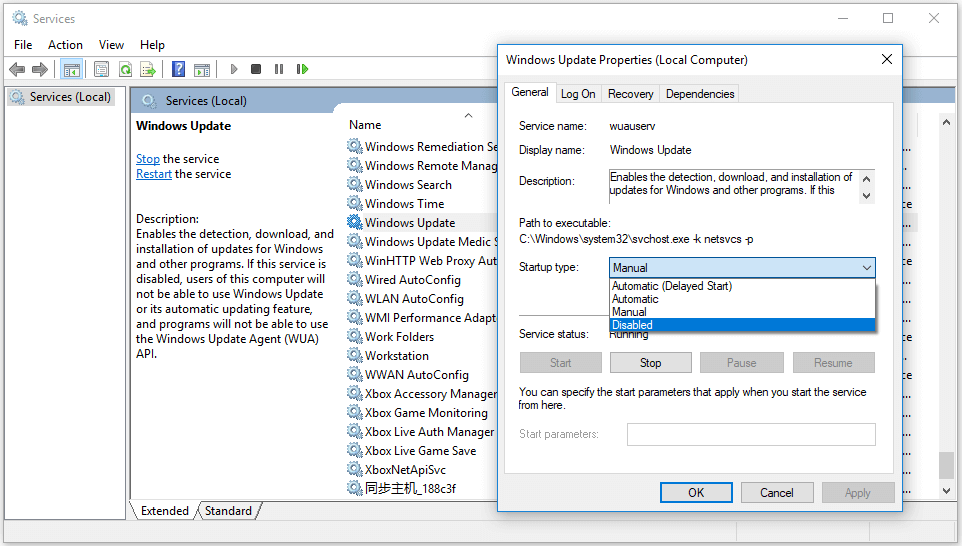
Bottom Line
Toivottavasti yksi neljästä korjauksesta voi auttaa ratkaisemaan svchost.exe: n korkean suorittimen käytön Windows 10: ssä. Jos tietokoneesi kärsii äkillisestä järjestelmän kaatumisesta, sinisen ruudun virhe, kuten Kernel Data Inpage -virhe , tai muita asioita, ja olet kadottanut joitain tärkeitä tiedostoja tietokoneellasi, voit käyttää MiniTool Power Data Recovery yrittää palauttaa kadonneita tietoja.



![Onko mahdollista palauttaa tietoja kadonneesta / varastetusta iPhonesta? Joo! [MiniTool-vinkit]](https://gov-civil-setubal.pt/img/ios-file-recovery-tips/59/is-it-possible-recover-data-from-lost-stolen-iphone.jpg)

![Lataa ja asenna VMware Workstation Player/Pro (15.16.14) [MiniTool Tips]](https://gov-civil-setubal.pt/img/news/19/download-and-install-vmware-workstation-player/pro-16/15/14-minitool-tips-1.png)
![Kuinka estää kukaan ihmisen taivas kaatumasta tietokoneella? 6 tapaa [MiniTool-vinkit]](https://gov-civil-setubal.pt/img/disk-partition-tips/60/how-stop-no-man-s-sky-from-crashing-pc.jpg)


![USB-USB-kaapelien tyypit ja niiden käyttö [MiniTool Wiki]](https://gov-civil-setubal.pt/img/minitool-wiki-library/46/types-usb-usb-cables.png)




![Ratkaistu - Mitä tehdä Chromebookilla käyttöiän päätyttyä [MiniTool News]](https://gov-civil-setubal.pt/img/minitool-news-center/09/solved-what-do-with-chromebook-after-end-life.png)

![[Ratkaistu] macOS ei voi varmistaa, että tämä sovellus ei sisällä haittaohjelmia](https://gov-civil-setubal.pt/img/news/21/solved-macos-cannot-verify-that-this-app-is-free-from-malware-1.png)
![5 parasta ilmaista IP-skanneria Windows 10: lle ja Macille [MiniTool News]](https://gov-civil-setubal.pt/img/minitool-news-center/48/5-best-free-ip-scanner.jpg)
![Kuinka tyhjentää roskakori Windows 10: ssä? (6 yksinkertaista tapaa) [MiniTool-uutiset]](https://gov-civil-setubal.pt/img/minitool-news-center/95/how-empty-recycle-bin-windows-10.jpg)
