Chrome ei sammunut oikein? Tässä on joitain korjauksia! [MiniTool-uutiset]
Chrome Didn T Shut Down Correctly
Yhteenveto:

Äskettäin jotkut sanovat, että kun he käyttävät Google Chromea, he saavat 'Chrome ei sammutettu oikein' -virhesanoman. Jos olet yksi heistä, voit lukea tämän viestin MiniTool löytää joitain menetelmiä niiden korjaamiseksi. Jatka lukemista.
Tapa 1: Nollaa Google Chrome
Ensinnäkin, voit yrittää nollata Google Chrome -selaimen korjaamaan 'Chrome ei sammutettu oikein' -virheen. Näin voit tehdä sen:
Vaihe 1: Avaa Google Chrome ja napsauta sitten Muokkaa ja hallitse Google Chromea -painiketta.
Vaihe 2: Klikkaus asetukset avaa tilannekuva pääsivun oikeassa yläkulmassa.
Vaihe 3: Laajenna asetukset välilehti ja napsauta Pitkälle kehittynyt avataksesi avattavan valikon.
Vaihe 4: Siirry kohtaan Järjestelmä -välilehti avattavassa valikossa ja sammuta Käytä laitteistokiihdytystä, kun se on käytettävissä asetus.
Käynnistä sen jälkeen Google Chrome uudelleen ja katso, jatkuuko 'Chrome ei sammu oikein' -virhe. Jos se on edelleen olemassa, voit kokeilla seuraavia tapoja.
Tapa 2: Nimeä oletuskansio uudelleen
Jos Chromen nollaaminen ei korjaa 'Chrome ei sammu oikein' -virhettä, voit yrittää nimetä oletuskansio uudelleen. Voit tehdä sen noudattamalla alla olevia ohjeita.
Vaihe 1: paina Windows näppäin + ON -näppäintä samanaikaisesti Tiedostonhallinta .
Vaihe 2: Valitse Piilotetut valitut kohteet ruutu Näytä välilehti.
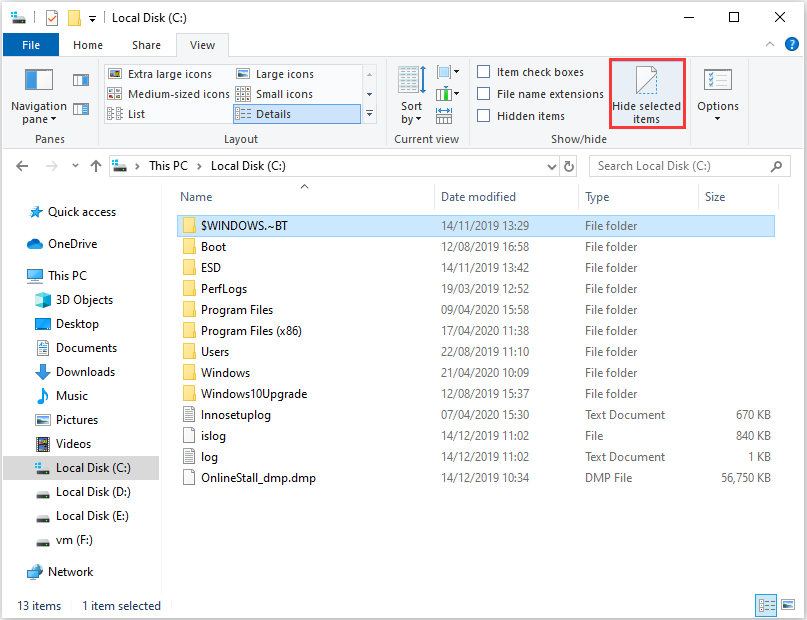
Vaihe 3: Siirry sitten polulle: C:> Käyttäjät> (käyttäjätili)> AppData> Paikallinen> Google> Chrome> Käyttäjätiedot .
Vaihe 4: Napsauta hiiren kakkospainikkeella kansiota ja valitse Nimeä uudelleen . Tyyppi oletusarvo uuden kansion otsikkona ja paina Tulla sisään avain.
Avaa sitten Google Chrome ja tarkista, onko Chrome ei sammutettu oikein -virhe korjattu.
Tapa 3: Kokeile toista selainta
Kun kohtaat 'Chrome sammuu jatkuvasti' -ongelman, voit vaihtaa toista selainta tiedostojen lataamiseksi. Useat käyttäjät sanovat lataavansa ne onnistuneesti toisen selaimen vaihdon jälkeen. Siksi, kun kohtaat virheen, toisen selaimen kokeileminen olisi hyvä tapa.
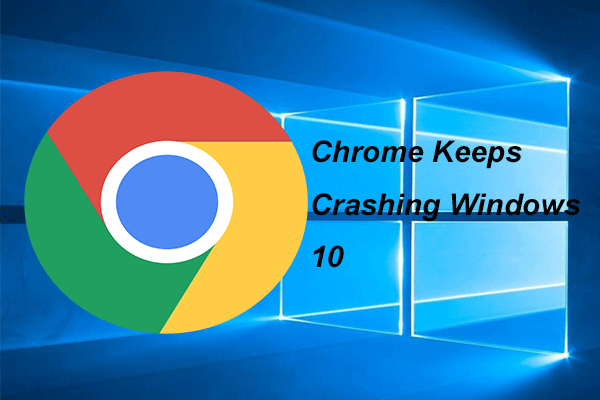 4 ratkaisua Chromen korjaamiseen pitää kaatumisen Windows 10: ssä
4 ratkaisua Chromen korjaamiseen pitää kaatumisen Windows 10: ssä Google Chrome kaatuu jatkuvasti käyttäessään sitä. Tämä viesti osoittaa kuinka ratkaista ongelma, joka Chrome kaatuu jatkuvasti Windows 10: ssä.
Lue lisääTapa 4: Muokkaa Asetustiedostoa
Voit myös yrittää muokata Asetustiedostoa korjataksesi 'Chrome ei sammunut oikein' -virheen. Jos et tiedä miten se tehdään, voit seurata ohjeita askel askeleelta.
Vaihe 1: Avaa Tiedostonhallinta ikkuna. Siirry sitten seuraavaan polkuun: C:> Käyttäjät> (käyttäjätili)> AppData> Paikallinen> Google> Chrome> Käyttäjätiedot> Oletus .
Vaihe 2: Oikealla painikkeella Asetukset ja valitse Avaa . Valitse sitten Muistio ja napsauta OK .
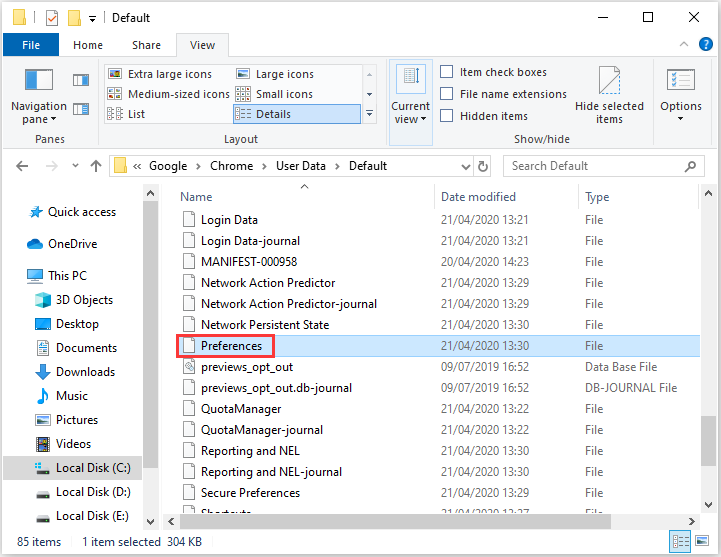
Vaihe 3: Klikkaus Muokata ja napsauta löytö työkalun avaamiseksi. Syötä sitten exit_type hakukentässä ja napsauta OK -painiketta.
Vaihe 4: Poista sitten Crashed ja kirjoita normaalia korvata sen.
Vaihe 5: Klikkaus Tiedosto > Tallentaa tallentaa muutokset. Käynnistä sitten Windows uudelleen ja käynnistä Chrome-selain tarkistaaksesi, onko ”Chrome ei sammutettu oikein”.
Loppu
Tässä on kaikki tiedot 'Chrome ei sammutettu oikein' -virheen korjaamisesta. Jos kohtaat saman virheen, voit kokeilla edellä mainittuja menetelmiä. Yksi heistä voi korjata ongelmasi.

![Jos Xbox One käynnistyy itsestään, tarkista nämä asiat korjata [MiniTool News]](https://gov-civil-setubal.pt/img/minitool-news-center/98/if-xbox-one-turns-itself.jpg)
![Korvattujen tiedostojen palauttaminen Windows 10 / Mac / USB / SD [MiniTool-vinkit]](https://gov-civil-setubal.pt/img/data-recovery-tips/94/how-recover-overwritten-files-windows-10-mac-usb-sd.jpg)
![Virhe TVAPP-00100 Xfinity Streamissa: 4 yksinkertaista menetelmää on täällä! [MiniTool-uutiset]](https://gov-civil-setubal.pt/img/minitool-news-center/01/error-tvapp-00100-xfinity-stream.jpg)



![[Tutorial] Minecraft Clone Command: Mikä se on ja miten sitä käytetään? [MiniTool-uutiset]](https://gov-civil-setubal.pt/img/minitool-news-center/65/minecraft-clone-command.jpg)

![Borderlands 2 Tallenna sijainti: Tiedostojen siirtäminen ja palauttaminen [MiniTool News]](https://gov-civil-setubal.pt/img/minitool-news-center/20/borderlands-2-save-location.jpg)

![Korjattu: Odota, kunnes nykyinen ohjelma on valmis [MiniTool News] -asennuksen poistaminen](https://gov-civil-setubal.pt/img/minitool-news-center/96/fixed-please-wait-until-current-program-finished-uninstalling.jpg)




![[SOLVED] Pysyvästi poistettujen tiedostojen palauttaminen Windowsissa [MiniTool Tips]](https://gov-civil-setubal.pt/img/data-recovery-tips/28/how-recover-permanently-deleted-files-windows.png)

![Sanasto termeistä - Mikä on tehokäyttäjävalikko [MiniTool Wiki]](https://gov-civil-setubal.pt/img/minitool-wiki-library/92/glossary-terms-what-is-power-user-menu.png)