Kuinka varmuuskopioida ja synkronoida useita Google-tilejä? 3 tapaa
How To Backup And Sync Multiple Google Accounts 3 Ways
Haluatko varmuuskopioida ja synkronoida useita Google-tilejä samassa vai useissa tietokoneissa? Tämän postauksen on kirjoittanut MiniTool näyttää kuinka se saavutetaan. Käytä näitä esittelyjä huolellisen tutkimisen jälkeen.
Saadaksesi lisää ilmaista tallennustilaa, voit hakea kahta tai useampaa Google Drive -tiliä. Samaan aikaan synkronointi voi myös auttaa sinua hallitsemaan useita pilvitallennustilejä. Hyvä uutinen on, että tämä raportti löytää myös useita tehokkaita tapoja käyttää Google-varmuuskopiointia ja synkronoida useita tilejä.
Kuinka varmuuskopioida ja synkronoida useita Google-tilejä
Kokeile Google Driven jakamisominaisuutta
Vaihe 1: Vieraile osoitteessa Google Drive -sivusto ja kirjaudu sisään jollekin tilistäsi.
Vaihe 2: Napsauta Drive-sivun vasemmassa yläkulmassa + Uusi -painiketta luodaksesi uuden kansion.
Vaihe 3: Siirrä kaikki tälle tilille tallennetut tiedostot uuteen kansioon. Valitse sitten uusi kansio ja napsauta hiiren kakkospainikkeella Jakaa vaihtoehto.
Vaihe 4: Ikkuna, jossa Jaa ihmisten ja ryhmien kanssa tulee näkyviin. Voit kirjoittaa toisen ensisijaiseen Google Drive -tiliin linkitetyn tilisi käyttäjänimen tai sähköpostiosoitteen ja napsauttaa Tehty jakamisprosessin viimeistelemiseksi.
Vaihe 5: Kirjaudu sisään jakamallesi tilille ja valitse Jaettu kanssani -välilehti vasemmassa ruudussa nähdäksesi jaetun kansion.
Vaihe 6: Valitse kansio ja napsauta sitä hiiren kakkospainikkeella Lisää pikakuvake Driveen . Nyt olet onnistuneesti synkronoinut kaksi Google Drive -tiliäsi ja löydät synkronoidun kansion Oma Drive .
Jos tämä ensimmäinen vaihtoehto on mielestäsi vaivalloinen ja työläs, voit kääntyä alla olevaan toiseen suuntaan.
Käytä Google Drive for Desktopia
Google Drive for Desktop, joka on Google-perheen jäsen, voi auttaa sinua suorittamaan Googlen varmuuskopion ja synkronoimaan useita tilejä sekä hallitsemaan tiedostoja useilta tileiltä. Näin voit käyttää sitä useiden Google Drive -tilien hallintaan.
Vaihe 1: Asenna Drive for Desktop ja käynnistä se kirjautuaksesi sisään.
Vaihe 2: Napsauta vaihde ( Asetukset ) -kuvaketta ja valitse Asetukset .
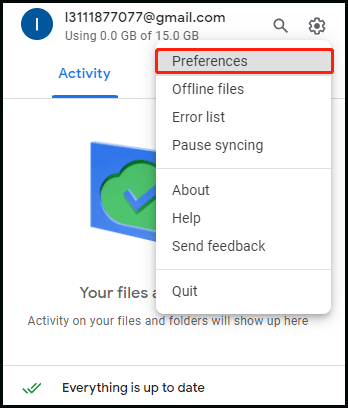
Vaihe 3: Napsauta sitten omaasi profiili ja valitse Lisää toinen tili vaihtoehto.
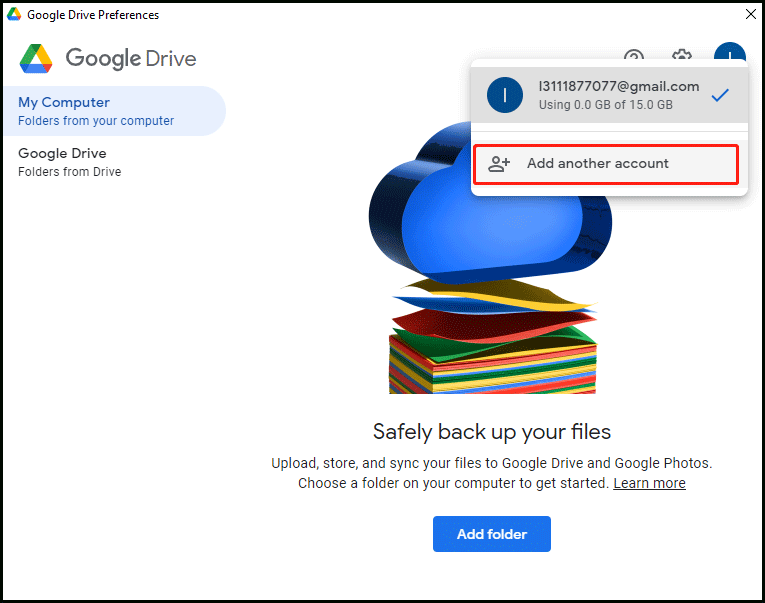
Vaihe 4: Kirjaudu sisään toisella Google Drive -tililläsi, niin voit tarkastella kahta Google Drive -levyä Windowsin Resurssienhallinnassa tai Mac Finderissa.
Vaihe 5: Tässä tapauksessa voit lähettää tiedostosi kyseisille Google Drive -kiintolevyille. Tiedostot tai kansiot synkronoidaan automaattisesti niihin liittyvään Google-pilveen.
Lataa ja lähetä tiedostoja selaimessa
Viimeisessä menetelmässä on joitain puutteita, koska sinun on ladattava tiedostot manuaalisesti käyttämällä Google Drivea selaimessa tai Google Takeout ja pura sitten, järjestä uudelleen ja lataa ladatut tiedostot. Näin yhdistät Google-tiedostosi manuaalisesti.
Vaihe 1: Siirry selaimeen ja kirjaudu sisään toissijaiselle Google Drive -tilillesi.
Vaihe 2: Valitse kaikki ladattavat tiedostot ja kansiot tai lataa Google-tietosi Google Takeoutilla .
Vaihe 3: Avaa ensisijainen asema ja valitse Tiedoston lataus tai Kansion lataus vasemmassa ruudussa ladataksesi juuri lataamasi tiedostot.
Latausprosessi kestää pitkään tiedostojesi koosta riippuen. Kun lataat useita tiedostoja, Google tallentaa tiedostot arkistoon. Tällä tavalla sinun on purettava arkistot ja järjestettävä ne uudelleen ennen lataamista.
Lisäksi, jos päätät käyttää Google Takeoutia, sisältö tulee sisään Jaettu kanssani ei viedä, ja se jakaa suuren tilisi useisiin osiin. Kun joidenkin tiedostojen luominen epäonnistuu, sinun tulee suorittaa vienti uudelleen, kunnes tiedosto on luotu onnistuneesti.
Lue myös: Korjausohje: Tiedostojen lataaminen Google Driveen ei onnistu
Suorita MiniTool ShadowMaker
Jos haluat varmuuskopioida tiedostot muuhun sijaintiin kuin Google Drive -tileihin, MiniTool ShadowMaker on hyvä idea. Se on osa varmuuskopiointiohjelmistoa, joka tukee järjestelmän varmuuskopio , tiedostojen synkronointi, levyn klooni ja niin edelleen. Kun olet ladannut ja asentanut MiniTool ShadowMakerin, se tunnistaa tietokoneesi, jotta voit helposti löytää kaikki varmuuskopioitavat tiedot.
MiniTool ShadowMaker kokeiluversio Lataa napsauttamalla 100 % Puhdas & Turvallinen
Bottom Line
Tässä raportissa on yhteenveto kolmesta tapaa varmuuskopioida ja synkronoida useita Google-tilejä, mukaan lukien jakamisominaisuus, Drive for Desktop ja manuaalinen lataaminen. Toivomme, että niistä on apua.
![Videot, joita ei toisteta Chromessa - kuinka korjata se oikein [MiniTool News]](https://gov-civil-setubal.pt/img/minitool-news-center/76/videos-not-playing-chrome-how-fix-it-properly.png)











![Windows 10 -tietokoneen mikrofonin äänenvoimakkuuden lisääminen tai lisääminen - 4 vaihetta [MiniTool News]](https://gov-civil-setubal.pt/img/minitool-news-center/69/how-turn-up-boost-mic-volume-windows-10-pc-4-steps.jpg)

![Kuinka tehdä ASUS-palautus ja mitä tehdä, kun se epäonnistuu [MiniTool-vinkit]](https://gov-civil-setubal.pt/img/backup-tips/94/how-do-asus-recovery-what-do-when-it-fails.png)
![Täydelliset korjaukset Atikmdag.sys BSoD -virheisiin Windows 10/8/7 -käyttöjärjestelmässä [MiniTool Tips]](https://gov-civil-setubal.pt/img/backup-tips/26/full-fixes-atikmdag.png)

![Mikä on NVIDIA-virtuaalinen audiolaite ja miten se päivitetään / poistetaan [MiniTool News]](https://gov-civil-setubal.pt/img/minitool-news-center/21/what-s-nvidia-virtual-audio-device.png)
