Kuinka pakottaa lopettamaan tietokoneella Pakota lopettamaan sovellus Windows 10 kolmella tavalla [MiniTool News]
How Force Quit Pc Force Quit App Windows 10 3 Ways
Yhteenveto:
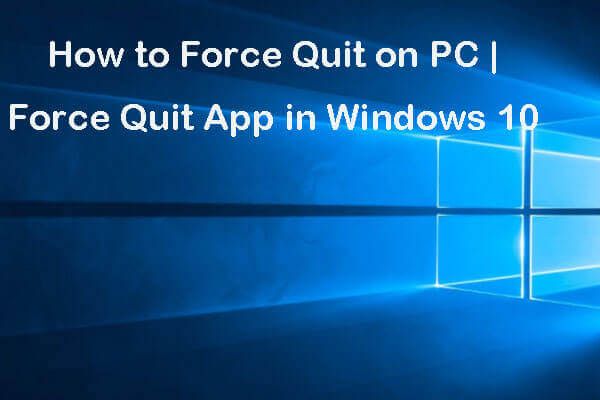
Yritä sulkea vastaamaton ohjelma Windows 10 -tietokoneessa napsauttamalla X Sulje -kuvaketta, mutta se ei toimi? Tarkista tämän opetusohjelman 3 tapaa sulkea sovellus PC: ltä. Jos etsit ratkaisuja tietojen palauttamiseen, järjestelmän palauttamiseen ja palauttamiseen, kiintolevyn osioiden hallintaan. MiniTool-ohjelmisto tarjoaa kaikki siihen liittyvät työkalut.
- Kuinka pakotat ohjelman lopettamisen PC: llä?
- Kuinka pakotetaan lopettaa jäädytetty ohjelma Windowsissa?
- Miten pakota ohjelma sulkemaan Windows 10: ssä?
Joskus saatat kohdata sovelluksia jumittumasta ja olemasta reagoimattomia Windows 10 -tietokoneellasi, ja tämä tekee myös tietokoneestasi kaatumisen ja toimimattoman.
Kuinka pakottaa lopettaminen PC: llä? Tämä viesti tarjoaa 3 tapaa auttaa sinua pakottamaan ongelmalliset sovellukset sammumaan Windows 10: ssä.
Kuinka pakottaa lopettaminen tietokoneella - 3 tapaa
Tapa 1. Pakota Lopeta Windows Task Managerin kautta
Ensimmäinen tapa, jolla voit pakottaa sulkemaan PC: n jäädytetyt ohjelmat, on käyttää Windowsin Tehtävienhallintaa.
Vaihe 1. Voit painaa Ctrl + Vaihto + Esc pikanäppäin Task Managerin avaamiseksi Windows 10: ssä. Saatat joutua napsauttamaan Lisätietoja tarkistaa koko käynnissä olevien prosessien luettelo tietokoneella.
Vaihe 2. Etsi vastaamaton ohjelma Tehtävienhallinta-ikkunasta lyömällä Käsitellä asiaa välilehti. Napsauta sitä hiiren kakkospainikkeella ja valitse Lopeta tehtävä pakottaa sulkemaan se.
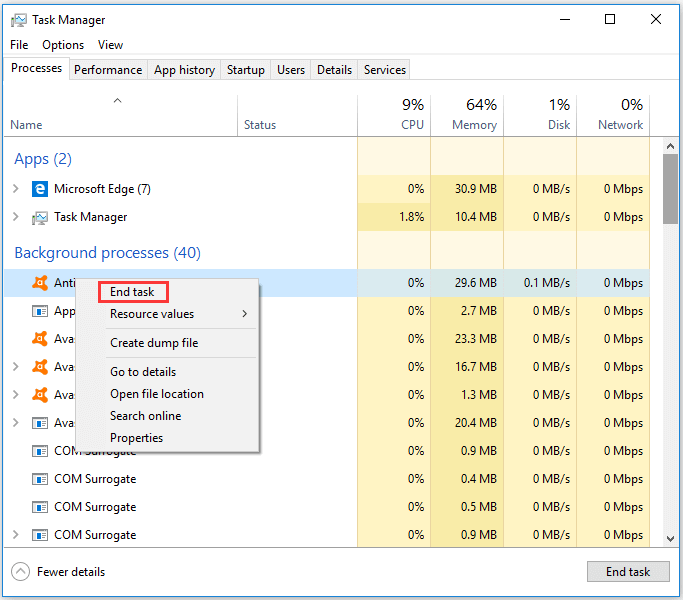
Way 2. Force Quit Windows 10 -pikakuvake (Alt + F4)
Toinen helppo temppu pakottaa lopettamaan vastaamaton ohjelma Windows 10 -tietokoneessa on Alt + F4-pikanäppäin.
Vaihe 1. Voit napsauttaa ja valita ohjelman, jonka haluat pakottaa lopettamaan, jotta se olisi nykyinen aktiivinen ikkuna.
Vaihe 2. Sitten voit painaa Alt + F4 näppäimistöllä samalla pakottaaksesi sovelluksen PC: lle.
Joskus Alt + F4 ei välttämättä auta. Jos se ei toimi, voit kokeilla muita tapoja pakottaa Windows lopettamaan.
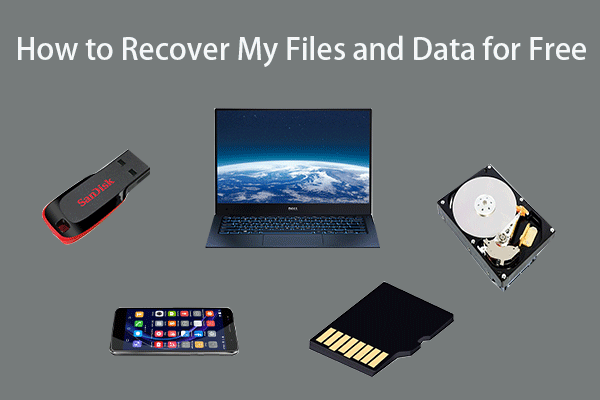 Tiedostojen / tietojen palauttaminen ilmaiseksi kolmessa vaiheessa [23 UKK + ratkaisut]
Tiedostojen / tietojen palauttaminen ilmaiseksi kolmessa vaiheessa [23 UKK + ratkaisut] Helppo 3 vaihetta tiedostojen / tietojen palauttamiseksi nopeasti ilmaiseksi parhaalla ilmaisella tiedostojen palautusohjelmalla. Mukana on 23 usein kysyttyä ja ratkaisuja tiedostojen ja kadonneiden tietojen palauttamiseen.
Lue lisääWay 3. Force Quit Windows 10 Frozen Programs with Taskkill
Viimeinen tapa auttaa sinua lopettamaan PC: stä vastaamattomat sovellukset, kuten Microsoft Word, on Taskkill-komento.
Vaihe 1. Sinun täytyy avaa komentokehote Windows 10 ensiksi. Voit painaa Windows + R avataksesi Windows Run -valintaikkunan. Tyyppi cmd Suorita ja osuma Tulla sisään avaa komentokehoteikkuna.
Vaihe 2. Sitten voit kirjoittaa tehtävälista komentokehoteikkunassa ja paina Tulla sisään luetella kaikki käynnissä olevat sovellukset ja tehtävät Windows 10 -tietokoneellasi.
Vaihe 3. Tarkista vastaamattoman ohjelman nimi luettelosta. Tyyppi taskkill / im ohjelman_nimi.exe ja osui Tulla sisään pakottaa kaikki PC-sovellukset. Voit pakottaa lopettamaan Wordin Windows 10: ssä esimerkiksi kirjoittamalla taskkill / im word.exe ja osui Tulla sisään sulkea se.
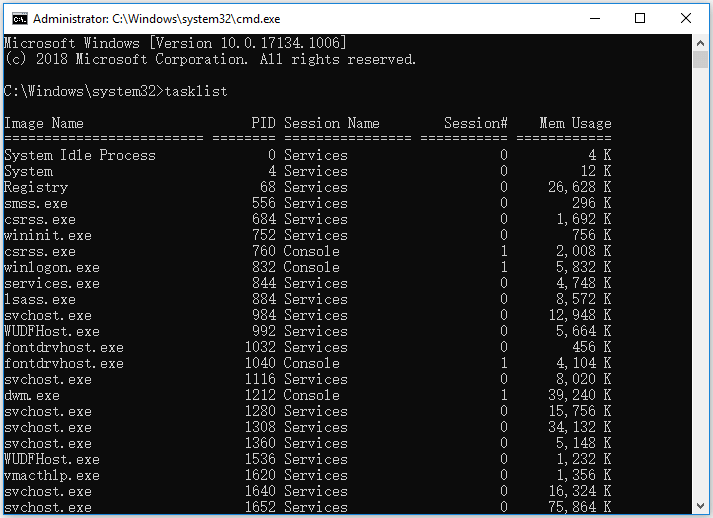
Tuomio
Jos jotkin sovellukset eivät vastaa Windows 10 -tietokoneellasi, voit kokeilla yllä olevia kolmea tapaa pakottaa lopettamaan Windows 10 PC: n jäädytetyt ohjelmat. Huomaa kuitenkin, että pakotetut PC-ohjelmien lopettaminen voi menettää tallentamattomat muutokset, joten ole varovainen.
Voit yrittää palauttaa kadonneita tai pysyvästi poistettuja tiedostoja Widows 10 -tietokoneella MiniTool Power Data Recovery - ammattimainen ilmainen tietojen palautusohjelmisto antaa sinun palauttaa tietoja tietokoneen kiintolevyltä, ulkoiselta kiintolevyltä, SSD: ltä, USB: ltä ( kynäaseman tietojen palautus ), SD-kortti jne. Kolmessa yksinkertaisessa vaiheessa. 100% puhdas freeware.
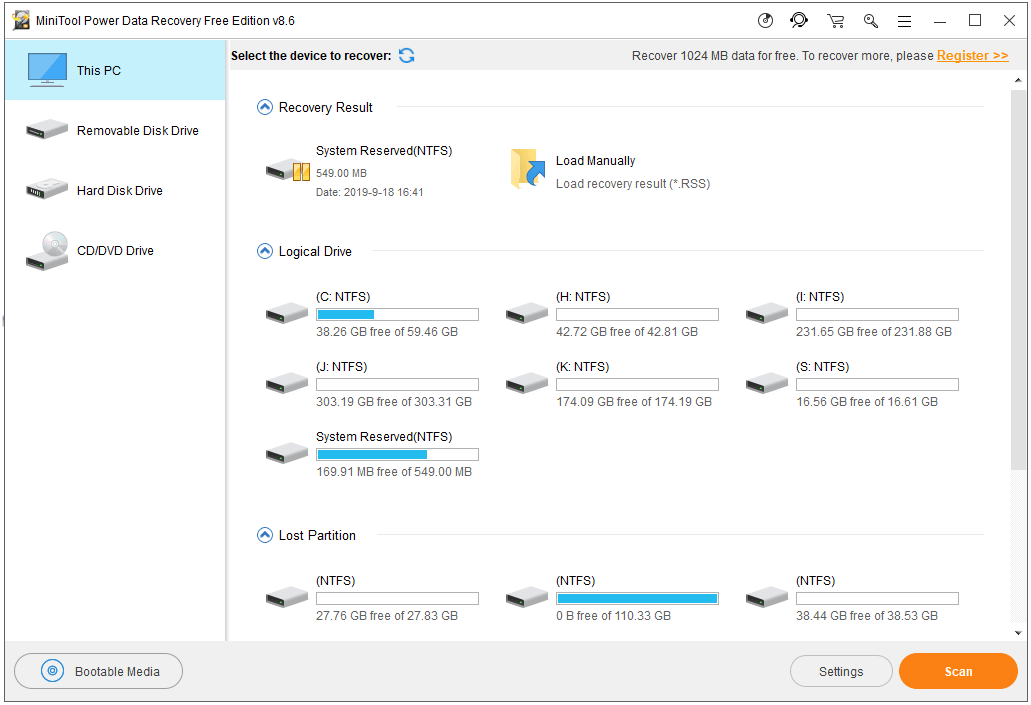


![Suosituimmat 8 ilmaista mikrofoninauhuria äänen tallentamiseksi mikrofonista [Näytön tallennus]](https://gov-civil-setubal.pt/img/screen-record/54/top-8-free-mic-recorders-record-voice-from-your-microphone.png)
![Näytön ylikellottaminen korkeammalle virkistystaajuudelle pelaamista varten [MiniTool News]](https://gov-civil-setubal.pt/img/minitool-news-center/93/how-overclock-monitor-higher-refresh-rate.jpg)
![7 ratkaisua korjata Windowsin valmiuksien jumittuminen Windows 10: een [MiniTool-vinkit]](https://gov-civil-setubal.pt/img/backup-tips/54/7-solutions-fix-getting-windows-ready-stuck-windows-10.jpg)


![Korjaa tehtäväpalkista kadonnut Windows 10 -kello - 6 tapaa [MiniTool News]](https://gov-civil-setubal.pt/img/minitool-news-center/07/fix-windows-10-clock-disappeared-from-taskbar-6-ways.png)







![Mitkä Dellin varaosat ostetaan päivitystä varten? Miten asentaa? [MiniTool-vinkit]](https://gov-civil-setubal.pt/img/backup-tips/46/which-dell-replacements-parts-buy.png)



