Tiedoston vioittuminen kolmella yleisimmällä tiedostojen korruptiolla [MiniTool Tips]
How Corrupt File With Top 3 Free File Corrupters
Yhteenveto:

Tämä viesti opettaa sinua vioittamaan tiedoston tarkoituksella, jotta se ei enää avaudu. Kolme ilmaista tiedostojen korruptoitinta sisältyvät yksityiskohtaisiin oppaisiin, jotka auttavat sinua suorittamaan tehtävän. Poistettujen tai kadonneiden tiedostojen palauttaminen Windows 10: stä, SD / muistikortilta, USB-muistitikulta, ulkoiselta kiintolevyltä jne. MiniTool Power Data Recovery on ilmainen.
Nopea navigointi:
Tiedoston (Word, Text, Excel, PDF jne.) Vioittuminen
Joskus haluat ehkä vioittaa tiedoston tarkoituksella, jotta se ei enää aukea. Kuinka helposti vioittaa tiedosto, kuten Word-tiedosto, ilmaiseksi? Alla siivilöidään kolme parasta online-tiedostojen korruptoitinta. Voit valita yhden tuhoamaan tiedostosi helposti.
Kolme parasta ilmaista online-tiedostojen korruptoitinta vioittavat tiedoston helposti
1. korruptoitunut-file.net
Tämä ilmainen online-tiedostojen korjaaja on suosittu ja helppo käyttää. Sen avulla voit helposti vioittaa tiedostoja ilmaiseksi. Tämä ilmainen online-palvelu voi vioittaa Word-, Excel-, arkisto-, MP3-tiedostoja ja muita tiedostotyyppejä. Tiedoston vioittumisen jälkeen kukaan ei voi avata sitä tekniikan vaivojen takia.
Käyttö on erittäin helppoa.
- Voit siirtyä tälle verkkosivustolle selaimessasi ja näet Valitse vioittuva tiedosto -osion.
- Napsauta yhtä keltaisista painikkeista: Tietokoneelta, Dropboxista tai Google Drivesta.
- Valitse tiedosto, jonka haluat vahingoittaa.
- Klikkaus Viallinen tiedosto -painiketta tuhota tiedosto välittömästi.
2. Vioittanut tiedostoni
Toinen suosittu online-ilmainen tiedostojen korruptio on Korruptoituneet tiedostoni. Voit ladata tiedoston ja antaa tämän palvelun vioittaa sitä puolestasi. Sitten voit ladata vioittuneen tiedoston. Tämä verkkopalvelu voi vioittaa kaikenlaisia tiedostoja, kuten Word-tiedosto, Excel-taulukko, PowerPoint-tiedosto, MP4, MP3 jne. Sillä ei ole tiedostokokorajoitusta. Alkuperäiset tiedostot poistetaan automaattisesti vioittumisen jälkeen.
Voit siirtyä Corrupt My File -sivustolle, vetää ja pudottaa tiedostosi määritetylle alueelle, jotta se vioittaa tiedoston puolestasi.
3. PineTools Online File Corrupter
Ilmainen online-tiedostoja vioittava palvelu antaa sinun myös vioittaa tiedostosi helposti. Voit siirtyä tälle verkkosivustolle selaimessasi ja napsauttaa Valitse tiedosto -painiketta valitaksesi tietokoneellasi olevan tiedoston ladattavaksi. Sitten voit määrittää, kuinka paljon haluat vioittaa tiedoston. Voit säätää vioittumisen määrää vetämällä liukupalkkia. Vaihtoehtoisesti voit myös valita Säilytä tiedoston alku ja loppu. Viimeinkin voit napsauttaa vihreää vioittunut tiedosto -painiketta aloittaaksesi vioittumisen.
Vinkki: Jos et halua käyttää ilmaista online-tiedostojen korjainta vahingoittamaan tiedostoa, voit myös kokeilla seuraavia kahta tapaa vioittaa tiedostoa.
Kuinka vioittua tiedosto muuttamalla tiedostotunnistetta
Vaihe 1. Näytä tiedostotunnisteet. Voit avata File Explorerin Windows 10 -tietokoneellasi. Klikkaus Näytä -välilehti ja tarkista Tiedostonimen laajennukset vaihtoehto näyttää tiedostotunnisteet.

Vaihe 2. Seuraavaksi napsauta tiedostoa hiiren kakkospainikkeella ja napsauta Nimeä uudelleen . Muuta tiedoston tiedostotunniste. Napsauta ponnahdusikkunassa varoitusikkunaa Joo vahvistaaksesi tiedostonimen laajennuksen muutostoiminnon. Sitten tiedosto on käyttökelvoton.
Vaihe 3. Avaa File Explorer uudelleen, napsauta Näytä välilehti ja poista valinta Tiedostonimen laajennukset vaihtoehto piilottaa tiedostojen laajennukset.
Vinkki: Jos haluat säilyttää alkuperäisen tiedoston, voit tehdä siitä kopion ennen vioittamista.
Word-tiedoston vioittuminen Windowsissa Muistiossa
Vaihe 1. Napsauta Käynnistä-painiketta, kirjoita notepad ja avaa se napsauttamalla Notepad-sovellusta.
Vaihe 2. Valitse Muistiossa Tiedosto-välilehti ja napsauta Avaa.
Vaihe 3. Valitse ponnahdusikkunan valintaikkunassa Kaikki tiedostot oikeassa alakulmassa. Valitse sitten Word-tiedosto ja napsauta Avaa.
Vaihe 4. Poista useita sanoja tai tekstirivejä. Valitse Tiedosto -> Tallenna nimellä. Valitse Kaikki tiedostotyyppi, anna tiedostolle nimi ja napsauta Tallenna.
Vaihe 5. Sitten jos yrität avata vioittuneen tiedoston Wordilla, eikä sen pitäisi voida avata sitä.
Kuinka palauttaa poistetut / kadonneet tiedostot ilmaiseksi
Joskus voit vahingossa poistaa joitain tiedostoja tai kärsiä tietojen menetyksestä tuntemattomista syistä. Tiedostojen palauttamiseksi sinun on käytettävä ammattimaista tietojen palautusohjelmaa.
MiniTool Power Data Recovery on ilmainen tietojen palautussovellus, joka on yhteensopiva Windowsin kanssa. Tämän ohjelmiston avulla voit palauttaa poistetut tai kadonneet tiedostot Windows-tietokoneelta tai kannettavalta tietokoneelta, SD / muistikortilta, USB-muistitikulta / kynä- / peukaloasemalta, ulkoiselta kiintolevyltä, SSD-asemalta jne. Viallisten tai alustettujen asemien tietojen palauttamista tuetaan myös.
Lataa ja asenna puhdas ja ilmainen MiniTool Power Data Recovery -ohjelma Windows 10 -tietokoneellesi. Alla on yksinkertainen opas poistettujen / kadonneiden tiedostojen palauttamiseen.
- Käynnistä MiniTool Power Data Recovery.
- Valitse asema, sijainti tai laite ja napsauta Skannata -painiketta.
- Tarkista skannaustulos löytääksesi kohdetiedostot, tarkista ne ja napsauta Tallentaa Valitse uusi kohde palautettujen tiedostojen tallentamiseksi.
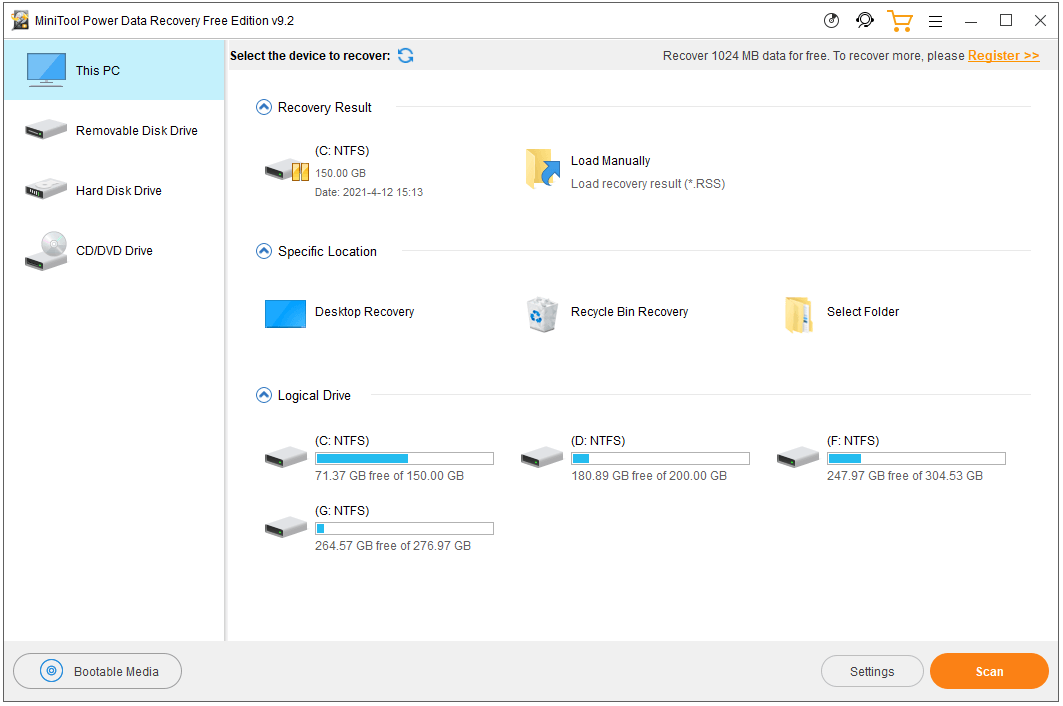
Ilmainen tapa varmuuskopioida tiedostoja pysyvän tietojen menetyksen välttämiseksi
Jos tiedosto on yllättäen vioittunut eikä sitä voi enää avata, suosittelemme, että teet aina varmuuskopion tärkeistä tiedostoista.
Ilmaisella tiedostojen varmuuskopiointiohjelmalla, kuten MiniTool ShadowMaker, voit varmuuskopioida ja synkronoida tiedostot toiseen laitteeseen kakkuna.
MiniTool ShadowMaker on ammattimainen ilmainen tietokoneiden varmuuskopiointiohjelmisto. Sen avulla voit valita tiedostot ja kansiot, osiot tai koko levyn, varmuuskopioida ulkoisen kiintolevyn, USB-aseman, verkkoaseman tms. Muutamalla napsautuksella. Ajoitettu automaattinen tiedostojen varmuuskopiointi ja tiedostojen asteittainen varmuuskopiointi ovat tuettuja.
Tiedostojen varmuuskopioinnin ja tiedostojen synkronoinnin lisäksi MiniTool ShadowMaker auttaa myös varmuuskopioimaan ja palauttamaan Windows 10 -järjestelmän, kloonilevyn jne.
Lataa ja asenna MiniTool ShadowMaker tietokoneellesi ja tarkista alla oleva yksinkertainen tiedostojen varmuuskopiointiopas.
- Käynnistä MiniTool ShadowMaker.
- Napsauta Varmuuskopiomoduuli.
- Napsauta Lähde-osiota valitaksesi tiedostot ja kansiot, jotka haluat varmuuskopioida.
- Napsauta Kohde-osiota valitaksesi määränpään, johon varmuuskopio tallennetaan.
- Napsauta Varmuuskopioi nyt -painiketta aloittaaksesi valittujen tiedostojen varmuuskopioinnin kohdekohteeseen.
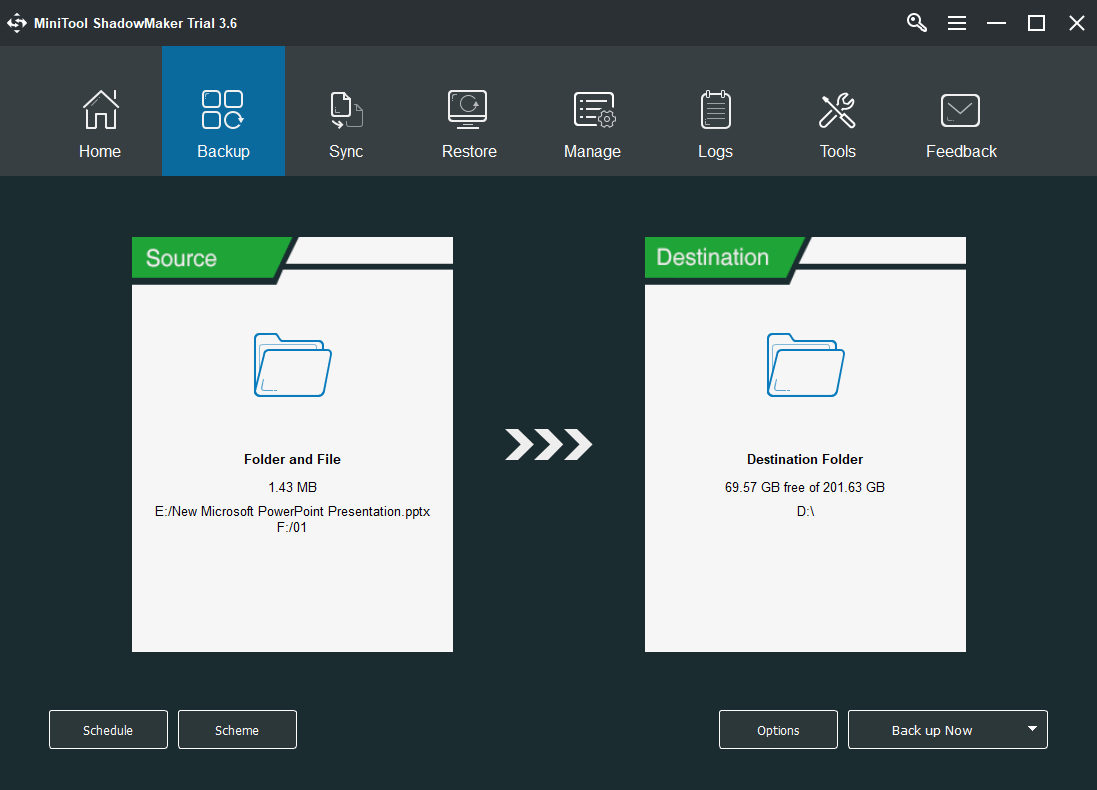
Mitä se tarkoittaa, jos tiedosto on vioittunut?
Vioittuneet tiedostot kieltäytyvät avaamasta kunnolla. Jokaisella tietokoneellasi olevalla tiedostolla on tietty rakenne. Jos tiedostoon kirjoitetaan väärää tietoa, tiedoston rakennetta muutetaan ja se voi vioittua. Tiedostojen vioittumisen syitä voivat olla ohjelmistovirhe, väliaikaiset järjestelmän häiriöt, järjestelmän kaatuminen, haittaohjelmat tai virustartunnat, kiintolevyn virheelliset sektorit jne.
Voitko purkaa tiedoston / korjata vioittuneen tiedoston?
Jos tiedosto on vioittunut odottamatta eikä sitä voi avata, voit kokeilla joitain ratkaisuja vioittuneen tiedoston korjaamiseen.
Korjaus 1. Järjestelmän uudelleenkäynnistys voi auttaa, jos tiedostojen vioittumisvirhe johtuu väliaikaisista käyttöjärjestelmän häiriöistä.
Korjaa 2. Suorita virustarkistus tiedostolle tai koko tietokoneen käyttöjärjestelmälle.
Korjaa 3. Yksi tapa korjata vioittunut tiedosto on poistaa tiedosto ja korvata se aiemmalla versiolla. Tarkista: Word-asiakirjan edellisen version palauttaminen.
Korjaa 4. Suorita SFC Scannow tarkistaaksesi ja korjata vioittuneet järjestelmätiedostot.
Korjaa 5. Kokeile joitain ammattimaisia tiedostojen korjaustyökaluja.
Kuinka avata asiakirja tiedoston vioittumisvirheen jälkeen
Jos Office-tiedosto, kuten Word-, Excel- tai PowerPoint-tiedosto, on vioittunut, voit käyttää Officen Avaa ja korjaus -ominaisuutta korjaamaan ja palauttamaan tiedoston. Tarkista alla oleva ohjeet.
- Avaa Word-, Excel- tai PowerPoint-sovellus.
- Valitse Tiedosto -> Avaa -> Selaa.
- Valitse vioittunut tiedosto.
- Napsauta avattavaa kuvaketta vieressä Avaa. Valita Avaa ja korjaa korjata vioittunut tiedosto.
Yhteenvetona
Jos haluat vioittaa tiedoston, tämä viesti esittelee 3 ilmaista online-tiedostojen korruptoijaa viitteellesi. Silti tarjotaan myös ilmainen tiedostojen palautusratkaisu ja tiedostojen varmuuskopiointimenetelmä. Viitteeksi tarjotaan myös joitain vinkkejä vioittuneen tiedoston korjaamiseen.
Jos sinulla on ongelmia MiniTool Power Data Recoveryn, MiniTool ShadowMakerin ja muiden MiniTool-tuotteiden käytössä, voit ottaa yhteyttä Meille .


![Kuinka poistaa Bing Windows 10: sta? 6 yksinkertaista menetelmää sinulle! [MiniTool-uutiset]](https://gov-civil-setubal.pt/img/minitool-news-center/03/how-remove-bing-from-windows-10.png)
![Onko WeAreDevs turvallinen? Mikä se on ja miten virus poistetaan? [MiniTool-vinkit]](https://gov-civil-setubal.pt/img/backup-tips/57/is-wearedevs-safe-what-is-it.png)
![Kokeile näitä menetelmiä korjataksesi Chromen käytettävissä olevan pistorasian odottamisen [MiniTool News]](https://gov-civil-setubal.pt/img/minitool-news-center/36/try-these-methods-fix-waiting.png)
![PowerPoint ei vastaa, jäädyttäminen tai jumittuminen: Ratkaistu [MiniTool News]](https://gov-civil-setubal.pt/img/minitool-news-center/16/powerpoint-is-not-responding.png)






![DHCP-haku epäonnistui Chromebookissa Kuinka korjata se [MiniTool News]](https://gov-civil-setubal.pt/img/minitool-news-center/69/dhcp-lookup-failed-chromebook-how-fix-it.png)
![Kuinka poimia ja asentaa Seagate BarraCuda -kiintolevy? [MiniTool-vinkit]](https://gov-civil-setubal.pt/img/disk-partition-tips/31/how-pick-up-install-seagate-barracuda-hard-drive.png)

![[3 vaihetta] Kuinka käynnistää Windows 10/11 hätä uudelleen?](https://gov-civil-setubal.pt/img/news/24/how-emergency-restart-windows-10-11.png)
![Kuinka kiinnittää pikakuvakkeet tehtäväpalkkiin Windows 10: ssä? (10 tapaa) [MiniTool-uutiset]](https://gov-civil-setubal.pt/img/minitool-news-center/85/how-pin-shortcuts-taskbar-windows-10.png)
![Kuinka luoda käynnistettävä USB-tiedosto ISO Windows 10 -käyttöjärjestelmästä puhtaalle asennukselle? [MiniTool-vinkit]](https://gov-civil-setubal.pt/img/backup-tips/11/how-create-bootable-usb-from-iso-windows-10.jpg)
![Kuinka yhdistää AirPods kannettavaan tietokoneeseen (Windows ja Mac)? [Minityökaluvinkit]](https://gov-civil-setubal.pt/img/news/9B/how-to-connect-airpods-to-your-laptop-windows-and-mac-minitool-tips-1.jpg)
