Toinen sovellusesiintymä on jo käynnissä – kuinka korjata?
Another Instance Of Application Is Already Running How To Fix
Monet käyttäjät ilmoittivat saaneensa tämän virhesanoman 'Toinen sovelluksen esiintymä on jo käynnissä' yrittäessään avata tiettyä ohjelmistoa. Vaikka he ovat yrittäneet käynnistää uudelleen monta kertaa, virheilmoitus pysyy. Joten kuinka päästä eroon siitä? Lue tämä viesti osoitteesta MiniTool ja voit löytää lisää ratkaisuja.Sen mukaan, mitä käyttäjät raportoivat, he kohtaavat tämän virheilmoituksen – toinen sovelluksen esiintymä on jo käynnissä, kun he käyttävät Messengers-ohjelmaa. Se saattoi tapahtua muilla alustoilla, mutta viime aikoina Messengerin käyttäjät ovat valittaneet virheestä paljon saatuaan sen Toinen Messengerin esiintymä on jo käynnissä. Et voi käyttää kahta Messengerin esiintymää .
Jos olet Messenger-käyttäjä, voit yrittää käynnistää Messenger-sovelluksen ilmaisinalueelta ja sulkea ensin muut esiintymät, koska kyseessä voi olla päivitysvirhe. Jos tämä vinkki ei toimi, kokeile seuraavia menetelmiä.
Vinkkejä: Kuinka suojata Messengerin tiedot? Ihmiset haluaisivat käyttää Messengeriä keskusteluun. Jotkut käyttäjät haluavat löytää tavan chat-historian siirtoon tai varmuuskopiointiin tietojen katoamisen varalta. Onko olemassa helppoa tapaa? Voit ladata kopion tiedoistasi ja valita ilmainen varmuuskopiointiohjelmisto – MiniTool ShadowMaker varmuuskopiot . Se on helppo työskennellä ja voit palauttaa tiedot milloin tahansa.
Jos olet kadottanut viestisi Facebook Messengerissä, voit kokeilla tässä viestissä olevia menetelmiä: Palauta pysyvästi poistetut viestit Facebook Messengerissä .
MiniTool ShadowMaker -kokeilu Lataa napsauttamalla 100 % Puhdas & Turvallinen
Korjaus 1: Lopeta ohjelmistoprosessi Task Managerista
Tämä 'toinen esiintymä on jo käynnissä' -virheilmoitus tulee näkyviin useiden uudelleenkäynnistysten jälkeen, koska tämä sovellus on käynnissä taustalla. Voit siirtyä Task Manageriin tarkistaaksesi tämän, lopettaa prosessin ja yrittää käynnistää uudelleen.
Vaihe 1: Avaa pikavalikko painamalla Win + X ja napsauta Tehtävienhallinta .
Vaihe 2: Selaa käynnissä olevia prosesseja ja etsi haluamasi sovelluksen prosessi Lopeta tehtävä .
Korjaus 2: Käynnistä tietokone uudelleen
On mahdollista, että tämä sovellus törmää joihinkin häiriöihin tai virheisiin, ja jos et edelleenkään voi käynnistää sitä uudelleen, voit yrittää käynnistää tietokoneen uudelleen. Tarkista sitten, näyttääkö sovellus edelleen tätä – Toinen sovelluksen esiintymä on jo käynnissä.
Korjaus 3: Tarkista sovellusten ja järjestelmän päivitykset
Onko sovellus uusin versio? Ohjelmistosta tai järjestelmästä riippumatta säännölliset päivitykset ovat tärkeitä olemassa olevien virheiden korjaamiseksi ja parannettujen ominaisuuksien lisäämiseksi. Jos olet pitkään jättänyt päivityksen huomioimatta, viimeistele se nyt ja yritä sovellusta uudelleen.
Vastaanottaja päivitä sovellus , voit siirtyä viralliselle verkkosivustolle ladataksesi uusimman version. Vaihtoehtoisesti sovellus tarjoaa päivitysten tarkistamisominaisuuden ja voit suorittaa työn loppuun.
Päivitä järjestelmä seuraavasti:
Vaihe 1: Avaa asetukset painamalla Win + I ja napsauta Päivitys ja suojaus .
Vaihe 2: Napsauta Windows Update > Tarkista päivitykset ladata ja asentaa saatavilla olevat päivitykset.
Odota hetki tarkistusta ja napsauta Käynnistä uudelleen päivityksen viimeistelemiseksi.
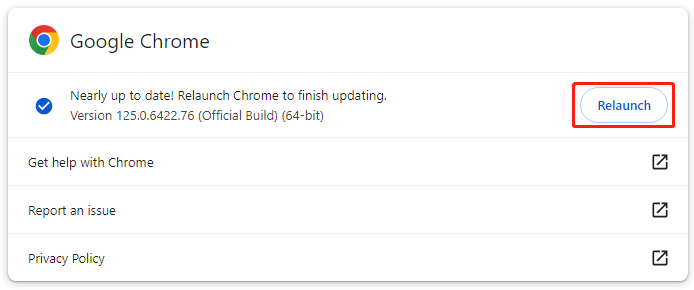
Korjaus 4: Suorita SFC- ja DISM-skannaukset
Toinen tapa on korjata järjestelmätiedoston vioittuminen. Voit käyttää SFC ja DISM skannaa yksitellen perusteellisen tarkastuksen ja korjauksen tekemiseksi.
Vaihe 1: Kirjoita Komentokehote sisään Hae ja suorita se järjestelmänvalvojana.
Vaihe 2: Kirjoita tämä komento - sfc /scannow ja paina Tulla sisään suorittamaan komennon.
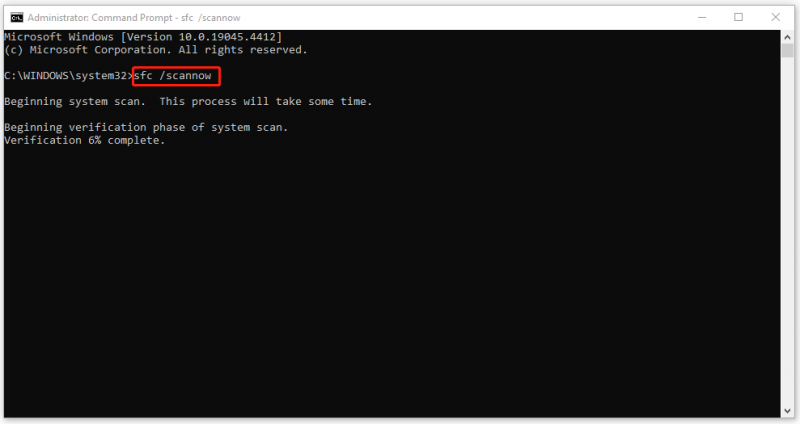
Jos tämä komento epäonnistuu, voit kokeilla tätä DISM-skannausta - DISM /Online /Cleanup-Image /RestoreHealth .
Korjaus 5: Suorita puhdas käynnistys
Kolmannen osapuolen ohjelmistojen aiheuttamien häiriöiden välttämiseksi voit käynnistää Windowsin suorittamalla Clean Bootin mahdollisimman pienellä määrällä ohjaimia ja käynnistysohjelmia.
Vaihe 1: Kirjoita msconfig sisään Hae ja auki Järjestelmän asetukset .
Vaihe 2: kohdassa Palvelut -välilehti, valitse Piilota kaikki Microsoftin palvelut ja napsauta sitten Poista kaikki käytöstä > Käytä .
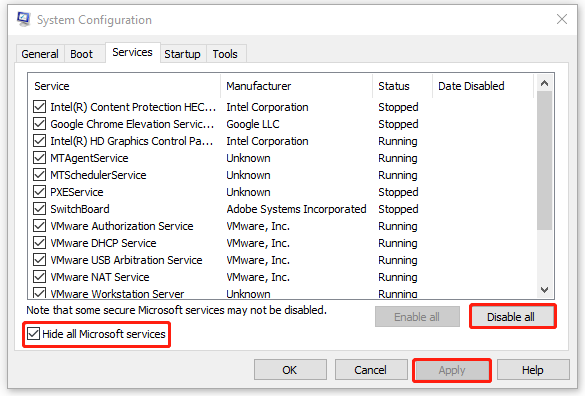
Vaihe 3: kohdassa Aloittaa välilehti, napsauta Avaa Tehtävienhallinta ja poista ne ei-toivotut käynnistyspalvelut käytöstä.
Nyt voit tarkistaa, jatkuuko 'sovelluksen toinen esiintymä jo käynnissä' -virhe.
Korjaus 6: Asenna ongelmallinen sovellus uudelleen
Jos kaikki yllä olevat menetelmät eivät ratkaise 'toinen esiintymä on jo käynnissä' -ongelmaa, kun käynnistät tietyn sovelluksen, voit asentaa tämän ongelmallisen uudelleen.
Vaihe 1: Siirry kohtaan Käynnistä > Asetukset > Sovellukset > Sovellukset ja ominaisuudet .
Vaihe 2: Vieritä alas löytääksesi ongelmallinen sovellus ja napsauta Poista > Poista asennus .
Bottom Line
Kuinka korjata 'toinen sovelluksen esiintymä on jo käynnissä' -virhe? Tämä viesti on antanut sinulle useita tehokkaita menetelmiä. Voit kokeilla niitä yksitellen, ja jotkut niistä voivat ratkaista ongelmasi.

![Kuinka palauttaa yhteystiedot Android-puhelimesta rikkinäisellä näytöllä? [MiniTool-vinkit]](https://gov-civil-setubal.pt/img/android-file-recovery-tips/75/how-recover-contacts-from-android-phone-with-broken-screen.jpg)





![Ratkaistu - miksi Chromella on niin paljon prosesseja Tehtävienhallinnassa [MiniTool News]](https://gov-civil-setubal.pt/img/minitool-news-center/72/solved-why-does-chrome-have-many-processes-task-manager.png)

![Mikä on UXDServices ja kuinka korjaan UXDServices-ongelman? [MiniTool-uutiset]](https://gov-civil-setubal.pt/img/minitool-news-center/80/what-is-uxdservices.jpg)
![USB-jakaja vai USB-keskitin? Tämä opas, joka auttaa sinua valitsemaan yhden [MiniTool Wiki]](https://gov-civil-setubal.pt/img/minitool-wiki-library/37/usb-splitter-usb-hub.png)

![Dropboxissa ei ole tarpeeksi tilaa kansion käyttämiseen? Kokeile korjauksia täällä nyt! [Minityökaluvinkit]](https://gov-civil-setubal.pt/img/backup-tips/C9/dropbox-not-enough-space-to-access-folder-try-fixes-here-now-minitool-tips-1.png)
![Kuinka korjata ERR_PROXY_CONNECTION_FAILED? Kokeile näitä menetelmiä [MiniTool News]](https://gov-civil-setubal.pt/img/minitool-news-center/02/how-fix-err_proxy_connection_failed.jpg)





![Mikä on Dellin käynnistysvalikko ja miten siihen pääsee Windows 10: ssä [MiniTool News]](https://gov-civil-setubal.pt/img/minitool-news-center/91/what-is-dell-boot-menu.jpg)