Poistettujen valokuvien palauttaminen SD-kortilta nopeasti [MiniTool Tips]
How Recover Deleted Photos From Sd Card Quickly
Yhteenveto:

Tässä artikkelissa kerrotaan, kuinka palauttaa poistetut valokuvat, kuvat, kuvat tai minkä tahansa muun tyyppiset tiedostot SD-kortilta upean SD-kortin valokuvien palautustyökalun avulla. Sen avulla voit skannata SD-korttisi kokonaan löytääksesi kadonneet tiedostot ja päättää sitten palautettavat tiedostot. Tämän viestin lopussa näytän sinulle yleiset syyt, jotka ovat vastuussa valokuvien menetysongelmista.
Nopea navigointi:
Poista valokuvat SD-kortilta virheellisesti
Viimeinen mutta suosituin syy SD-kortin tietojen katoamiseen on vahingossa tapahtuva poisto. Jokainen tekee virheitä, ja se tapahtuu usein silmänräpäyksessä. Joten on yleistä, että poistat arvokkaan valokuvan huolimattomasti pitäen sitä hyödyttömänä.
Tässä tilanteessa, jos SD-kortti toimii hyvin ja vain osa tiedoista on kadonnut, työ palauttaa poistetut valokuvat SD-kortilta olisi erittäin helppoa.

Todellinen tapaus
Minulla oli karkea laastari tyttöystäväni kanssa ja poistin kaikki kuvani raivoissaan. Voinko palauttaa nämä arvostetut valokuvat, joita ei ollut SD-kortillani? Voinko palauttaa aikaisempaan päivämäärään. Jos niin, kuinka voisin?- kirjoittanut ThorntonDonald TechRepublic-foorumilla
Tunnetko tämän tapauksen? Tiedän, että saatat olla jumissa eri tilanteessa, mutta saatat kohdata saman ongelman ThorntonDonaldin kanssa: miten kadonneet valokuvat palautetaan SD-kortilta.
Saatat olla kiinnostunut seuraavista asioista:
- Voinko palauttaa kadonneet tiedostot SD-kortilta tahattoman poistamisen jälkeen ?
- Voinko palauttaa tiedot SD-kortilta alustamisen jälkeen se vahingossa?
- Voinko lopettaa SD-kortin tietojen palauttamisen, kun minulla ei ole kokemusta?
Onnittelut! Olet tullut oikeaan paikkaan. Aion kertoa sinulle tarvitsemasi tarkat ratkaisut.
Kuinka palauttaa poistetut valokuvat SD-kortilta
Vaikka et tiedä mitään SD-kortin tietojen palauttamisesta, älä huoli liikaa. Olen jo ottanut sen huomioon. Alla annettu SD-kortin tietojen palautusopetus on sinulle tarpeeksi helppoa.
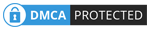 SD-kortin palauttamisen opetusohjelma Windows 10: lle, jota et voi hukata
SD-kortin palauttamisen opetusohjelma Windows 10: lle, jota et voi hukata Jos etsit ratkaisuja SD-kortin palauttamiseen Windows 10: lle, sinun ei pitäisi missata seuraavaa sisältöä.
Lue lisääVaihe 1 - Hanki ja asenna SD-kortin tietojen palautustyökalu
Kehotan sinua hankkimaan MiniTool Power Data Recovery -palvelun välittömästi ja asentamaan sen sitten paikalliselle asemalle tai ulkoiselle levylle, joka ei sisällä palautusta odottavia tiedostoja. Sen jälkeen voit käynnistää ohjelmiston palautuksen aloittamiseksi.
Tämän työkalun erinomaiset ominaisuudet:
- Sitä on erittäin helppo käyttää, joten jopa vihreät kädet pystyvät suorittamaan kuvan palauttamisen katsomalla käyttövinkkejä.
- Sen skannausnopeus on erittäin nopea ja palautumisen onnistumisaste on melko korkea.
- Se on täysin puhdas ilman liitännäisiä tai vakoiluohjelmia.
- Sillä on erinomainen yhteensopivuus, joten sen avulla voit palauttaa valokuvia SD-kortilta ja monista muista yleisesti havaituista laitteista, kuten kiintolevy, USB-muistitikku ja CD / DVD. Lisäksi eri käyttöjärjestelmissä tuetaan täydellisesti valokuvien palauttamista eri muodoissa.
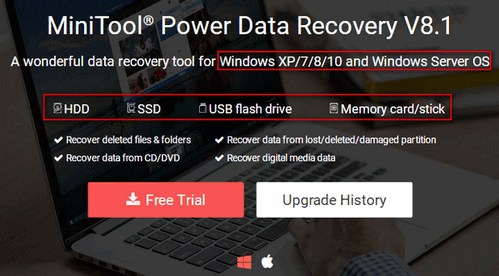
Vaihe 2 - Valitse sopiva vaihtoehto
Kun olet asentanut MiniTool Power Data Recovery -tietokoneen oikein tietokoneelle, sinun on avattava se heti nähdäksesi pääkäyttöliittymä. Nyt luetellaan erityiset vaihtoehdot, joita voit palauttaa tiedot SD-kortilta.
- ' Tämä tietokone ”: Tämä vaihtoehto sopii, kun koko SD-kortti näytetään tietokoneen osiona.
- ' Irrotettava levyasema ”: Tämä sopii kaikkiin tilanteisiin, kunhan tietokone tunnistaa SD-korttisi.
Entä jos USB-muistitikkua ei tunnisteta?
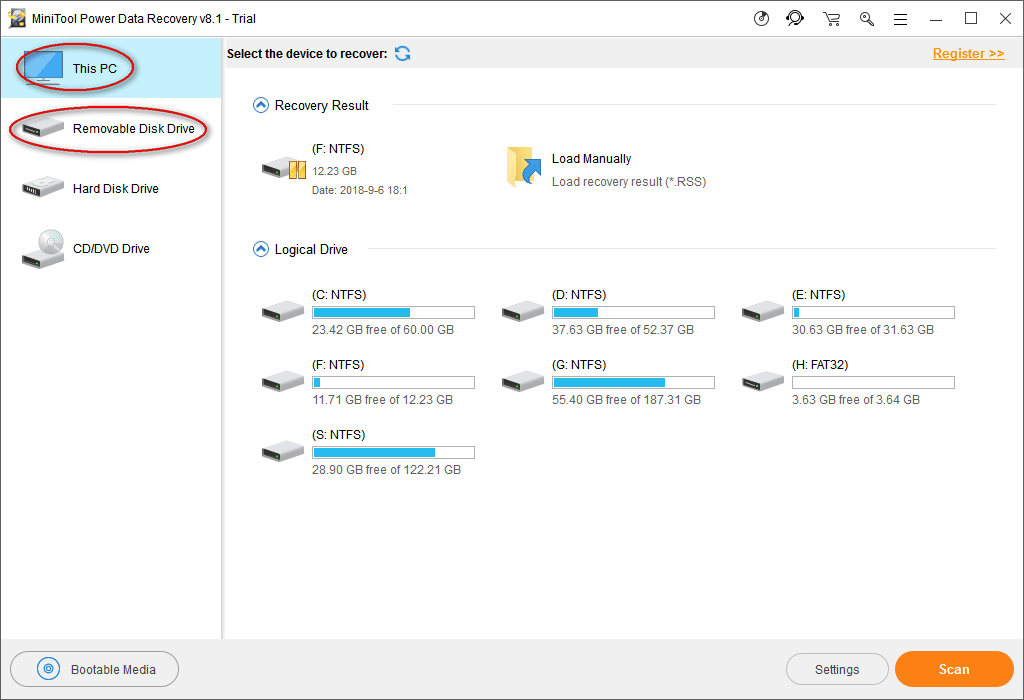
Yleensä SD-kortti alustetaan suurena osiona kokonaisuutena. Tässä tapauksessa ei todellakaan ole väliä minkä vaihtoehdon valitset.
Jos SD-korttisi sattuu olemaan jaettu useampaan kuin yhteen asemaan ja sinun on palautettava tiedot vain tietyltä asemalta, valitse Tämä tietokone ”.
Vaihe 3 - Skannaa SD-kortti ja selaa skannaustulosta
Kun olet valinnut vaihtoehdon pääkäyttöliittymän vasemmalta puolelta, sinun on määritettävä asema, joka sisältää poistetut valokuvat oikealta puolelta. Sitten voit kaksoisnapsauttaa asemaa tai napsauttaa Skannata ”-Painiketta oikeassa alakulmassa aloittaaksesi kadonneiden tiedostojen havaitsemisen.
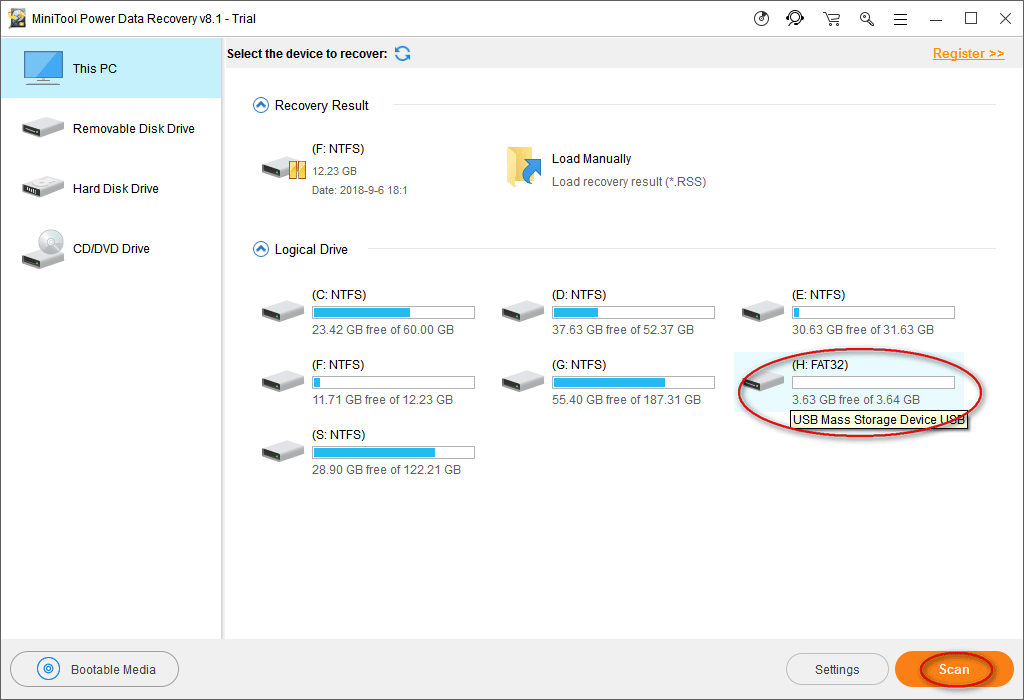
Skannauksen aikana löydetään yhä enemmän kohteita. Voit selata niitä yksi kerrallaan saadaksesi selville, ovatko tarvitsemasi valokuvat mukana vai ei.
- Jos olet löytänyt kaikki tarvitsemasi valokuvat skannaustuloksesta, voit napsauttaa Lopettaa ”-Painike skannauksen lopettamiseksi.
- Jos et löydä tarvitsemiasi tiedostoja, odota skannauksen loppuun saadaksesi parhaan palautustuloksen.
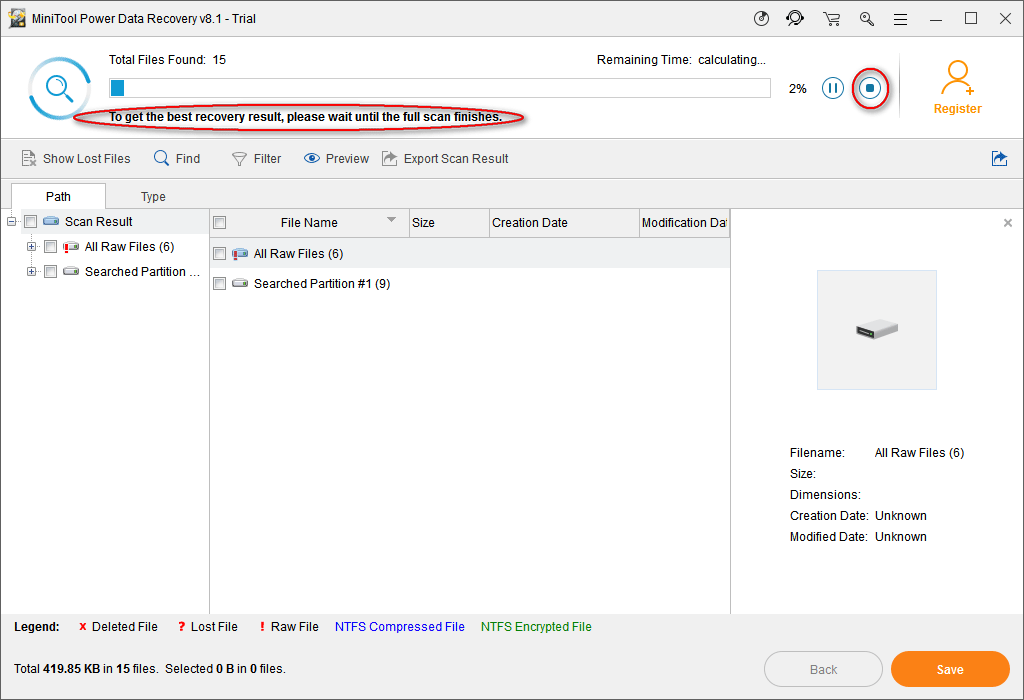
Huomaa: tämä ohjelmisto tukee kaikkia yleisiä grafiikka- ja kuvamuotoja. Voit tehdä ohjelmiston skannaamaan vain tunnetut tiedostotyypit napsauttamalla asetukset ”-Painiketta ennen SD-kortin skannaamista.
- Adobe Photoshop (* .psd)
- Coredraw-tiedostot (* .cdr)
- JPEG-kamera / grafiikkatiedosto (* .jpg)
- GIF-tiedostot (* .gif)
- PNG-kuva (* .png)
- Jne.

Vaihe 4 - Tarkista tarvittavat valokuvat palauttamiseksi
SD-kortin tietojen palauttamisen viimeinen vaihe on tarkistaa kaikki valokuvat, jotka haluat saada takaisin, ja napsauttaa sitten Tallentaa ”-Painiketta nähdäksesi ponnahdusikkunan, jossa sinun tulisi valita hakemisto kyseisille valokuville. Napsauta OK ”-Painiketta vahvistaaksesi valintasi.

Huomaa: sinun täytyy ostaa lisenssi saada täydellinen ohjelmistoversio, koska kokeiluversio estää sinua palauttamasta tietoja napsauttamalla Tallentaa ”-Painiketta.
![Kuinka poistaa NVIDIA-ohjaimet Windows 10: stä? (3 tapaa) [MiniTool-uutiset]](https://gov-civil-setubal.pt/img/minitool-news-center/00/how-uninstall-nvidia-drivers-windows-10.jpg)






![[Korjattu!] Verkkokameraa ei löydy Windowsin Laitehallinnasta [MiniTool News]](https://gov-civil-setubal.pt/img/minitool-news-center/66/can-t-find-webcam-device-manager-windows.png)


![Päivitetyt ISO:t Windows 11- ja 10-käyttäjille [LATAA]](https://gov-civil-setubal.pt/img/news/DE/updated-isos-for-windows-11-and-10-users-download-1.png)

![[2 tapaa] Kuinka poistaa kommentit PDF-tiedostosta helposti](https://gov-civil-setubal.pt/img/blog/84/how-remove-comments-from-pdf-with-ease.png)



![MacBookin lukitseminen [7 yksinkertaista tapaa]](https://gov-civil-setubal.pt/img/news/C9/how-to-lock-macbook-7-simple-ways-1.png)


![[Korjattu] YouTubea ei voi asentaa tai päivittää Androidille](https://gov-civil-setubal.pt/img/blog/76/can-t-install.png)