Päivitetyt ISO:t Windows 11- ja 10-käyttäjille [LATAA]
Paivitetyt Iso T Windows 11 Ja 10 Kayttajille Lataa
Hyviä uutisia! Microsoft julkaisee päivitetyt ISO-tiedostot Windows 10:lle ja Windows 11:lle. Lisäksi, jos etsit paras ilmainen tietojen palautusohjelmisto Windows-tietokoneellesi voit kokeilla MiniTool Power Data Recovery -ohjelmaa.
MiniTool Power Data Recovery on suunniteltu erityisesti palauttaa tiedostoja SSD-levyiltä , kiintolevyasemat, SD-kortit, USB-muistit, muistikortit ja muun tyyppiset tiedontallennuslaitteet. Tämä ohjelmisto voi toimia eri tilanteissa, kuten virheellisen poiston, aseman muuttuessa käyttökelvottomaksi tai ei toimi, ja tietokone ei käynnisty.
Uusimmat Windows 11 ja Windows 10 ISO-tiedostot julkaistaan
Sinulla on oikeus ladata sekä Windows 11- että Windows 10 ISO -tiedostoja Microsoftilta. Tämä on virallinen, turvallinen ja suositeltu tapa ladata Windows 11/10 ISO-tiedostoja.
Nämä kaksi viestiä kohteesta MiniTool-ohjelmisto esittele tapoja ladata virallisia Windows 11- ja Windows 10 ISO -tiedostoja:
- Voit ladata Windows 11 ISO -tiedostoja suoraan Microsoft Now -palvelusta
- Windows 10 ISO -kuvien suora lataus Microsoftin verkkosivustolta
Kuten tiedät, Microsoft kuitenkin julkaisee jatkuvasti laatupäivityksiä ja tietoturvapäivityksiä Windows 11- ja Windows 10 -versioille, jotka ovat edelleen palvelussa.
Tässä tulee kysymys:
Päivittääkö Microsoft Windows 10- ja Windows 11 -käyttäjien ISO-latauslähteitä?
Tietysti, JOO . Microsoft julkaisi äskettäin päivitetyn ISO:n Windows 11 22H2:lle ja päivitetyn ISO:n Windows 10 22H2:lle. Päivitykset tuovat suurelle yleisölle odotetut Moment 2- ja Moment 1 -ominaisuuspäivitykset.
- Uusin Windows 11 ISO sisältää KB5026372 (Build 22621.1702) Toukokuun korjaustiistai.
- Uusin Windows 10 ISO sisältää KB5026361 (Build 19045.2965) Toukokuun korjaustiistai.
Joten voit saada uusimman Windows 11- tai Windows 10 ISO -tiedoston Microsoftin viralliselta lataussivulta.
Kuinka ladata uusin Windows 11 ISO-tiedosto?
Tapa 1: Lataa Windows 11 ISO -päivitykset suoraan Microsoftilta
Vaihe 1: Siirry Windows 11 -ohjelmiston lataussivulle .
Vaihe 2: Vieritä alas kohtaan Lataa Windows 11 -levykuva (ISO) osio.
Vaihe 3: Napsauta Valitse lataus ja valitse Windows 11 (monitoiminen ISO) ja napsauta sitten ladata -painiketta jatkaaksesi.
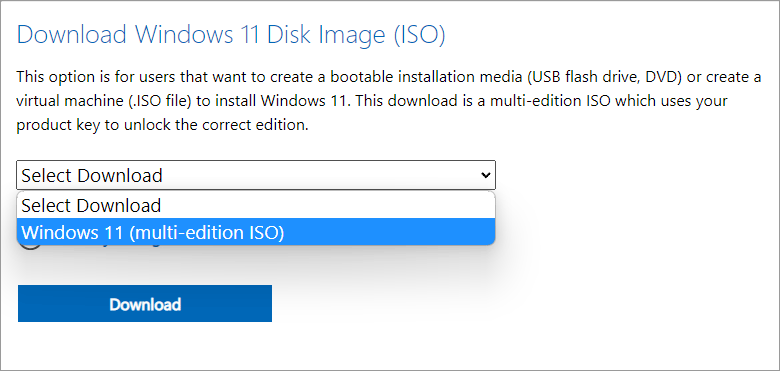
Vaihe 4: Valitse tuotteen kieli seuraavalla sivulla ja napsauta Vahvistaa .
Vaihe 5: Napsauta 64-bittinen lataus -painiketta ladataksesi sen. Päivitetyn Windows 11 ISO:n tiedostonimen tulee olla Win11_22H2_English_x64v2.iso.
Tapa 2: Luo sellainen Windows 11 Media Creation Toolin avulla
Toinen tapa saada virallinen Windows 11 ISO-tiedosto on Media Create Tool -työkalu. Lataat tämän työkalun viralliselta Windows 11 -ohjelmiston lataussivulta.
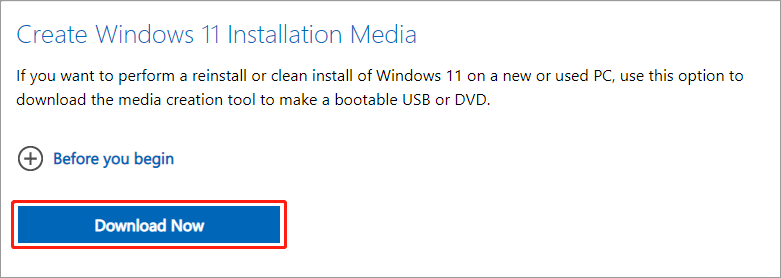
Kun olet ladannut tämän työkalun, voit seurata tätä opasta luodaksesi uusimman Windows 11 ISO:n:
Vaihe 1: Avaa Windows 11 Media Creation Tool.
Vaihe 2: Napsauta Hyväksyä .
Vaihe 3: Valitse kieli ja painos.
Vaihe 4: Napsauta Seuraava .
Vaihe 5: Valitse iso-tiedosto seuraavalla sivulla.
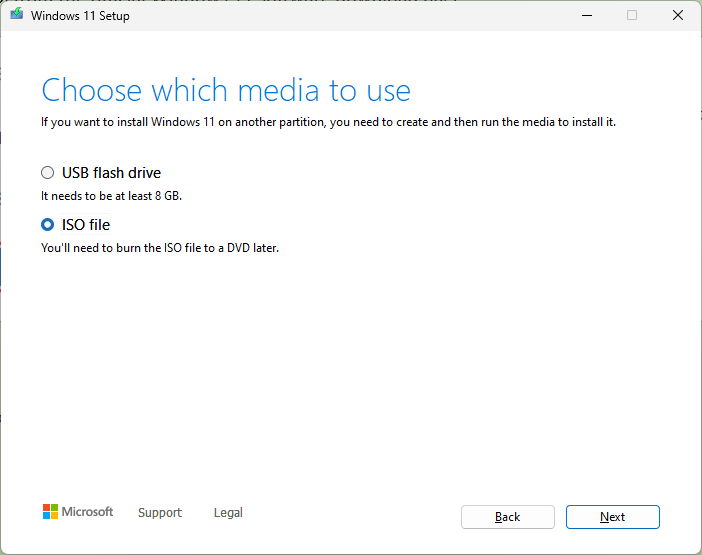
Vaihe 6: Napsauta Seuraava .
Vaihe 7: Nimeä tiedosto tarvittaessa uudelleen.
Vaihe 8: Valitse polku tallentaaksesi sen.
Odota, kunnes prosessi päättyy ja saat päivitetyn Windows 11 ISO -tiedoston.
Kuinka ladata uusin Windows 10 ISO-tiedosto?
Tapa 1: Lataa päivitetty Windows 10 ISO -tiedosto Microsoftilta
Windows 10:n ja Windows 11:n lataamisen vaiheet ovat erilaisia.
Vaihe 1: Avaa Chrome tai muu Chromium-selain, kuten Microsoft Edge.
Vaihe 2: Napsauta oikeassa yläkulmassa olevaa kolmen pisteen valikkoa ja valitse sitten Lisää työkaluja > Kehittäjätyökalut .
Vaihe 3: Pysy sitten kehittäjäikkunassa siirry Windows 10 -ohjelmiston lataussivulle .
Vaihe 4: Napsauta kehittäjäikkunan oikeassa yläkulmassa olevaa kolmen pisteen valikkoa ja valitse sitten Verkkoehdot .
Vaihe 5: Under Verkkoolosuhteet , poista valinta Käytä oletusselainta Käyttäjäagentin vieressä.
Vaihe 6: Valitse Mukautettu ja valitse sitten mobiililaite käyttäjäagentiksi.
Vaihe 7: Päivitä Windows 10 -levykuvan lataussivu. Sitten Windows 10:n ISO-kuvan lataus on saatavilla.
Vaihe 8: Valitse Windows 10 (monitoiminen ISO) .
Vaihe 9: Napsauta Vahvistaa .
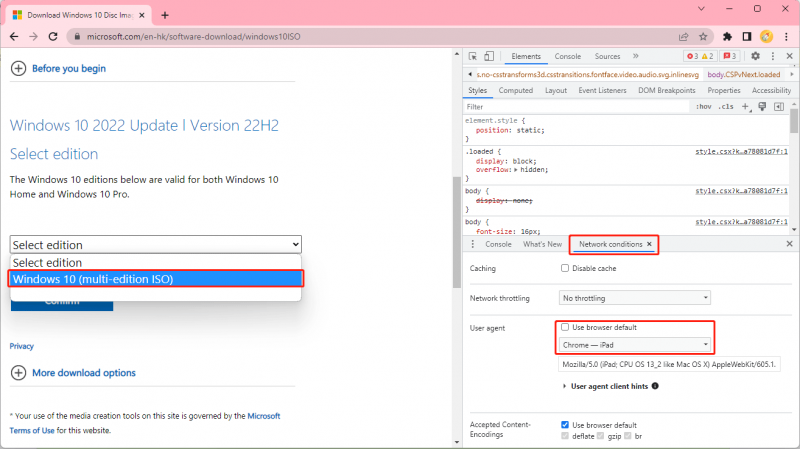
Vaihe 10: Valitse tuotekieli Windows 10:lle.
Vaihe 11: Klikkaa Vahvistaa .
Vaihe 12: Valitse ladattavaksi 32-bittinen tai 64-bittinen.
Tapa 2: Luo sellainen Windows 10 Media Creation Toolin avulla
Voit myös käyttää Windows 10 Media Creation Toolia luodaksesi päivitetyn Windows 10 22H2 ISO -tiedoston. Vaiheet ovat samanlaisia kuin Windows 11 ISO:n luominen Media Creation Tool -työkalulla.
Haluatko käyttää uusinta Windows 11 tai Windows 10 ISO-tiedostoa? Voit ladata sellaisen Microsoftilta nyt.

![6 parasta SD-korttia GoPro Hero 9/8/7 mustille kameroille vuonna 2021 [MiniTool Tips]](https://gov-civil-setubal.pt/img/data-recovery-tips/42/6-best-sd-cards-gopro-hero-9-8-7-black-cameras-2021.png)
![Avast ei avaudu Windowsissa? Tässä on hyödyllisiä ratkaisuja [MiniTool-vinkkejä]](https://gov-civil-setubal.pt/img/backup-tips/12/avast-not-opening-windows.png)






![Kuinka korjata Disney Plus -virhekoodi 39? Tässä on opas! [MiniTool-uutiset]](https://gov-civil-setubal.pt/img/minitool-news-center/97/how-fix-disney-plus-error-code-39.png)






![Kuinka kauan kannettavat tietokoneet kestävät? Milloin hankkia uusi kannettava tietokone? [MiniTool-vinkit]](https://gov-civil-setubal.pt/img/backup-tips/24/how-long-do-laptops-last.jpg)


![[Ratkaistu] Kuinka palauttaa tietoja vaurioituneesta iPhone-laitteesta [MiniTool-vinkit]](https://gov-civil-setubal.pt/img/ios-file-recovery-tips/48/how-recover-data-from-water-damaged-iphone.jpg)