Etkö voi asentaa Windows 10 21H2:ta PC:lle? Tässä on joitain helppoja korjauksia
Can T Install Windows 10 21h2 Pc
Windows 10, versio 21H2 on julkaistu jonkin aikaa. Haluat ehkä päivittää tähän uusimpaan Windows 10 -versioon, mutta huomaat vain, että Windows 10 21H2 ei asennu tietokoneellesi. Jos tämä ongelma vaivaa sinua, voit saada hyödyllisiä ratkaisuja tästä MiniTool-artikkelista.Tällä sivulla :- Windows 10 21H2:ta ei voi asentaa PC:lle!
- Ratkaisu 1: Käynnistä tietokone uudelleen
- Ratkaisu 2: Suorita Windows Updaten vianmääritys
- Ratkaisu 3: Korjaa vioittuneet Windows Update -komponentit
- Ratkaisu 4: Suorita System File Checker
- Ratkaisu 5: Muuta aika- ja kieliasetuksia
- Ratkaisu 6: Käytä Google DNS:ää
- Ratkaisu 7: Puhdas käynnistä Windows 10 -tietokone
- Ratkaisu 8: Asenna Windows 10 21H2 manuaalisesti
- Windows 10 21H2 ei asennu tietokoneellesi
MiniTool Power Data Recovery on ammattimainen ja ilmainen tietojen palautusohjelmisto kaikille Windows-versioille. Voit käyttää sitä ulkoisen kiintolevyn tietojen palauttamiseen. Voit käyttää myös tietojen palauttamiseen sisäisiltä kiintolevyiltä, muistikorteilta, SD-korteilta, USB-muistitikuilta ja muilta.
Tämä ohjelmisto toimii erilaisissa tietojen menetystilanteissa. Voit jopa käyttää tämän ohjelmiston käynnistysversiota tietojen palauttamiseen käynnistämättömästä tietokoneesta. Tällä ohjelmistolla on kokeiluversio. Voit käyttää sitä tarkistaaksesi, löytääkö se tarvitsemasi tiedostot. Jos kyllä, voit käyttää tämän tietojen palautustyökalun täyttä versiota palauttaaksesi kaikki tarvitsemasi tiedostot ilman rajoituksia.
MiniTool Power Data Recovery -kokeiluLataa napsauttamalla100 %Puhdas & Turvallinen
Windows 10 21H2:ta ei voi asentaa PC:lle!
Windows 10 21H2 julkaistiin 16. marraskuuta 2021. Jos laitteessasi on Windows 10, versio 2004 tai uudempi, voit siirtyä osoitteeseen Käynnistä > Asetukset > Päivitys ja suojaus > Windows Update tarkistaaksesi päivitykset ja päivittääksesi tähän uusimpaan Windows 10 -versioon. Windows 10 21H2 on nyt laajalti saatavilla. Päätät ladata ja asentaa sen tietokoneellesi.
Jotkut käyttäjät kuitenkin ilmoittavat, etteivät he voi asentaa Windows 10 21H2:ta tietokoneisiinsa Windows Updaten kautta. Yleensä käyttäjät saavat myös joitain virhekoodeja, kuten 0xc1900101 , 0xc1900223 jne.
Tämä on hyvin yleinen ongelma. Jos et voi asentaa Windows 10 21H2:ta tai et voi ladata Windows 10 21H2:ta, sinun ei pidä luovuttaa. Tässä artikkelissa esittelemämme menetelmät voivat auttaa sinua saamaan onnistuneesti Windows 10 21H2 -päivityksen pöytätietokoneellesi tai kannettavalle tietokoneellesi.
 Windows 10 21H2 Palvelun päättyminen: Kuinka päivittää se nyt?
Windows 10 21H2 Palvelun päättyminen: Kuinka päivittää se nyt?Windows 10 21H2 päättyy 12. toukokuuta 2023. Päivitä Windows 10 uusimpaan versioon nyt.
Lue lisääRatkaisu 1: Käynnistä tietokone uudelleen
Tietokonetta käytettäessä syntyy suuri määrä väliaikaisia tiedostoja. Jotkut näistä väliaikaisista tiedostoista voivat vioittua aiheuttaen Windows 10 21H2 -päivitysongelmia, kuten Windows 10 21H2 -päivityksen epäonnistumisen.
Voit poistaa vioittuneet väliaikaiset tiedostot vain käynnistä Windows 10 -tietokoneesi uudelleen . Sen jälkeen voit mennä osoitteeseen Windows päivitys Asetukset-sovelluksessa tarkistaaksesi päivitykset uudelleen ja katsoaksesi, voitko hankkia Windows 10 21H2:n tällä kertaa.
Jos ongelma jatkuu, voit kokeilla seuraavaa ratkaisua.
Ratkaisu 2: Suorita Windows Updaten vianmääritys
Windows 10:n sisäänrakennettu Windows Update -vianmääritys voi korjata joitakin Windows 10 21H2 -päivitysongelmia. Jos Windows 10:n ominaisuuspäivitys 21H2 ei asennu tietokoneellesi, voit kokeilla tätä työkalua.
- Mene Käynnistä > Asetukset > Päivitys ja suojaus > Vianmääritys .
- Klikkaa Muita vianmäärityksiä linkki oikeasta paneelista.
- Etsi ja napsauta Windows päivitys .
- Klikkaa Suorita vianmääritys -painiketta.
- Windows Update Troubleshooter alkaa havaita ja korjata tietokoneeltasi löydetyt ongelmat. Sinun tulee odottaa kärsivällisesti, kunnes koko prosessi päättyy.
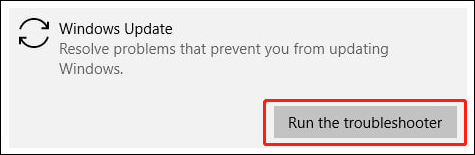
Tämän jälkeen voit siirtyä Windows Updateen tarkistaaksesi päivitykset uudelleen ja tarkistaaksesi, voidaanko Windows 10 21H2 ladata ja asentaa tietokoneellesi onnistuneesti.
Jos tämä menetelmä ei toimi sinulle, Windows Update -komponenttien pitäisi olla vioittuneet. Sinun on ryhdyttävä toimenpiteisiin niiden korjaamiseksi. Jatka lukemista saadaksesi ratkaisun.
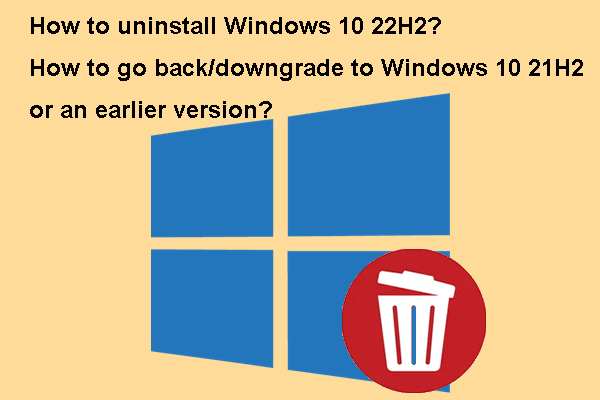 Win 10 22H2 asennuksen poistaminen/palaaminen/vanheneminen versioksi 21H2 tai aikaisempi
Win 10 22H2 asennuksen poistaminen/palaaminen/vanheneminen versioksi 21H2 tai aikaisempiTiedätkö kuinka poistaa Windows 10 22H2 ja palata aiempaan Windows 10 -versioon? Löydät täydellisen oppaan tästä viestistä.
Lue lisääRatkaisu 3: Korjaa vioittuneet Windows Update -komponentit
Windows Updaten vianmääritys ei ole ihmelääke. Jotkut käyttäjät sanoivat, että he eivät vieläkään voi ladata Windows 10 21H2:ta tämän työkalun käytön jälkeen. Tässä on todellinen tapaus Microsoftin Windows-foorumilta.
Yritin asentaa 2021-11-päivityksen Windows 10 -versiolle 21H2 x64-pohjaisille järjestelmille (KB4023057), ja se antaa virheen joka kerta. Saan seuraavan virheilmoituksen: Joidenkin päivitysten lataamisessa oli ongelmia, mutta yritämme myöhemmin uudelleen. Jos näet tämän jatkuvasti, yritä etsiä verkosta tai ottaa yhteyttä tukeen. Tämä virhekoodi saattaa auttaa: (0x80d05011) Yritin suorittaa Windows-päivityksen vianmäärityksen, mutta se ei näytä virhettä. Käynnistin koneen uudelleen, mutta silti sama virhe. Katsoin Microsoftin päivitysluettelosivustoa, mutta en löytänyt päivitystä Windows 10 -versiolle 21H2. Voisitteko auttaa.
Tämä tapaus ei ole harvinainen. Jos näin on, voit kokeilla korjata Windows Update -komponentteja. Tässä on opas:
Vaihe 1: Pysäytä Windows Update Service
- Napsauta tehtäväpalkin hakukuvaketta ja etsi palvelut .
- Klikkaus Palvelut hakutuloksista avataksesi Palvelut.
- löytö Windows päivitys ja napsauta sitä hiiren kakkospainikkeella. Valitse sitten Lopettaa .
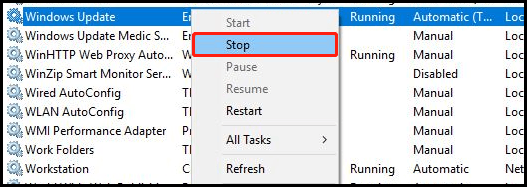
Vaihe 2: Tyhjennä Windows Update -välimuisti
- Avaa File Explorer.
- Mene C-asema > Windows > SoftwareDistribution .
- Avaa ladata kansio ja poista sitten kaikki tiedostot ja kansiot siitä.
Vaihe 3: Käynnistä Windows Update Service uudelleen
- Avaa Palvelut uudelleen.
- löytö Windows päivitys ja napsauta sitä hiiren kakkospainikkeella. Valitse sitten alkaa .
Näiden kolmen vaiheen jälkeen voit tarkistaa Windows Updaten päivitykset. Jos voit ladata ja asentaa Windows 10 21H2:n onnistuneesti, tämä tarkoittaa, että ongelma on ratkaistu. Jos näet edelleen Windows Update -virheen, sinun on silti korjattava ongelma toisella menetelmällä. Voit kokeilla seuraavaa.
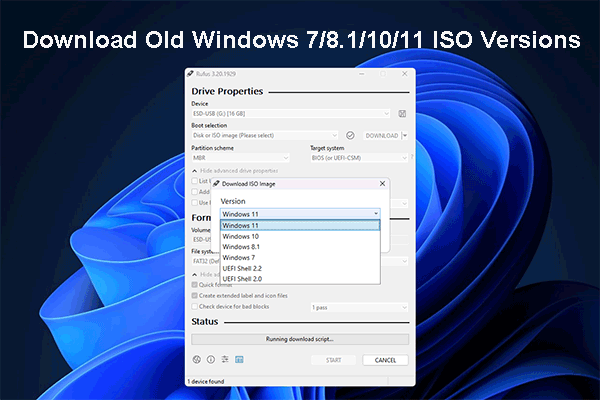 Kuinka ladata vanhoja Windows ISO -kuvia? Kuinka palauttaa ISO-tiedostoja?
Kuinka ladata vanhoja Windows ISO -kuvia? Kuinka palauttaa ISO-tiedostoja?Tässä viestissä esittelemme kuinka ladata Windows 10/11 vanhan version ISO ja kuinka palauttaa poistetut ISO-tiedostot Windows-tietokoneessa.
Lue lisääRatkaisu 4: Suorita System File Checker
Jos tietokoneesi järjestelmätiedostot vioittuvat tai katoavat odottamatta, Windows 10 21H2 -päivitysongelmia voi ilmetä helposti. Voit sulkea pois tämän mahdollisuuden käyttämällä Windowsin sisäänrakennettua System File Checker (SFC) -työkalua vaurioituneiden järjestelmätiedostojen korjaamiseen tai puuttuvien järjestelmätiedostojen palauttamiseen.
1. Avaa komentokehote järjestelmänvalvojana Windows 10 -tietokoneellasi.
2. Kun näet Käyttäjätilien valvonta käyttöliittymä, sinun on napsautettava Joo -painiketta jatkaaksesi.
3. Anna seuraavat komennot yksitellen ja paina Tulla sisään jokaisen jälkeen. Odota sitten kärsivällisesti, kunnes koko prosessi päättyy.
- Mene Käynnistä > Asetukset > Aika ja kieli > Alue ja kieli .
- Katso oikeanpuoleinen paneeli ja varmista, että maasi/alueesi on valittu oikein.
- Varmista, että olet asentanut oikean kielipaketin.
- Klikkaus Sijainti ja muuta Kotipaikka maallesi.
- Klikkaus OK .
- Lehdistö Win+R avataksesi Run.
- Tyyppi ncpa.cpl ja paina Tulla sisään avataksesi Verkkoyhteydet-ikkunan.
- Napsauta hiiren kakkospainikkeella käyttämääsi verkkosovitinta ja valitse Ominaisuudet .
- Tuplaklikkaus Internet-protokollan versio 4 (TCP/IPv4) ja näet sen Ominaisuudet-ikkunan.
- Valitse Käytä seuraavaa DNS-palvelimen osoitetta.
- Tyyppi 8.8.8.8 Preferred DNS -palvelimelle.
- Tyyppi 8.8.4.4 vaihtoehtoiselle DNS-palvelimelle.
- Tarkistaa Tarkista asetukset poistuessasi .
- Klikkaus OK tallentaaksesi muutokset.
- Siirry Windows 10 -ohjelmiston lataussivulle .
- Klikkaa Päivitä nyt -painiketta Windows 10:n marraskuun 2021 päivityksen alla.
- Päivitä tietokoneesi Windows 10 21H2 -käyttöjärjestelmään noudattamalla näytön ohjeita.
- Lataa ja asenna tämä ohjelmisto tietokoneellesi.
- Avaa ohjelmisto päästäksesi sen pääliittymään.
- Valitse asema, jonka tiedot haluat palauttaa, ja napsauta Skannata -painiketta aloittaaksesi aseman skannauksen.
- Skannauksen jälkeen näet kaikki tämän ohjelmiston tunnistamat tiedostot. Voit avata jokaisen polun löytääksesi tarvittavat tiedostot.
- Jos haluat käyttää tätä ohjelmistoa kaikkien tarvitsemiesi tiedostojen palauttamiseen ilman rajoituksia, sinun on käytettävä täydellistä versiota.
4. Kirjoita sfc /scannow ja paina Tulla sisään .
5. Odota, kunnes vahvistus on 100 % valmis.
6. Käynnistä tietokone uudelleen.
Näiden vaiheiden jälkeen voit tarkistaa, voitko asentaa Windows 10 21h2:n sujuvasti. Jos et vieläkään voi päivittää Windows 10 21H2:een, sinun on kokeiltava seuraavaa ratkaisua.
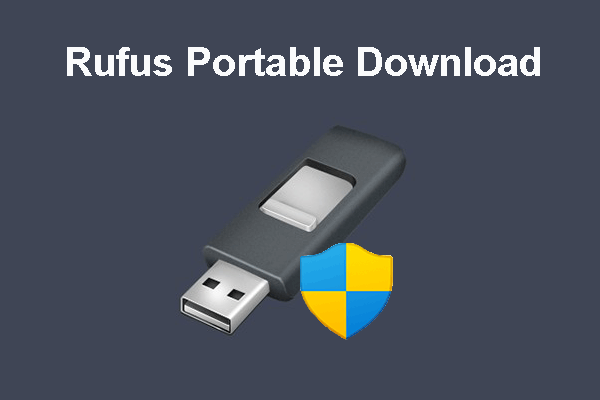 Kuinka ladata Rufus Portable ilmaiseksi? Kuinka Rufus Portablea käytetään?
Kuinka ladata Rufus Portable ilmaiseksi? Kuinka Rufus Portablea käytetään?Tämä viesti näyttää, kuinka voit ladata Rufus Portablen ilmaiseksi ja miten voit käyttää sitä Windowsin asennus-USB-aseman luomiseen tai Windowsin ISO-tiedoston lataamiseen.
Lue lisääRatkaisu 5: Muuta aika- ja kieliasetuksia
Jos haluat saada Windows 10 -päivityksen onnistuneesti, tietokoneesi aika- ja kieliasetusten tulee olla oikein. Jos asetukset ovat väärät, voit korjata ne tämän oppaan avulla:
Ratkaisu 6: Käytä Google DNS:ää
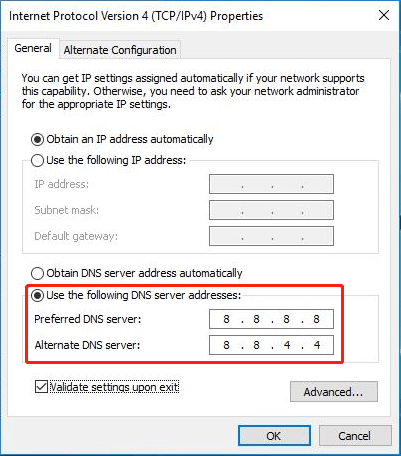
Ratkaisu 7: Puhdas käynnistä Windows 10 -tietokone
Jos Windows 10 21H2 ei asennu, kun olet kokeillut yllä olevia ratkaisuja, sinun tulee ottaa huomioon, että jotkin tietokoneesi sovellukset ovat ristiriidassa Windows-päivitysten kanssa. Jos haluat tarkistaa, onko näin, voit tehdä sen puhdas käynnistys Windows 10 -tietokoneesi .
Puhdas käynnistys käynnistää Windows 10 -tietokoneen vähimmäismäärällä ohjaimia ja käynnistysohjelmistoja. Tämä poistaa paljon häiriötekijöitä. Jos voit asentaa Windows 10 21H2 -päivityksen puhtaalla käynnistyksellä, se tarkoittaa yleensä sitä, että kolmannen osapuolen sovellus estää tietokonettasi asentamasta Windows 10 21H2:ta.
Voit selvittää syyllisen ottamalla käyttöön kolmannen osapuolen palvelut ja sovellukset yksitellen ja tarkistamalla, milloin ongelma palaa. Sitten viimeksi käyttöön ottamasi palvelu tai sovellus on syy. Voit poistaa sen korjataksesi Windows Update -ongelmasi.
Ratkaisu 8: Asenna Windows 10 21H2 manuaalisesti
Jos yllä olevat menetelmät eivät auta sinua päivittämään Windows 10 21H2:een Windows Updaten kautta, voit asentaa päivityksen manuaalisesti tietokoneellesi. Tässä osassa näytämme sinulle tapoja, joita voit kokeilla.
Tapa 1: Käytä Windows 10 21H2 Update Assistantia
Windows 10 Update Assistant on virallinen työkalu, jonka avulla voit päivittää tietokoneesi uusimpaan Windows 10 -versioon.

Tapa 2: Käytä Windows 10 Media Creation Toolia
Windows 10 Media Creation Tool -työkalua voidaan käyttää päivittämään tietokoneesi uusimpaan Windows 10 -versioon. Voit myös käyttää sitä luo Windows 10 21H2 -asennus-USB-asema . Sitten voit asentaa Windows 10 21H2:n USB:stä. Tämä työkalu on saatavilla myös Windows 10 -ohjelmiston lataussivulta.
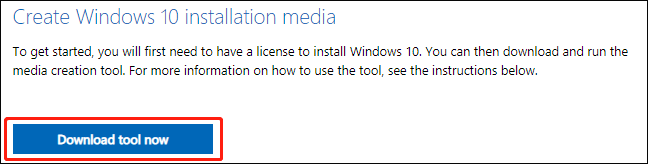
Kun olet ladannut työkalun, voit avata sen ja noudattaa näytön ohjeita päivittääksesi suoraan tietokoneesi tai luodaksesi asennus-USB-aseman.
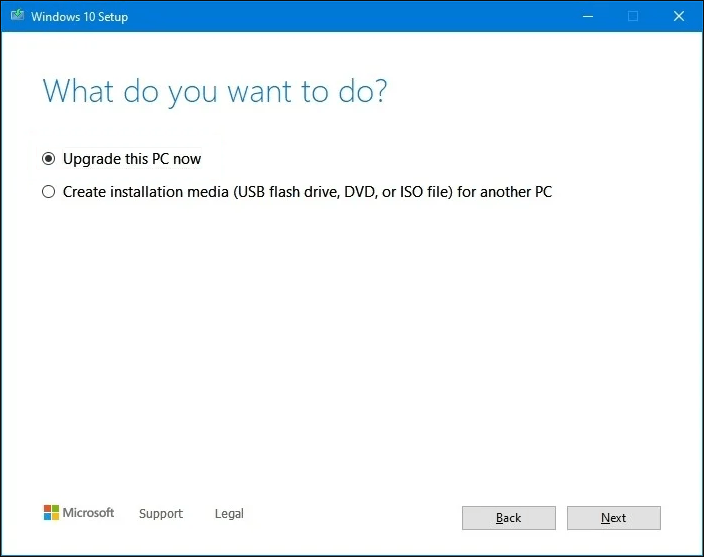
Tapa 3: Asenna Windows 10 21H2 ISO-tiedoston avulla
Jos sinulla on Windows 10 21H2 ISO-tiedosto, voit asentaa sen suoraan ISO-tiedoston avulla.
Tämä viesti kertoo, kuinka saat Windows 10 21H2 ISO-tiedoston: Lataa ja asenna Windows 10 21H2 ISO-tiedosto (64-bittinen ja 32-bittinen) .
Tässä viestissä kerrotaan, kuinka Windows 21H2 asennetaan ISO-tiedoston avulla: [Kuvitettu opas] Kuinka asentaa Windows 10 21H2 käyttämällä ISO:ta?
Windowsin tietojen varmuuskopiointiohjelmisto , MiniTool ShadowMaker, tekemään tämän työn.
MiniTool ShadowMaker -kokeiluLataa napsauttamalla100 %Puhdas & Turvallinen
Jos varmuuskopiota ei kuitenkaan ole saatavilla tietojen häviämisen jälkeen, mitä sinun pitäisi tehdä?
Voit käyttää MiniTool Power Data Recoveryä (tarjoaa suojattuja tietojen palautuspalveluita) saadaksesi kadonneet tiedostosi takaisin, kunhan uudet tiedot eivät korvaa niitä.
MiniTool Power Data Recovery -kokeiluLataa napsauttamalla100 %Puhdas & Turvallinen
Tällä ohjelmistolla on kokeiluversio. Voit ensin kokeilla sitä nähdäksesi, löytääkö se tiedostot, jotka haluat palauttaa.
Tämän ohjelmiston käyttö on erittäin helppoa palauttaa kadonneet ja poistetut tiedostot.
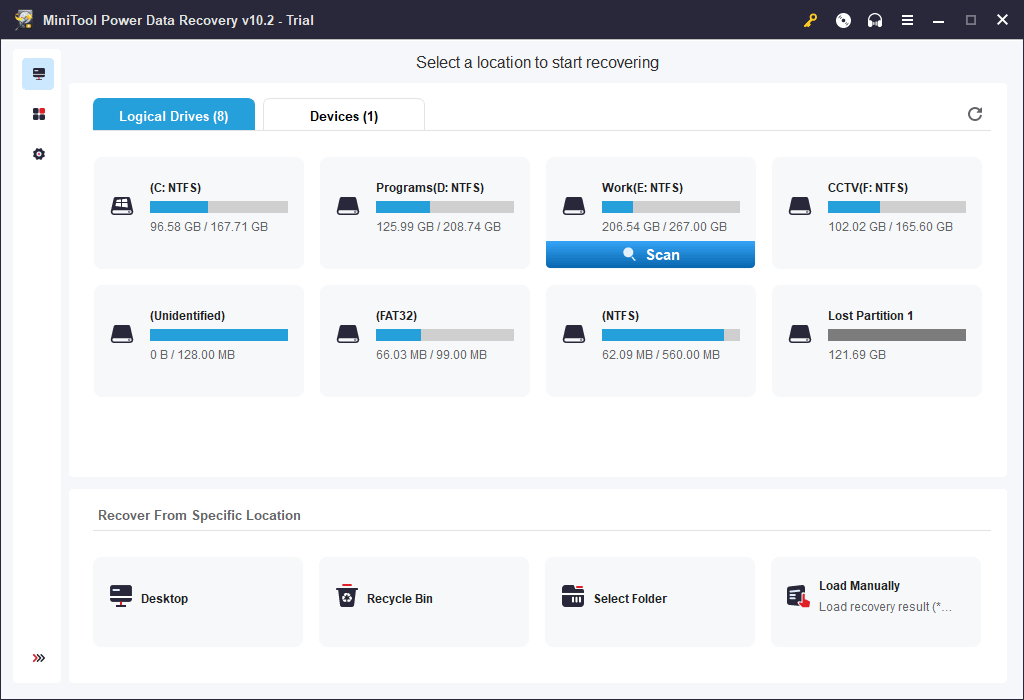
Windows 10 21H2 ei asennu tietokoneellesi
Etkö voi asentaa Windows 10 21H2:ta tai et voi päivittää Windows 10 21H2:een laitteellesi? Tässä viestissä mainitut ratkaisut voivat auttaa sinua ratkaisemaan ongelman. Lisäksi esittelemme ohjelmistoja, joiden avulla voit varmuuskopioida tietosi ja pelastaa kadonneita tiedostoja. Voit esimerkiksi käyttää MiniTool Power Data Recoveryä tiedostojen palauttamiseen SSD:ltä Windows PC:ssä. Jos sinulla on muita korjattavia ongelmia, voit kertoa siitä meille kommenteissa. Voit ottaa meihin yhteyttä myös kautta Meille .


![Ratkaistu - yhden levynne on tarkistettava yhdenmukaisuuden suhteen [MiniTool-vinkit]](https://gov-civil-setubal.pt/img/data-recovery-tips/95/solved-one-your-disks-needs-be-checked.png)




![Kuinka luoda HP-palautuslevy Windows 10: ssä? Opas on täällä! [MiniTool-vinkit]](https://gov-civil-setubal.pt/img/backup-tips/66/how-create-an-hp-recovery-disk-windows-10.png)
![[Ratkaistu] macOS ei voi varmistaa, että tämä sovellus ei sisällä haittaohjelmia](https://gov-civil-setubal.pt/img/news/21/solved-macos-cannot-verify-that-this-app-is-free-from-malware-1.png)
![[Ratkaistu] Kuinka vaihtaa tai nollata Spotify-salasana](https://gov-civil-setubal.pt/img/news/56/how-change.png)
![Korvattujen tiedostojen palauttaminen Windows 10 / Mac / USB / SD [MiniTool-vinkit]](https://gov-civil-setubal.pt/img/data-recovery-tips/94/how-recover-overwritten-files-windows-10-mac-usb-sd.jpg)



![Kuinka piilottaa tehtäväpalkki Windows 10: ssä? [Ratkaistu!] [MiniTool-uutiset]](https://gov-civil-setubal.pt/img/minitool-news-center/03/how-hide-taskbar-windows-10.jpg)




