SD-kortin asentaminen tai irrottaminen Korjaa SD-korttia ei asenneta [MiniTool Tips]
How Mount Unmount Sd Card Fix Sd Card Won T Mount
Yhteenveto:
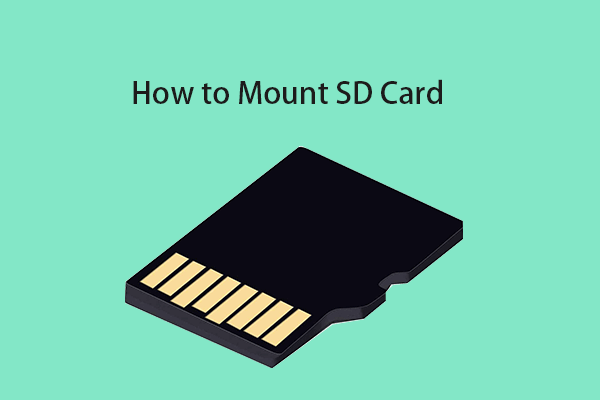
Mitä tarkoittaa SD-kortin asentaminen? Kuinka kiinnittää tai irrottaa SD-kortti Windows 10: ssä tai Androidissa? SD-korttia ei asenneta, kuinka korjata? Tämä viesti kerää vastauksia ja oppaita näihin kysymyksiin. SD-kortin tietojen palauttamiseksi ilmaiseksi, MiniTool Power Data Recovery on helppoa ja ilmaista.
Nopea navigointi:
Mitä SD-kortin kiinnitys tai irrottaminen tarkoittaa?
Sd-kortti on kooltaan erittäin pakattu ja sillä on suuri tallennuskapasiteetti, joten SD-korttia käytetään laajalti puhelimissa, tableteissa, kameroissa, videokameroissa, droneissa jne. tietojen tallentamiseen. Yleensä SD-kortti asennetaan automaattisesti, kun liität sen laitteen SD-korttipaikkaan, kuten kannettava tietokone, Android-puhelin. Asennuksen jälkeen voit käyttää, lukea ja kirjoittaa tietoja SD-kortille.
Jos SD-korttia ei kuitenkaan asenneta automaattisesti ja SD-kortti ei näy asettamisen jälkeen voit yrittää asentaa SD-kortin manuaalisesti ja tarkistaa, onko laitteessasi ja SD-kortissasi laitteisto-ongelmia.
Voit tarkistaa alla, kuinka SD-kortti asennetaan Windows 10: een, Androidiin jne. Ja kuinka SD-kortin korjaaminen ei asenna virheitä joissakin mahdollisissa ratkaisuissa. (Liittyvät: Korjaa SD-kortti lakkaa toimimasta )
Kärki: MiniTool Power Data Recovery - Suosituimmat Windows 10 -tietojen palautusohjelmistot. Tämän ohjelman avulla voit palauttaa poistetut tai kadonneet tiedostot, valokuvat, videot, tiedostot helposti SD-kortilta, muistikortilta, Windows-tietokoneelta, USB-asemalta, ulkoiselta kiintolevyltä, SSD: ltä ja muulta. muutama napsautus. 100% puhdas ja turvallinen.Kuinka asentaa SD-kortti Windows 10: een pysyvänä tallennustilana?
Jos haluat asentaa SD-kortin ylimääräiseksi sisäiseksi tallennustilaksi Windows 10: ssä tiedostojen tallentamiseksi, voit oppia tekemään sen alla.
Vaihe 1. Muunna SD-kortin muoto NTFS: ksi
Windows tukee 3 erilaista tiedostojärjestelmämuotoa: NTFS, FAT32, exFAT. NTFS on nykyaikaisin tiedostojärjestelmä, ja Windows käyttää NTFS: ää järjestelmäasemalleen ja useimmille ei-siirrettäville asemille.
Useimmat SD-kortit tai muistikortit käyttävät kuitenkin tyypillisesti FAT-tiedostojärjestelmää, kuten FAT16, FAT32, exFAT (yli 32 Gt). Jos haluat asentaa SD-kortin sisäiseksi pysyväksi tallennustilaksi Windows 10: ssä, sinun on vaihdettava sen muoto NTFS-muotoon, joka on sama kuin Windowsin paikallinen osiointijärjestelmä.
Kärki: Voit tarkistaa SD-kortin muodon liittämällä sen tietokoneeseen ja siirtymällä Resurssienhallintaan, napsauttamalla hiiren kakkospainikkeella SD-kortin asemaa ja valitsemalla Ominaisuudet. SD-kortin ominaisuudet -ikkunassa näet sen tiedostojärjestelmän muodon.Voit muuntaa SD-kortin FAT: sta NTFS: ksi ilman alustusta käyttämällä MiniTool Partition Manager -ohjelmaa.
MiniTool Partition Manager on Windows-käyttäjien paras ilmainen levyosioiden hallinta, jonka avulla voit hallita kiintolevyä kaikilta osin. Tämän työkalun avulla voit muuntaa FAT: n helposti NTFS: ksi ilmaiseksi. Sen avulla voit helposti luoda / poistaa / laajentaa / muuttaa / muotoilla / pyyhkiä osioita, tarkistaa ja korjata levyvirheet, testata kiintolevyn nopeutta, analysoida kiintolevytilaa ja paljon muuta.
Lataa ja asenna MiniTool Partition Manager Windows 10 -tietokoneellesi ja tarkista, kuinka muuntaa SD-kortti NTFS: ksi ilman tietojen menetystä.
Vaihe 1. Liitä SD-kortti Windows-tietokoneeseesi SD-kortinlukijan avulla. Käynnistä MiniTool Partition Manager.
Vaihe 2. Napsauta hiiren kakkospainikkeella SD-kortin osiota ja valitse Muunna FAT NTFS: ksi vaihtoehto. Klikkaus alkaa -painiketta uudessa ikkunassa muuntaa FAT NTFS: ksi menettämättä tietoja .
Kun muunnos on valmis, voit avata SD-kortin ominaisuudet -ikkunan uudelleen ja tarkistaa, onko se nyt NTFS: ssä.

Jos SD-kortti on uusi eikä sillä ole vielä tietoja, voit myös napsauttaa SD-korttia hiiren kakkospainikkeella ja valita Muoto vaihtoehto valikkoluettelossa. Jatka NTFS-tiedostojärjestelmän muodon valitsemista muotoon alustaa SD-kortti .
Vinkki: Jos käytät Macia, voit tarkistaa: SD-kortin alustaminen Macissa .
Vaihe 2. Asenna SD-kortti Windows 10: een
- Seuraavaksi voit avata C-aseman Resurssienhallinnassa ja luoda uuden kansion C-asemaan nimeltä Sd-kortti .
- Palaa työpöydälle. Lehdistö Windows + X ja valitse Levynhallinnointi avataksesi Windowsin levynhallintaikkunan.
- Napsauta hiiren kakkospainikkeella SD-korttia ja napsauta Vaihda aakkoset ja polut . Klikkaus Lisätä -painiketta.
- Klikkaus Selaa -painiketta ja valitse Sd-kortti aiemmin luomasi kansio. Napsauta OK liittääksesi SD-kortin SD-korttikansioon. Sitten voit käyttää SD-korttia paikallisena asemana Windows 10: ssä.

Kuinka irrottaa SD-kortti?
Voit irrottaa SD-kortin Windows 10: ssä napsauttamalla hiiren kakkospainikkeella SD-korttia tehtäväpalkin ilmaisinalueella ja valitsemalla Poista turvallisesti laitteisto ja poista tallennusväline turvallisesti. Jos et pysty poistamaan SD-korttia, saatat viitata siihen: Etkö pysty poistamaan ulkoista kiintolevyä Windows 10? Korjattu 5 vinkillä .
 Kuinka poistaa kirjoitussuojaus mikro-SD-kortilta - 8 tapaa
Kuinka poistaa kirjoitussuojaus mikro-SD-kortilta - 8 tapaa SD-kortti on kirjoitussuojattu? Opi poistamaan kirjoitussuojaus micro SD-kortilta Samsung, SanDisk jne. Kahdeksalla tavalla Windows 10: ssä.
Lue lisää4 tapaa korjata SD-kortti ei onnistu
Jos SD-korttia ei asenneta Windows 10 -tietokoneellesi, voit yrittää korjata ongelman kokeilemalla alla olevia ratkaisuja.
Korjaus 1. Varmista, että SD-kortti on NTFS-muodossa. Jos ei, kokeile yllä olevaa tapaa muuntaa se NTFS-muotoon.
Korjaa 2. Suorita Windowsin laitteiston ja laitteiden vianmääritys.
Voit painaa Windows + R , kirjoita msdt.exe -id DeviceDiagnostic Suorita-valintaikkunassa ja paina Tulla sisään . Seuraa SD-korttilaitteen ohjeita ja anna vianmäärityksen löytää ja korjata laitteiden ja laitteiden ongelmat Windows 10: ssä.

Korjaa 3. Tarkista SD-kortin virheet ja virheelliset sektorit.
Toinen tapa korjata SD-kortin virheet on käyttää Windows CHKDSK: ta. Voit painaa Windows + R, kirjoittaa cmd ja painaa Ctrl + Vaihto + Enter. Napsauta Kyllä UAC-ikkunassa avataksesi kohonnut komentokehote Windows 10: ssä. Sitten voit kirjoittaa chkdsk / f / r SD-kortin asemakirjaimella komentokehotteessa. Esimerkiksi, jos SD-kortin aseman kirjain on E, kirjoita komento chkdsk e: / f / r ja paina Enter aloittaaksesi SD-kortin virheiden korjaamisen.
Korjaa 4. Päivitä SD-kortinlukijan ohjain.
USB-laitetta ei tunnisteta tietokoneesi, se saattaa johtua yhteensopimattomasta tai vanhentuneesta ohjaimesta.
Voit avata Laitehallinta-ikkunan painamalla Windows + X, valitsemalla Laitehallinta. Laajenna Levyasemat-luokka ja napsauta hiiren kakkospainikkeella SD-kortin kohdelaitetta valitsemalla Päivitä ohjain päivittääksesi ohjaimen.

![Palauta tiedot pendrivestä ilmaiseksi | Oikeita tietoja pendrivestä ei näytetä [MiniTool Tips]](https://gov-civil-setubal.pt/img/blog/24/recuperar-datos-de-un-pendrive-gratis-corregir-datos-de-un-pendrive-no-se-muestran.jpg)




![Windows 7/10 -päivityksen korjaukset jatkavat samojen päivitysten asentamista [MiniTool News]](https://gov-civil-setubal.pt/img/minitool-news-center/26/fixes-windows-7-10-update-keeps-installing-same-updates.png)
![Tietokone ei tule nukkumaan? 7 ratkaisua sinulle korjattavaksi [MiniTool-vinkit]](https://gov-civil-setubal.pt/img/backup-tips/87/computer-wont-stay-asleep.jpg)

![5 temppua GPU-tuulettimien korjaamiseen, jotka eivät pyöri / toimivat GeForce GTX / RTX [MiniTool News]](https://gov-civil-setubal.pt/img/minitool-news-center/33/5-tricks-fix-gpu-fans-not-spinning-working-geforce-gtx-rtx.jpg)
![[Ratkaistu!] Miksi YouTube-videoni ladattiin 360p-muodossa?](https://gov-civil-setubal.pt/img/youtube/83/why-did-my-youtube-videos-upload-360p.png)

![[5 tapaa] Kuinka päästä BIOSiin Windows 11:ssä uudelleenkäynnistyksen yhteydessä?](https://gov-civil-setubal.pt/img/news/00/how-get-into-bios-windows-11-restart.png)
![Fortniten sisäänkirjautuminen epäonnistui? Kokeile näitä tehokkaita ratkaisuja sen korjaamiseksi! [MiniTool-uutiset]](https://gov-civil-setubal.pt/img/minitool-news-center/76/fortnite-login-failed.png)
![Tapaa Windows 10 WiFi -ongelmat? Tässä on tapoja ratkaista ne [MiniTool-uutiset]](https://gov-civil-setubal.pt/img/minitool-news-center/94/meet-windows-10-wifi-problems.jpg)



