kromi lippujen asetukset: käsite, aktivointi ja deaktivointi
Kromi Lippujen Asetukset Kasite Aktivointi Ja Deaktivointi
Chromen lippujen avulla voit ottaa käyttöön tai poistaa käytöstä kokeellisia ominaisuuksia, ja voit mukauttaa selauskokemustasi käyttämällä Chrome //flags -asetuksissa olevia säätimiä. Tässä viestissä aiheesta MiniTool-verkkosivusto , esittelemme kromi //flags -asetusten käsitteen ja sen hallinnan selaimessasi.
Mikä on chrome // flags -asetukset?
Chromen lippujen avulla voit kokea joitain kokeellisia ominaisuuksia, jotka eivät ole saatavilla tavallisessa Chromessa. Joillekin käyttäjille tavallinen Chrome voi täyttää useimmat heidän tarpeistaan. Tehokäyttäjät ja ne, jotka ovat halukkaita testaamaan uusia ominaisuuksia, voivat kuitenkin käydä Chrome-lippujen asetussivulla tarkistaakseen Chromen liput. Toisin sanoen chrome // flags -asetukset on sivu, jolla voit muokata kromi-lippuja ja mukauttaa käyttökokemustasi ominaisuuksien mukaan.
Kuinka aktivoida / ottaa käyttöön Chrome-liput Chromen //lippujen asetussivulla?
Tässä näytämme, kuinka pääset Chrome // flags -asetussivulle Chrome-lippujen asettamiseen:
Vaihe 1. Käynnistä Google Chrome .
Vaihe 2. Syötä chrome://liput/ osoitepalkissa ja paina Tulla sisään .

Vaihe 3. Nyt olet pääsivulla kromi //lippujen asetukset . Jos haluat paikantaa tietyt kromimerkit, paina Ctrl + F kirjoita avainsana ja paina Tulla sisään .
Vaihe 4. Kun olet löytänyt haluamasi Chrome-liput, valitse Käytössä oikealta puolelta ja valitse Käynnistä uudelleen jotta muutokset olisivat tehokkaita.
Kaikki kromiliput eivät ole vakaita ja ne voivat aiheuttaa ei-toivottuja tuloksia, joten sinun on luettava jokaisen vaiheen yksityiskohtaiset ohjeet huolellisesti.
Kuinka nollata/poistaa Chrome-liput käytöstä Chromen //lippujen asetussivulla?
Jos olet ottanut käyttöön joitakin Chromen lippuja chrome // flags -asetuksissa ja saat ei-toivottuja tuloksia, niiden poistaminen käytöstä ei ole vaikeaa: kirjoita chrome://liput/ osoitepalkissa > paina Tulla sisään > etsi käytössä olevat liput ja valitse Liikuntarajoitteinen > osuma Käynnistä uudelleen .
Tai voit palauttaa Google Chromen lippusi oletusasetuksiin: siirry kohtaan kromi //lippujen asetukset sivu > osuma Nollaa kaikki tämän sivun oikeassa yläkulmassa > napsauta Käynnistä uudelleen .
Parhaat Chrome Flags -asetukset
Kun sinulla on perusymmärrys kromilippujen käsitteestä ja niiden käyttöönotosta/poistamisesta/nollauksesta, näytämme sinulle 10 parasta Chrome Flags -asetusta, jotka tehostavat selaamistasi.
chrome://flags#enable-parallel-downloading : tämän lipun ottaminen käyttöön nopeuttaa lataukset järjestelmässäsi jakamalla ne pienempiin osiin.
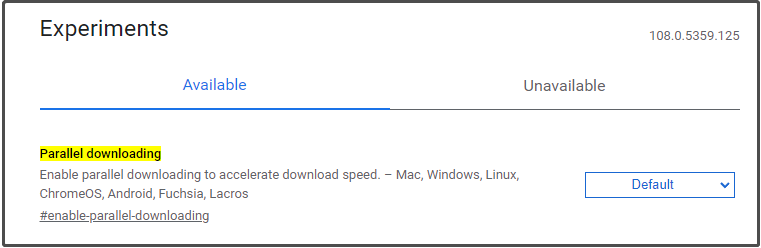
chrome://flags/#enable-reader-mode : tämä lippu lisää lukutilan Google Chromeen. Se tekee uutisten ja muun sisällön lukemisesta paljon helpompaa poistamalla sotkua verkkosivuilta.
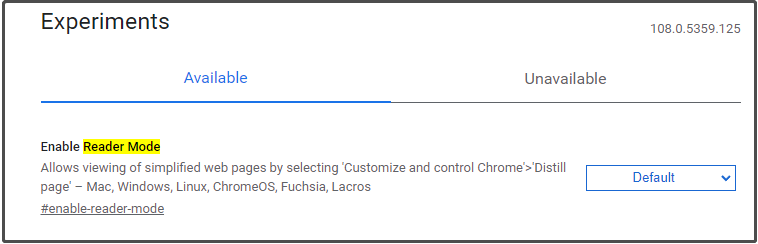
chrome://flags/#side-search : sen toiminto näyttää paljolti Microsoft Edgen sivupalkilta. Kun olet ottanut sen käyttöön, voit vierailla jo käyttämilläsi verkkosivustoilla uuden välilehden avaamisen sijaan.
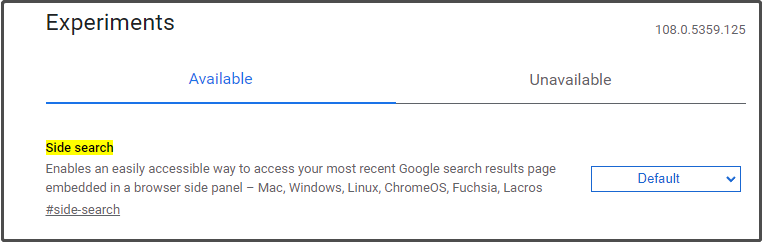
chrome://flags/#upcoming-sharing-features : tämä lisää työkalun osoitepalkkiin Chromen jakamisvalikon alle ja helpottaa kuvakaappauksen ottamista verkkosivustasi.
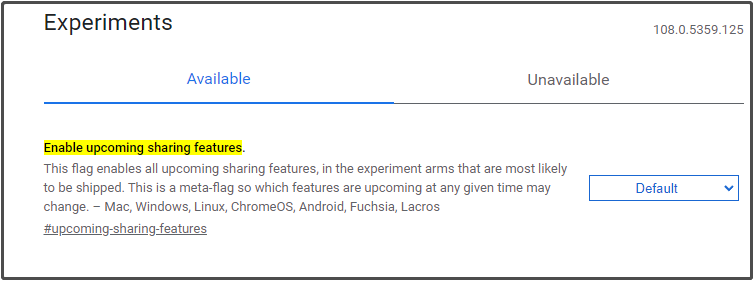
chrome://flags/#enable-force-dark : tämä kromilippu muuttaa koko taustan mustaksi. Jos käytät tietokonettasi pimeässä huoneessa, silmäsi tuntuvat paremmin pimeässä.
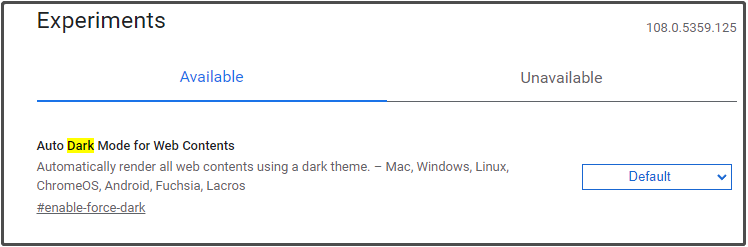
chrome://flags/#enable-gpu-rasterization : ota tämä kromilippu käyttöön Chromen nopeuden lisäämiseksi. Yleensä Chrome käyttää suorittimen tehoa rasterointiprosessin viimeistelyyn. Jos tietokoneessasi on erillinen GPU, tämä prosessi voidaan suorittaa GPU:lla.
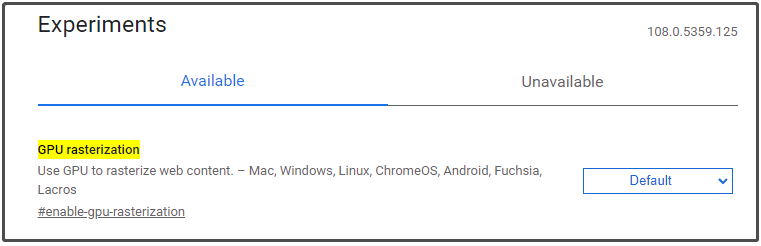
chrome://flags/#smooth-scrolling : se voi parantaa huomattavasti luettavuuttasi. Tämän lipun käyttöönoton jälkeen verkkosivu rullaa sujuvasti ja sinun on helppo nähdä sisältö nopean vierityksen aikana. Tämä lippu on melko hyödyllinen, kun haluat selata sisältöä nopeasti.
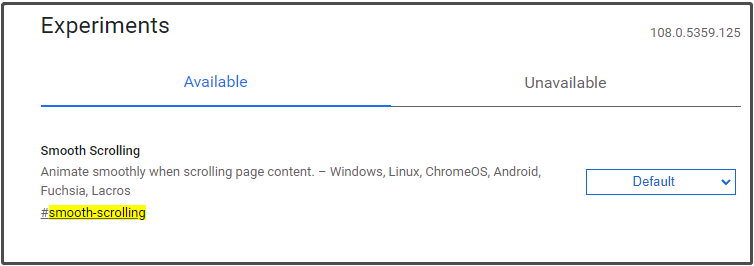
chrome://flags/#back-forward-cache : jos käytät usein eteenpäin- ja taaksepäin-painikkeita Chromessa, tämä lippu on täydellinen sinulle. se voi säästää tietoja ja navigoida nopeammin, koska välimuistissa olevien tietojen avulla voit navigoida samalle sivulle ilman Internet-yhteyttä.
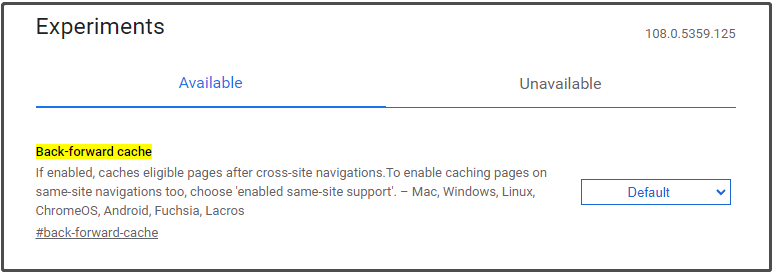
chrome://flags/#tab-hover-card-images : se näyttää kuvan välilehdestä sekä sivun tiedot. Kun olet ottanut sen käyttöön, voit verrata kahta verkkosivua avaamalla ne kahdessa välilehdessä vierekkäin.
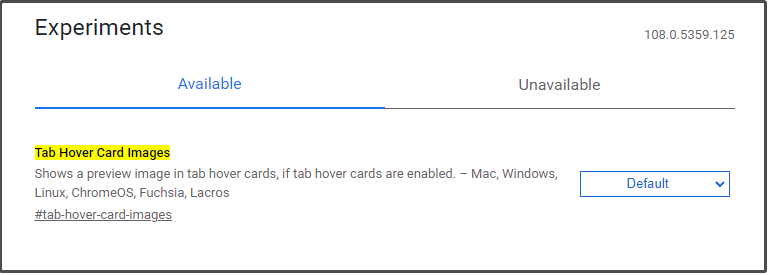
chrome://flags/#show-autofill-type-predictions : kuten nimestä voi päätellä, tämän lipun avulla voit lisätä automaattisesti täytettävää tekstiä sen ennusteen kautta, joka liittyy antamiisi tietoihin.
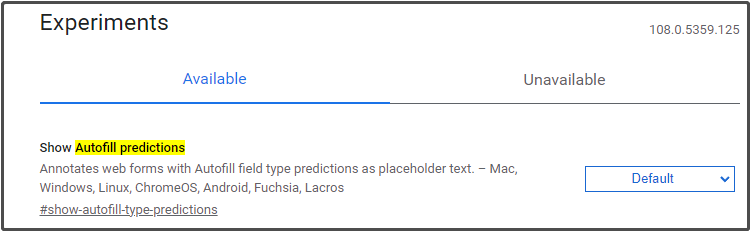

![Kuinka sammuttaa Google Voice Search Android- ja iOS-laitteissa? [MiniTool-uutiset]](https://gov-civil-setubal.pt/img/minitool-news-center/54/how-turn-off-google-voice-search-android.png)

![[Selitetty] Kyberturvallisuuden tekoäly – plussat ja miinukset, käyttötapaukset](https://gov-civil-setubal.pt/img/backup-tips/E5/explained-ai-in-cybersecurity-pros-cons-use-cases-1.jpg)












![Microsoft pyysi maksamaan vahingonkorvauksia pakotetusta Windows 10 -päivityksestä [MiniTool News]](https://gov-civil-setubal.pt/img/minitool-news-center/81/microsoft-asked-pay-damages.jpg)
![Opas rikkinäisten rekisteritietojen korjaamisesta viiden menetelmän avulla [MiniTool-vinkit]](https://gov-civil-setubal.pt/img/backup-tips/55/guide-how-fix-broken-registry-items-via-five-methods.png)

