Ratkaistu – QuickTime-näytön tallennuksen lopettaminen Macissa
Solved How Stop Quicktime Screen Recording Mac
Etkö voi lopettaa QuickTime-näytön tallennusta? Jos sinulla on myös ongelmia QuickTime-näytön tallennuksen pysäyttämisessä, tutustu tähän viestiin ja löydä lisää ratkaisuja QuickTimen jumiutumiseen tallennuksen aikana. (Kokeile MiniTool Video Converteria tallentaaksesi näytön Windowsissa.)
Tällä sivulla :- QuickTime-näytön tallennuksen lopettaminen
- Paras vaihtoehto Screen Recordille Macissa
- Vinkki: Näytön tallentaminen Windowsissa
- Johtopäätös
QuickTime-näytön tallennuksen lopettaminen
Kuinka lopettaa QuickTime-näytön tallennus Macissa? Tässä on luettelo 3 menetelmästä.
Tapa 1. Näytä tallennuspalkki näppäimistöllä
Vaihe 1. Paina poistu -näppäin näyttää tallennuspalkin.
Vaihe 2. Napsauta Lopettaa -kuvake pysäyttääksesi QuickTime-näytön tallennuksen.
Vaihe 3. Sitten voit esikatsella tallenteen ja tallentaa sen Mac-tietokoneellesi.
Tai voit painaa Komento + Control + Esc näppäimistöltä lopettaaksesi tallennuksen QuickTimessa.
Tapa 2. Pakota QuickTimen lopetus
Jos QuickTime-näytön tallennus pysähtyy, voit pakottaa QuickTimen lopettamaan tallennuksen. Muista, että QuickTime ei välttämättä tallenna tallennustasi. Näin lopetat näytön tallennuksen Macissa.
Vaihe 1. Etsi Omenavalikko ja napsauta sitä.
Vaihe 2. Valitse avattavasta valikosta Pakota lopettamaan vaihtoehto.
Vaihe 3. Etsi ja korosta QuickTime ja paina sitten Pakota lopettamaan -painiketta ikkunan oikeassa alakulmassa.
Vaihe 4. Tämän jälkeen QuickTime-sovellus tulee sulkea ja myös näytön tallennus pysähtyy.
Tapa 3. Sulje QuickTime Activity Monitorissa
Vaihe 1. Napsauta Finder .
Vaihe 2. Siirry kohtaan A sovelluksia > Apuohjelmat .
Vaihe 3. Valitse sitten Aktiivisuusmonitori .
Vaihe 4. Siirry kohtaan prosessori -välilehti, valitse QuickTime ja napsauta X -kuvaketta vasemmassa yläkulmassa sulkeaksesi QuickTime-sovelluksen.
 Kuinka tallentaa tietokoneen näytön? 3 parasta tapaa
Kuinka tallentaa tietokoneen näytön? 3 parasta tapaaKuinka tallentaa tietokoneen näytön? Kuinka tallentaa tietokoneen näyttö äänellä? Tämä viesti antaa sinulle vastauksen. Katso tämä postaus heti.
Lue lisääParas vaihtoehto näytön tallennukseen Macissa
Voit välttää QuickTime-näytön tallennuksen jatkuvan jäätymisongelman käyttämällä toista Mac-videonauhuria – OBS Studiota. Se on ilmainen ja avoimen lähdekoodin näytön tallennin ja suoratoistoohjelmisto, joka on saatavilla macOS:lle, Windowsille ja Linuxille. Se voi tallentaa näyttöä eri laaduissa ja muodoissa, mukaan lukien MP4, FLV, MKV, MOV, TS ja M3U8. Se on paras ilmainen vaihtoehto QuickTimelle.
Näin voit tallentaa näytön Macissa.
Vaihe 1. Käynnistä OBS Studio sen jälkeen, kun olet asentanut sen Mac-tietokoneellesi.
Vaihe 2. Napsauta + in Lähteet -osiosta valitaksesi Display Capture vaihtoehto. Klikkaus OK .
Vaihe 3 Säätimet osio, valitse asetukset muuttaaksesi lähtöasetuksia.
Vaihe 4. Kun olet tallentanut muutokset, napsauta Aloita nauhottaminen in Säätimet osio.
Vaihe 5. Sitten se alkaa tallentaa näyttöäsi. Lopeta tallennus avaamalla OBS-ikkuna ja napsauttamalla Lopeta tallennus -painiketta.
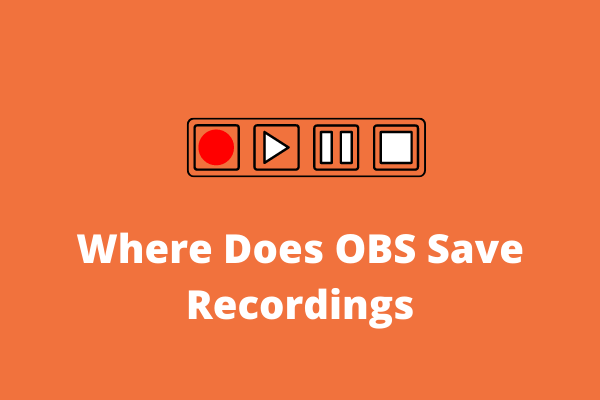 Mihin OBS Studio tallentaa äänitteet? Lopullinen opas
Mihin OBS Studio tallentaa äänitteet? Lopullinen opasMihin OBS tallentaa tallenteet? Mitkä ovat parhaat asetukset OBS-tallennukseen? Kuinka tallentaa OBS:llä? Kaikki mitä sinun tarvitsee tietää on tässä postauksessa!
Lue lisääVinkki: Näytön tallentaminen Windowsissa
Mietitkö, kuinka näytön tallennus Windowsissa? Kokeile MiniTool Video Converteria. Se on ilmainen videomuunnin, näytön tallennin ja YouTube-videoiden latausohjelma. Sen avulla voit tallentaa näyttöä eri muodoissa ja tallentaa videota sisäisellä ja ulkoisella äänellä.
MiniTool Video ConverterLataa napsauttamalla100 %Puhdas & Turvallinen
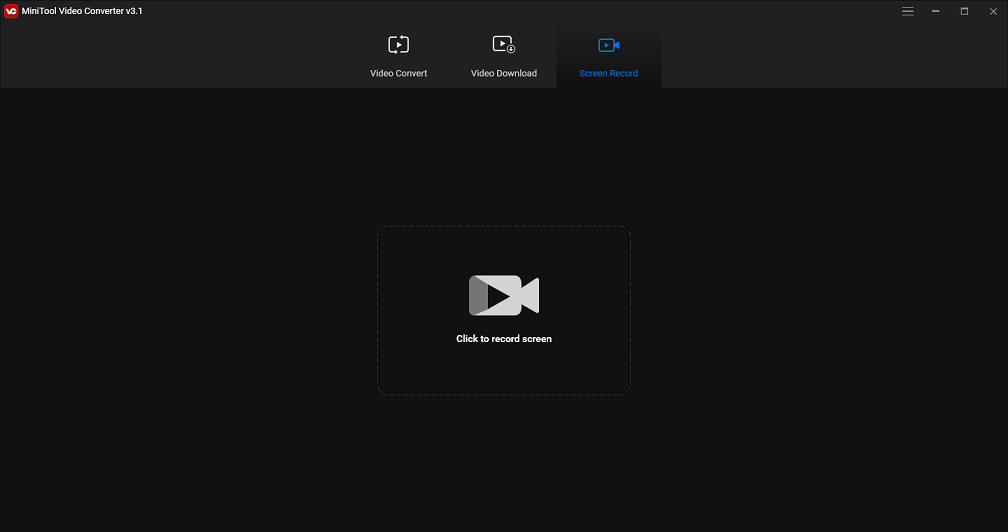
- Käynnistä MiniTool Video Converter.
- Näpäytä Näytön tallennus ja napsauta kamera
- Ota järjestelmän ääni tai mikrofoni käyttöön ja napsauta Ennätys -painiketta aloittaaksesi tallennuksen.
- paina F6 -näppäintä pysäyttääksesi tallennuksen.
Johtopäätös
Tässä viestissä luetellaan 3 tapaa lopettaa QuickTime-näytön tallennus. Jos haluat jakaa kanssamme muita ratkaisuja, jätä kommenttisi alle!

![4 nopeaa korjausta Call of Duty Warzone High CPU -käyttöön Windows 10 [MiniTool Tips]](https://gov-civil-setubal.pt/img/news/D2/4-quick-fixes-to-call-of-duty-warzone-high-cpu-usage-windows-10-minitool-tips-1.png)
![Tietojen palauttaminen alustetulta USB: ltä (vaiheittaiset ohjeet) [MiniTool Tips]](https://gov-civil-setubal.pt/img/blog/06/c-mo-recuperar-datos-de-usb-formateado.jpg)







![BIOSiin siirtyminen Windows 10/8/7 (HP / Asus / Dell / Lenovo, mikä tahansa tietokone) [MiniTool News]](https://gov-civil-setubal.pt/img/minitool-news-center/21/how-enter-bios-windows-10-8-7-hp-asus-dell-lenovo.jpg)

![Kuinka voit viedä iPhone-yhteystietoja nopeasti CSV-tiedostoon? [MiniTool-vinkit]](https://gov-civil-setubal.pt/img/ios-file-recovery-tips/72/how-can-you-export-iphone-contacts-csv-quickly.jpg)
![Kuinka teen SD-kortin RAW-palautuksen tehokkaasti [MiniTool-vinkit]](https://gov-civil-setubal.pt/img/data-recovery-tips/70/how-do-i-do-sd-card-raw-recovery-effectively.jpg)

![Latauksia ei voi avata Windows 10: ssä? Kokeile näitä menetelmiä nyt! [MiniTool-uutiset]](https://gov-civil-setubal.pt/img/minitool-news-center/47/can-t-open-downloads-windows-10.png)

![Kolme parasta tapaa, joilla Microsoft Outlookia ei ole otettu käyttöön [MiniTool News]](https://gov-civil-setubal.pt/img/minitool-news-center/79/top-3-ways-microsoft-outlook-not-implemented.png)
![MACHINE CHECK EXCEPTION -virheen korjaaminen Windows 10: ssä [MiniTool Tips]](https://gov-civil-setubal.pt/img/backup-tips/99/how-fix-machine-check-exception-error-windows-10.png)
