Järjestelmän päivitysvalmiustyökalu: Korjaa epäjohdonmukaisuudet tietokoneella [MiniTool News]
System Update Readiness Tool
Yhteenveto:
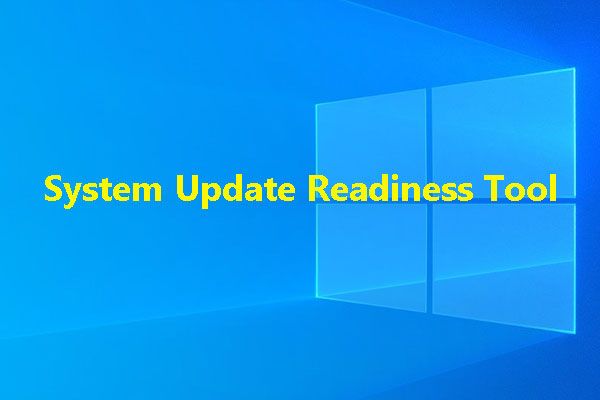
Kun käytät Windowsia pitkään, ilmenee joitain epäjohdonmukaisuuksia. Voit korjata Windows 7 / Vista / 2008 R2 / 2008: n ongelmat System Update Readiness Tool -työkalulla ja korjata ongelmat Windows 10 / 8.1 / 8: ssa Deployment Imaging and Servicing Management (DISM) -toiminnolla. MiniTool-ohjelmisto näyttää kuinka käyttää näitä kahta työkalua tässä viestissä.
Kun käytät Windows-käyttöjärjestelmääsi pitkään, järjestelmäresurssit, kuten tiedostotiedot, rekisteritiedot ja muistin tiedot, saattavat olla epäjohdonmukaisia. Epäjohdonmukaisuuksien syitä ovat erilaiset, kuten laitteistoviat tai ohjelmisto-ongelmat.
Tilanne voi olla vielä pahempi: epäjohdonmukaisuusongelma voi vaikuttaa Windowsin huoltokauppaan ja Windows-päivitys voi epäonnistua tämän vuoksi.
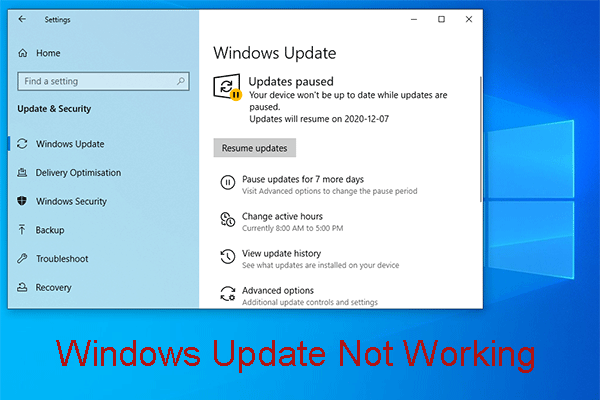 Vaikuttaa Windows Update ei toimi? Tässä on mitä tehdä
Vaikuttaa Windows Update ei toimi? Tässä on mitä tehdä Windows Update ei toimi -ongelmalla on erilaisia tilanteita. Nyt on yhteenveto useista tehokkaista ratkaisuista, jotka voivat auttaa sinua ratkaisemaan sen helposti.
Lue lisääKoska epäjohdonmukaisuusongelma voi tuoda sinulle ongelmia, korjaa ongelma paremmin ja voit sitten käyttää Windowsia normaalisti ja päivittää Windows nauttimaan sen uusista ominaisuuksista.
Joten tässä puhumme järjestelmän päivitysvalmiustyökalusta.
Tietoja järjestelmän päivitysvalmiustyökalusta
Järjestelmän päivitysvalmiustyökalu, joka tunnetaan myös nimellä CheckSUR, voi korjata epäjohdonmukaisuusongelman. Se on työkalu, joka voi etsiä ristiriitaisuuksia Windows-tietokoneeltasi ja korjata ne sitten asennettaessa.
Sitten seuraavassa osassa opastamme, kuinka voit päivittää järjestelmän päivitysvalmiustyökalun / CheckSUR epäjohdonmukaisuusongelman.
Kuinka käyttää Microsoft CheckSURia?
merkintä: Ennen kuin käytät Microsoft CheckSUR -ohjelmaa, sinun on tiedettävä, että koko skannaus- ja korjausprosessi kestää 15 minuuttia tai jopa pidempään. Joskus saatat huomata, että prosessirivi pysähtyy, mutta se on edelleen käynnissä. Sinun ei pitäisi peruuttaa sitä ennen koko prosessin päättymistä.Jos käytät edelleen Windows 7, Windows Vista, Windows Server 2008 R2 ja Windows Server 2008:
Voit siirtyä Microsoftin viralliselle sivustolle osoitteeseen lataa tämä työkalu tietokoneellesi ja hanki sitten käyttöjärjestelmäpaketti. Sitten voit käyttää sitä.
Järjestelmän päivitysvalmiustyökalu voi tarkistaa seuraavissa kahdessa kansiossa olevien tiedostojen eheyden ja korvata löydetyt virheelliset tiedot :
- % SYSTEMROOT% Servicing Packages
- % SYSTEMROOT% WinSxS Manifestit
CheckSUR voi myös tarkistaa rekisteritiedot, jotka sisältyvät seuraaviin rekisterin aliavioihin:
- HKEY_LOCAL_MACHINE Komponentit
- HKEY_LOCAL_MACHINE Schema
- HKEY_LOCAL_MACHINE Software Microsoft Windows CurrentVersion Component Based Servicing
Tarvittaessa CheckSUR-työkalu palauttaa ne oletusarvoihin.
Kuinka käyttää käyttöönoton kuvantamisen ja palvelun hallintaa (DISM)?
Järjestelmän päivitysvalmiustyökalu tukee vain Windows 7, Windows Vista, Windows Server 2008 R2 ja Windows Server 2008. Jos käytät Windows 10-, Windows 8.1- ja Windows 8 -käyttöjärjestelmää, sinun on käytettävä Windowsin laajennusta Käyttöönoton kuvantaminen ja palvelujen hallinta (DISM) tietokoneen epäjohdonmukaisuusongelman ratkaisemiseksi.
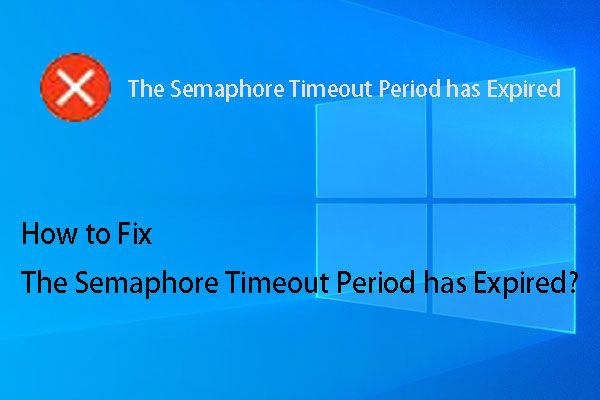 Parhaita ratkaisuja semaforin aikakatkaisuaikaan on käytetty
Parhaita ratkaisuja semaforin aikakatkaisuaikaan on käytetty Vaivaako sinua semaforin aikakatkaisuaika? Nyt voit kokeilla näitä viestissä mainittuja ratkaisuja auttamaan sinua.
Lue lisääJos käytössäsi on Windows 10, Windows 8.1 ja Windows 8:
Sinun ei tarvitse käyttää CheckSUR-työkalua Windows 10 / 8.1 / 8: ssa. Voit käyttää vain DISM-työkalua.
Tässä on opas tämän työkalun käyttämiseen Windowsin päivitysongelman korjaamiseen:
1. Napsauta Windows ja etsi CMD hakukentässä.
2. Napsauta hiiren kakkospainikkeella ensimmäistä hakutulosta ja valitse Suorita järjestelmänvalvojana .
3. Kirjoita seuraava komentorivi komentokehoteikkunaan ja paina Tulla sisään jokaisen komennon jälkeen:
DISM.exe / Online / Cleanup-image / Scanhealth
DISM.exe / Online / Cleanup-image / Restorehealth
Näiden vaiheiden jälkeen voit poistua komentokehoteikkunasta ja käynnistää tietokoneen uudelleen. Sitten voit mennä päivittämään Windows nähdäksesi, toimiiko päivitysprosessi normaalisti.


![Mikä on Cleanmgr.exe ja onko se turvallista ja kuinka sitä käytetään? [Vastattu] [Minityökaluvinkit]](https://gov-civil-setubal.pt/img/partition-disk/83/what-is-cleanmgr-exe-is-it-safe-how-to-use-it-answered-minitool-tips-1.png)
![Viruksen poistaminen kannettavasta tietokoneesta ilman virustorjuntaohjelmaa [MiniTool Tips]](https://gov-civil-setubal.pt/img/backup-tips/12/how-remove-virus-from-laptop-without-antivirus-software.jpg)
![Tässä on 5 tapaa korjata kannettavan tietokoneen näppäimistö, joka ei toimi Windows 10: ssä [MiniTool News]](https://gov-civil-setubal.pt/img/minitool-news-center/21/here-are-5-methods-fix-laptop-keyboard-not-working-windows-10.jpg)

![Laitteisto vs ohjelmistopalomuuri – kumpi on parempi? [Minityökaluvinkit]](https://gov-civil-setubal.pt/img/backup-tips/39/hardware-vs-software-firewall-which-one-is-better-minitool-tips-1.png)
![Opas Windows Serverin siirtotyökaluille ja sen vaihtoehdoille [MiniTool Tips]](https://gov-civil-setubal.pt/img/backup-tips/7A/guide-for-windows-server-migration-tools-and-its-alternative-minitool-tips-1.png)

![[Ratkaistu] Kuinka korjata YouTube TV:n perhejakaminen ei toimi](https://gov-civil-setubal.pt/img/blog/31/how-fix-youtube-tv-family-sharing-not-working.jpg)
![Cortanan asentaminen uudelleen Windows 10: een PowerShellillä [MiniTool News]](https://gov-civil-setubal.pt/img/minitool-news-center/77/how-reinstall-cortana-windows-10-with-powershell.png)


![[Ratkaistu!] Kuinka korjata Xbox Party ei toimi? [MiniTool-uutiset]](https://gov-civil-setubal.pt/img/minitool-news-center/40/how-fix-xbox-party-not-working.png)


![Google Chromen hakuasetusten muuttaminen [MiniTool News]](https://gov-civil-setubal.pt/img/minitool-news-center/87/how-change-google-chrome-search-settings.png)
![Korjattu! - Kuinka korjata Disney Plus -virhekoodi 83 mihin tahansa laitteeseen? [MiniTool-uutiset]](https://gov-civil-setubal.pt/img/minitool-news-center/56/fixed-how-fix-disney-plus-error-code-83-any-devices.jpg)

