Kuinka korjata harmaantunut näytön tarkkuus Windows 11 10:ssä?
Kuinka Korjata Harmaantunut Nayton Tarkkuus Windows 11 10 Ssa
Jotkut käyttäjät ilmoittavat, etteivät he voi muuttaa näytön resoluutiota, koska näytön tarkkuus on harmaana. Tämä viesti osoitteesta MiniTool esittelee sinulle joitain ratkaisuja. Jatka nyt lukemistasi.
Kun haluat muuttaa ensisijaisen tai toissijaisen näytön resoluutiota Windows 11:ssä, voit huomata, että avattava Näytön tarkkuus -valikko on harmaana eikä sitä voi napsauttaa. Tässä on joitain ratkaisuja 'näytön resoluution harmaana' -ongelmaan.
Korjaus 1: Päivitä grafiikkaohjain
Sinun on varmistettava, että käytät grafiikkaohjaimen uusinta versiota. 'Näytön tarkkuus harmaana' -ongelma kohtaa, jos sinulla on yhteensopimattomia, korruptoituneita, puuttuvia tai vanhentuneita ohjaimia. Ongelman ratkaisemiseksi sinun on päivitettävä ohjain.
Vaihe 1: Avaa Juosta -ruutua painamalla Windows + R avaimet ja tyyppi devmgmt.msc avata Laitehallinta .
Vaihe 2: Kaksoisnapsauta Näytön sovittimet laajentamaan sitä. Napsauta sitten hiiren kakkospainikkeella näytönohjainta ja valitse Päivitä ohjain .

Vaihe 3: Sinulta kysytään ponnahdusikkunassa, kuinka haluat etsiä ohjaimia. Sinun pitäisi valita Etsi päivitetty ohjainohjelmisto automaattisesti ja suorita prosessi loppuun noudattamalla ohjeita.
Korjaus 2: Asenna grafiikkaohjain uudelleen
Voit myös yrittää asentaa näytönohjaimen uudelleen päästäksesi eroon 'näytön tarkkuus harmaantunut' -ongelmasta. Tässä ovat vaiheet.
Vaihe 1: Avaa Laitehallinta uudelleen ja mene kohtaan Näytön sovittimet .
Vaihe 2: Napsauta näyttösovittimen ohjainta hiiren kakkospainikkeella ja valitse Poista asennus .
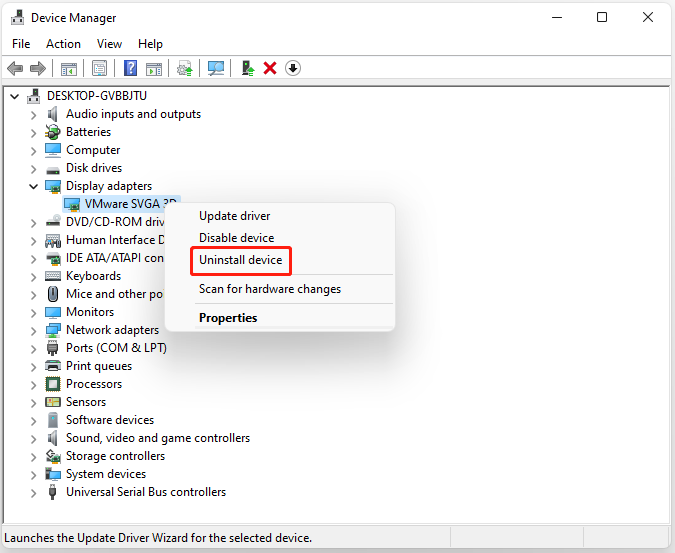
Vaihe 3: Odota, että prosessi on valmis.
Vaihe 4: Napsauta Toiminta -välilehti ja valitse Etsi laitteistomuutokset .
Vaihe 5: Tämän jälkeen voit ladata uusimmat ohjaimet suoraan valmistajan verkkosivustolta.
Korjaus 3: Poista uusin Windows-päivitys
Viimeisimmän Windows-päivityksen poistaminen auttaa myös poistamaan 'näytön resoluutio harmaana' -virheen Windows 11:ssä.
Vaihe 1: Paina Windows + I avaimet avataksesi asetukset sovellus.
Vaihe 2: Siirry kohtaan Windows Update > Päivityshistoria .
Vaihe 3: Alla Aiheeseen liittyvät asetukset osaa, napsauta Poista päivitykset vaihtoehto.
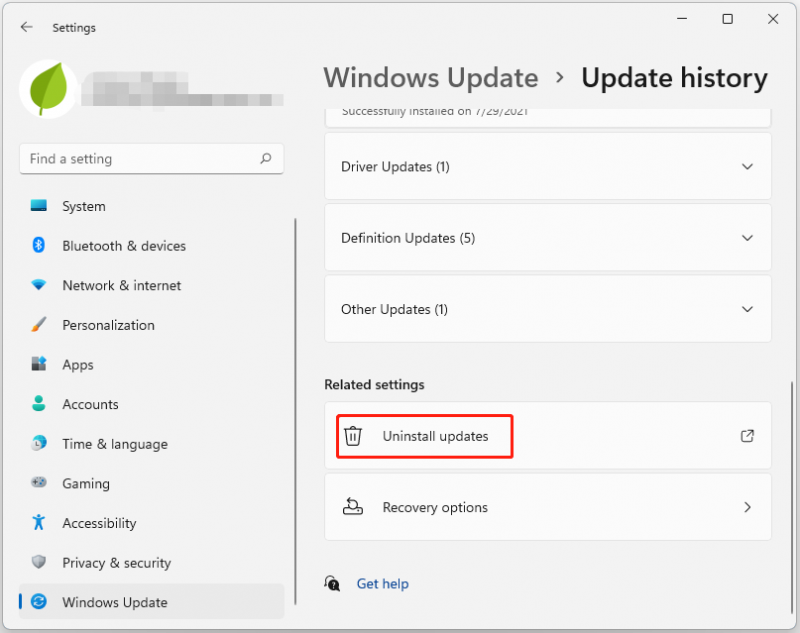
Vaihe 4: Sitten poistat päivitykset. Etsi äskettäin asentamasi korjaustiedosto ja napsauta Poista asennus .
Korjaus 4: Suorita SFC ja DISM
Nyt voit yrittää suorittaa SFC:n ja DISM:n korjataksesi 'näytön resoluution harmaana' -ongelman. Näin voit tehdä sen:
Vaihe 1: Käynnistä komentokehote järjestelmänvalvojana.
Vaihe 2: Kirjoita sfc /scannow ja paina Tulla sisään viestin ilmestymisen jälkeen. Tämä prosessi saattaa kestää jonkin aikaa. Viesti 'Vahvistus 100% valmis' tulee näkyviin sen jälkeen.
Vaihe 3: Kirjoita dism.exe /Online /Cleanup-image /Restorehealth ja paina Tulla sisään . Sitten tulee viesti: 'Toiminto suoritettu onnistuneesti'.
Vaihe 4: Lopuksi kirjoita Poistu sulkeaksesi komentokehote-ikkunan.
Korjaus 5: Nollaa tietokoneesi
Jos kaikki menetelmät eivät toimi, tietokoneen nollaaminen ratkaisee kaikki kohtaamasi ongelmat. Jos siis haluat nollata Windows 11:n, voit viitata tähän viestiin - Kuinka nollata Windows 11? [Vaiheittainen opas] .
Kuten hyvin tiedetään, tietokoneen tehdasasetusten palauttaminen poistaa tiedot Windows 11:stä tai poistaa kaiken Windowsin järjestelmäosiosta. Siksi sinun on varmuuskopioitava kaikki tärkeät tiedostot ulkoiselle kiintolevylle, jotta tiedot pysyvät turvassa ennen Windows 11:n tehdasasetusten palauttamista.
Jos haluat varmuuskopioida tiedostoja, ammattimainen varmuuskopiointiohjelmisto – MiniTool ShadowMaker on erittäin suositeltavaa.
Viimeiset sanat
Yhteenvetona voidaan todeta, että tämä viesti on osoittanut 5 tapaa korjata 'näytön resoluutio harmaana' -virhe. Jos kohtaat saman virheen, kokeile näitä ratkaisuja. Jos sinulla on parempi ratkaisu, voit jakaa sen kommenttialueella.
![Korjaa Internet pitää yhteyden katkaisemassa Windows 10 - 6 -vinkkejä [MiniTool News]](https://gov-civil-setubal.pt/img/minitool-news-center/44/fix-internet-keeps-disconnecting-windows-10-6-tips.jpg)

![Kuinka voit korjata tietoturvatietokannan luottamussuhteen virheen? [MiniTool-uutiset]](https://gov-civil-setubal.pt/img/minitool-news-center/43/how-can-you-fix-security-database-trust-relationship-error.jpg)

![Mitä tehdä, kun hiiri katkaisee yhteyden Windows 10: ssä? [MiniTool-uutiset]](https://gov-civil-setubal.pt/img/minitool-news-center/60/what-do-when-mouse-keeps-disconnecting-windows-10.jpg)


![4 ratkaisua liian monien taustaprosessien korjaamiseen Windows 10: ssä [MiniTool News]](https://gov-civil-setubal.pt/img/minitool-news-center/76/4-solutions-fix-too-many-background-processes-windows-10.jpg)







![Kuinka yhdistää Spotify-tili ristiriitaan - 2 tapaa [MiniTool News]](https://gov-civil-setubal.pt/img/minitool-news-center/76/how-connect-spotify-account-discord-2-ways.png)
![Yritä poistaa Windows Security Alert -ponnahdusikkuna? Lue tämä viesti [MiniTool-vinkit]](https://gov-civil-setubal.pt/img/backup-tips/38/try-remove-windows-security-alert-pop-up.png)


![Kuinka korjata Avast League of Legends -ongelma Windows 10: ssä [MiniTool News]](https://gov-civil-setubal.pt/img/minitool-news-center/20/how-fix-avast-league-legends-issue-windows-10.jpg)