[Korjattu] Ei voi siirtyä D-asemaan CD-komennolla CMD: ssä [MiniTool News]
Can T Navigate D Drive With Cd Command Cmd
Yhteenveto:
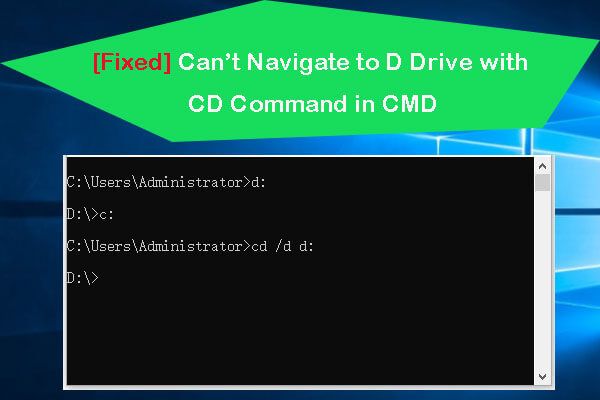
Kuinka navigoin komentokehotteessa D-asemaan? Jotkut teistä saattavat kohdata ongelman 'ei voi muuttaa hakemistoa D-asemaksi CD-komennolla CMD: ssä', tarkista kuinka korjata se tässä viestissä. FYI, jos etsit ilmaista tietojen palautustyökalua, kiintolevyn osionhallintaohjelmaa, järjestelmän varmuuskopiointi- ja palautusohjelmaa, MiniTool-ohjelmisto tarjoaa kaikki.
Yleensä voit vaihtaa hakemiston D-asemaksi helposti CMD CD -komennolla Windows 10: ssä. Jotkut ihmiset kuitenkin kohtaavat ongelman: ei voi siirtyä D: : ään käyttämällä komentokehotteen CD-komentoa. Mikä ongelma ja miten se korjataan? Tämä viesti antaa joitain analyyseja ja ratkaisuja. (Liittyvät: miten hakemistoa vaihdetaan CMD: ssä )
Korjaus Ei voi siirtyä D-asemaan CD-komennolla CMD: ssä
Q1: En pääse D-asemaan kirjoittaessani cd D: tai vaikka kirjoitan cd D: kansion nimi . Sitten kirjoitan komennon näin: chdir D: tai cd d: , siinä sanotaan edelleen, että olen C: ssä. Minusta puuttuu jotain yksinkertaista. Kuinka korjata tämä?
Ratkaisu 1: kirjoittaminen cd D: kansion nimi voi antaa sinun käyttää tiettyä kansiota nykyisen hakemiston D-aseman alla. Mutta jos nykyinen toimiva asema ja hakemisto on C: asema, tämä komento ei toimi. Yksinkertainen ratkaisu navigoida D-asemaan on kirjoittaa D: komento komentokehotteessa ilman CD-komentoa. Muista, ettet käytä “” -asemaa aseman jälkeen.
Ratkaisu 2: Voit käyttää myös tätä komentoa: cd / d d: . Tämä komento muuttaa hakemiston mihin tahansa D-aseman nykyiseen hakemistoon, ja muuttaa myös nykyisen aseman D-asemaksi.
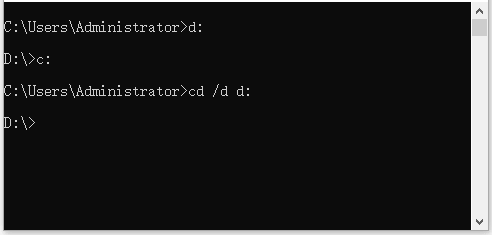
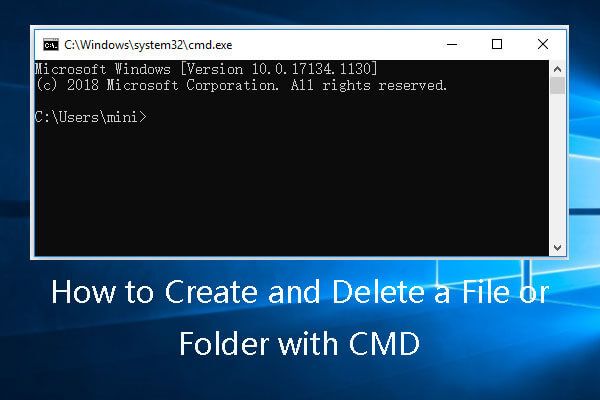 Kuinka luoda ja poistaa tiedosto tai kansio CMD: llä
Kuinka luoda ja poistaa tiedosto tai kansio CMD: llä Opi luomaan ja poistamaan tiedosto tai kansio cmd: llä. Käytä Windowsin komentokehotetta tiedostojen ja hakemistojen luomiseen ja poistamiseen.
Lue lisääQ2: Kuinka navigoin komentokehotteessa D-asemaan?
TO: Jos haluat käyttää toista asemaa Windowsin komentokehotteessa, voit kirjoittaa vain aseman kirjaimen ja sen jälkeen ':'. Jos esimerkiksi haluat vaihtaa aseman C: stä D: ksi, voit kirjoittaa d: ja paina Tulla sisään avain päästäksesi D-asemaan. Jos haluat muuttaa asemaa ja hakemiston / kansion polkua samanaikaisesti, voit käyttää / d kytkin ja tyyppi cd / d-asema ja kansiopolku , esim. cd / d D: PS .

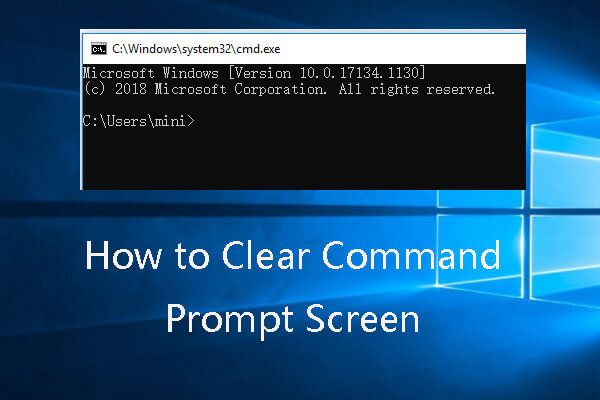 [SOLVED] Komentokehote-näytön tyhjentäminen Windows 10
[SOLVED] Komentokehote-näytön tyhjentäminen Windows 10 Mietitkö, kuinka tyhjennetään komentokehote (CMD) -näyttö Windows 10: ssä? Käytä CLS-komentoa tai muita tapoja tyhjentää CMD-historia.
Lue lisääQ3: Komentokehote ei vaihda hakemistoa toiseen asemaan? Yritän muuttaa hakemistoa Java-nimiseksi kansioksi komentokehotteessa, mutta se ei muuta hakemistoa kummallakaan alla olevasta komentorivistä, mitä puuttuu?
- C: ... Järjestelmänvalvoja> cd D: Docs Java
- C: ... Järjestelmänvalvoja> cd 'D: Docs Java'
TO: Voit käyttää CD-komentoa vain siirtyäksesi hakemistojen välillä samassa asemassa. Jos haluat käyttää toisen aseman hakemistoa, sinun on lisättävä / d vaihtaa. Yllä olevan komentorivin pitäisi olla cd / d d: Docs Java . Jos kirjoitat tämän komennon ja painat Tulla sisään , se muuttuu oikeaan hakemistoon nyt.
Vaihtoehtoisesti voit myös kirjoittaa aseman kuten d: komentokehotteessa vaihtaaksesi kohdeasemaan ja käytä sitten cd-komentoa kuten cd Docs Java ohjata sinut haluamaasi hakemistoon.
Jos haluat tietää enemmän CD-komennon käytöstä, voit kirjoittaa tämän komentorivin CMD: hen: C: Documents and Settings kenny> ohje cd .
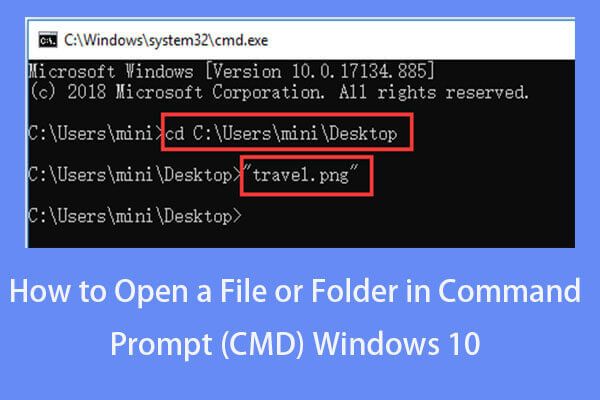 Tiedoston / kansion avaaminen komentokehotteessa (CMD) Windows 10
Tiedoston / kansion avaaminen komentokehotteessa (CMD) Windows 10 Opi avaamaan tiedosto / kansio komentokehotteessa (cmd) Windows 10: ssä. Vaiheittainen opas sisältyy toimitukseen.
Lue lisääQ4: Kuinka palata komentokehotteen edelliseen hakemistoon?
TO: Voit siirtyä edelliseen hakemistoon Linuxissa kirjoittamalla “cd -“. Mutta Windowsissa voit käyttää pushd ja popd komentoja kuten alla olevassa kuvassa.
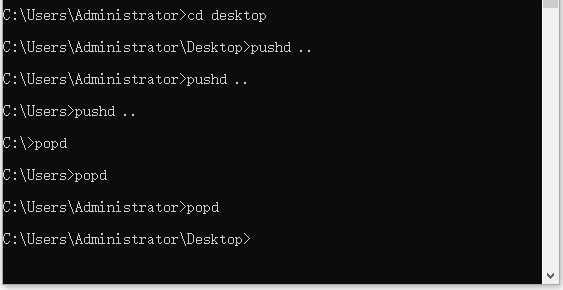
Muita vinkkejä hakemiston nopeaan vaihtamiseen CMD: ssä.
- Voit siirtyä ylöspäin yhdellä hakemistotasolla kirjoittamalla “cd ..”.
- Voit palata juurihakemistoon käyttämällä ”cd /”.
- Voit siirtyä kotihakemistoon kirjoittamalla 'cd' tai 'cd ~'.
Johtopäätös
Tämä viesti auttaa sinua korjaamaan 'ei voi navigoida D-aseman CD-komentoon' -ongelman ja antaa vastauksia edelliseen hakemistoon, juurihakemistoon, ylöspäin yhden hakemistotason CMD: llä.


![5 parasta ilmaista valokuvien palautusohjelmaa poistettujen valokuvien palauttamiseksi [MiniTool-vinkit]](https://gov-civil-setubal.pt/img/data-recovery-tips/73/5-best-free-photo-recovery-software-recover-deleted-photos.png)

![Tietojen palauttaminen lukitusta iPhonesta ja laitteen lukituksen avaaminen [MiniTool Tips]](https://gov-civil-setubal.pt/img/ios-file-recovery-tips/45/how-recover-data-from-locked-iphone.jpg)





![Mikä on mSATA SSD? Parempi kuin muut SSD: t? Kuinka käyttää sitä? [MiniTool-vinkit]](https://gov-civil-setubal.pt/img/disk-partition-tips/06/what-is-msata-ssd-better-than-other-ssds.jpg)

![4 ratkaisua kansion virittämiseen ei voida jakaa Windows 10: ssä [MiniTool News]](https://gov-civil-setubal.pt/img/minitool-news-center/97/4-solutions-error-your-folder-can-t-be-shared-windows-10.png)






