Google Play Store Lataa PC:lle ja asenna Windows 11/10:ssä
Google Play Store Download
Jos haluat käyttää Google Play Kauppaa tietokoneellasi, miten hankit ja käytät sitä? Tämä MiniTool-julkaisu keskittyy Play Kaupan lataamiseen PC:lle ja Play Kaupan asentamiseen Windows 11:een ja Windows 10:een. Käydään läpi tämä täydellinen käsikirja tietääksesi, mitä sinun pitäisi tehdä.
Tällä sivulla :- Play Store Lataa PC:lle Windows 10/11 ja asenna
- Google Play Kauppa Windows 11:lle ilmainen lataus ja asennus
- Viimeiset sanat
Google Play Kauppa on virallinen verkkokauppa, joka on suunniteltu Android-laitteille. Sen kautta voit ladata erilaisia mediamuotoja, kuten sovelluksia, pelejä, kirjoja, elokuvia, TV:tä jne. Android-puhelimillesi tai -tableteillesi. Saat paljon tietoa tästä kaupasta edellisestä viestistämme – Mikä on Google Play | Lataa sovelluksia Google Play Kaupasta.
Sitten voit kysyä kysymyksen: onko Play Kauppa saatavilla PC:lle? Vaikka Google ei salli sitä, voit kokeilla joitain tapoja käyttää Google Play Kauppaa Windows 10/11:ssä. Seuraavissa osissa katsotaan, kuinka se ladataan ja asennetaan Windows-tietokoneellesi.
Play Store Lataa PC:lle Windows 10/11 ja asenna
Mitä tulee Google Play Store -sovelluksen lataamiseen PC:lle Windows 10/11, toiminnot ovat suhteellisen yksinkertaisia. Sinun on asennettava tietokoneellesi Android-emulaattori, kuten BlueStacks, jonka avulla voit ladata ilmaiseksi useita sovelluksia ja pelejä, mukaan lukien Google Play Store.
Vaihe 1: Vieraile osoitteen virallisella verkkosivustolla BlueStacks .
Vaihe 2: Napsauta Lataa BlueStacks 10 tai Lataa BlueStacks 5 saadaksesi .exe-tiedoston.
Vaihe 3: Kaksoisnapsauta asennusohjelman asennustiedostoa ja napsauta Asenna nyt -painiketta aloittaaksesi asennuksen Windows 10/11 -tietokoneellesi. Prosessi voi kestää jonkin aikaa.
Vaihe 4: Kirjaudu sisään Google Play Kauppaan Google-tililläsi ja sitten voit ladata haluamasi sovellukset kaupasta ja käyttää niitä.

Nyt voit helposti viimeistellä Play Kaupan lataamisen PC:lle ja asennuksen Windows 10/11 -käyttöjärjestelmään BlueStacksin kautta. Tämän tavan lisäksi voit löytää toisen tavan, kun etsit Google Play Kaupan asentamista Windows 11:een. Se eroaa Play Kaupan sovelluksen lataamisesta PC:lle BlueStacksin kautta. Mene katsomaan sitä.
Google Play Kauppa Windows 11:lle ilmainen lataus ja asennus
Google Play Kaupan asentaminen Windows 11:een on hieman monimutkainen. Noudata alla olevia ohjeita ladataksesi Google Play Kauppa Windows 11:lle ja asentaaksesi sen WSABuildsilla.
Vinkkejä: Ongelmien välttämiseksi sinun on parempi varmuuskopioida Windows 11 -tietokoneesi tai luoda palautuspiste Windows 11:een palautusta varten järjestelmäongelmien varalta.Siirrä 1: Poista Windows Subsystem for Android Windows 11:stä
Jos asennat Windows Subsystem for Android -tietokoneellesi, poista se ensin ennen Play Storen lataamista PC:lle.
- Lehdistö Win + I avata asetukset .
- Mene Sovellukset > Sovellukset ja ominaisuudet .
- Paikantaa Windows-alijärjestelmä Androidille , napsauta kolmen pisteen merkkiä ja valitse Poista asennus .
Siirrä 2: Ota kehittäjätila käyttöön Windows 11:ssä
- Sisään asetukset , mene Yksityisyys ja turvallisuus .
- Klikkaus Kehittäjille ja ota käyttöön Kehittäjätila .
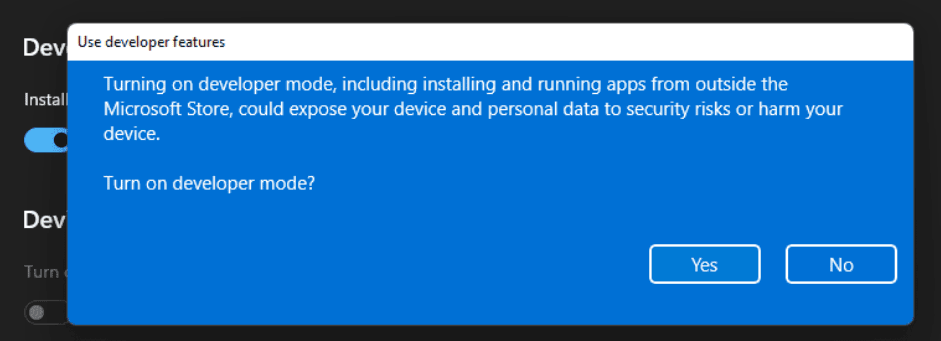
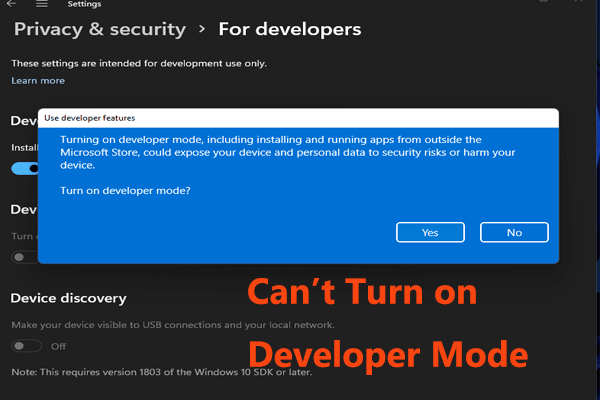 Etkö voi ottaa kehittäjätilaa käyttöön Windows 11:ssä? Korjaa se neljällä tavalla!
Etkö voi ottaa kehittäjätilaa käyttöön Windows 11:ssä? Korjaa se neljällä tavalla!Jos et voi ottaa kehittäjätilaa käyttöön Windows 11:ssä, kuinka voit korjata tämän ongelman? Se ei ole vaikeaa, ja tämä viesti näyttää sinulle hyödyllisiä menetelmiä.
Lue lisääVaihe 3: Ota virtuaalikone käyttöön
- Tyyppi Windowsin ominaisuudet hakukenttään ja napsauta Laita Windows toiminnot päälle tai pois .
- Valitse ruudut Hyper-V , Virtuaalikonealusta ja Windows Hypervisor -alusta .
- Klikkaus OK .
Vaihe 4: Lataa ja asenna Windows-alijärjestelmä Androidille
1. Siirry kohtaan WSABuilds-sivu , vieritä alas löytääksesi joitain MustardChefin tarjoamia koontiversioita ja napsauta annettua linkkiä päästäksesi tähän Windows Subsystem for Android for Windows 11 -koontiversioon.
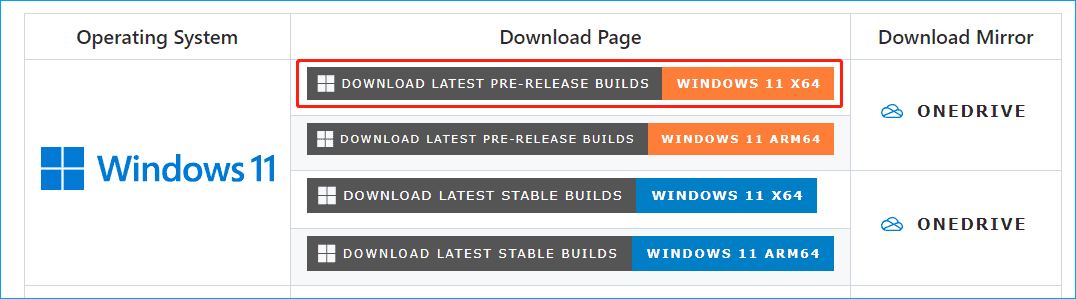
2. Alle Omaisuus , napsauta yhtä linkkiä saadaksesi kansion.
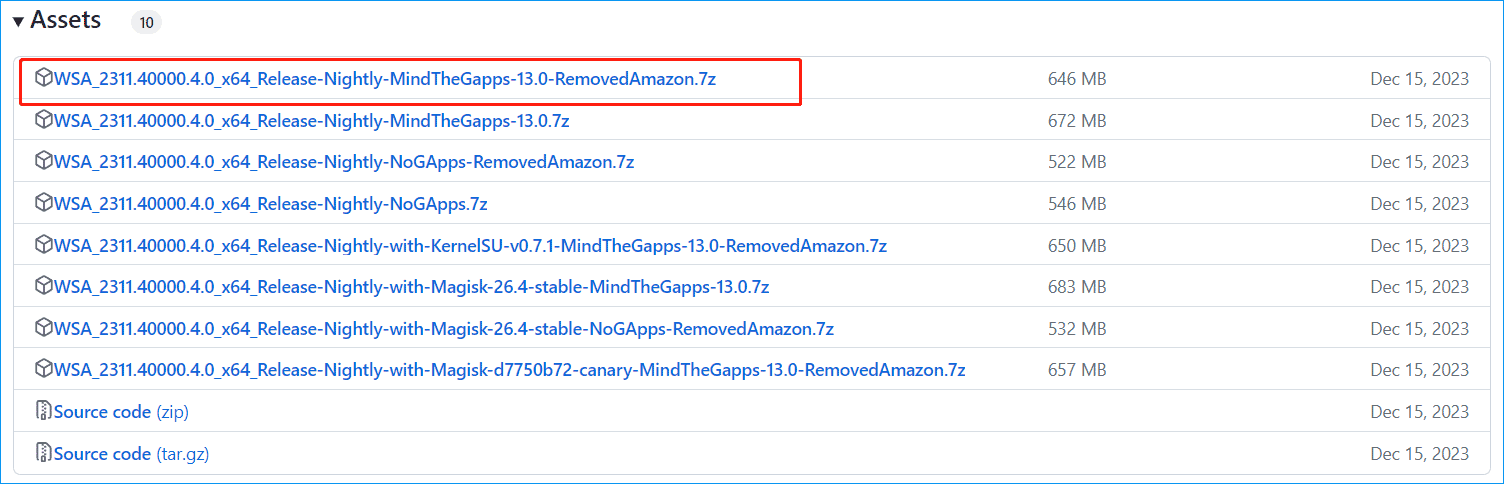
Vaihe 5: Asenna Google Play Kauppa Windows 11:een
- Pura tämä .7z-arkisto työkalulla, kuten 7-zip, ja nimeä tämä kansio uudelleen WSA .
- Avaa tämä WSA-kansio, napsauta hiiren kakkospainikkeella Run.bat ja valitse Suorita järjestelmänvalvojana .
- Windows PowerShell avautuu asentamaan kaikki kielet. Sitten asennetaan Windows Subsystem for Android ja voit myös nähdä Play Kaupan Windows PC:llä.
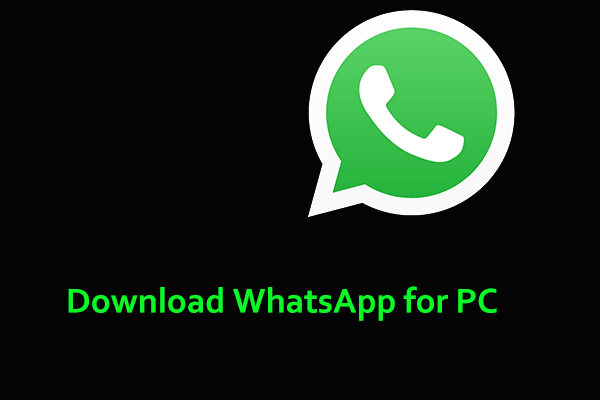 Kuinka ladata WhatsApp PC:lle, Macille, Androidille ja iPhonelle
Kuinka ladata WhatsApp PC:lle, Macille, Androidille ja iPhonelleWhatsApp on viesti- ja videopuhelusovellus, ja voit ladata WhatsAppin PC:lle, Macille, Androidille tai iPhonelle käytettäväksi. Katso oppaasta lisätietoja.
Lue lisääViimeiset sanat
Kuinka ladata Play Store PC:lle ja asentaa sovellus Windows 10/11 -tietokoneellesi? Luettuasi tämän oppaan tiedät mitä tehdä. Noudata ohjeita ladataksesi Google Play Store for Window 11/10 helposti ja asentaaksesi sen.


![[Korjattu] 0x00000108 THIRD_PARTY_FILE_SYSTEM_FAILURE](https://gov-civil-setubal.pt/img/partition-disk/7D/fixed-0x00000108-third-party-file-system-failure-1.jpg)









![Kuinka poimia ja asentaa Seagate BarraCuda -kiintolevy? [MiniTool-vinkit]](https://gov-civil-setubal.pt/img/disk-partition-tips/31/how-pick-up-install-seagate-barracuda-hard-drive.png)
![Google Chrome -version Windows 10: n päivittäminen tai palauttaminen [MiniTool News]](https://gov-civil-setubal.pt/img/minitool-news-center/92/how-downgrade-revert-google-chrome-version-windows-10.png)



![Kuinka tarkistaa, onko tietokoneessasi Bluetooth Windows-käyttöjärjestelmässä? [MiniTool-uutiset]](https://gov-civil-setubal.pt/img/minitool-news-center/36/how-check-if-your-computer-has-bluetooth-windows.jpg)
![Lataa Apple Numbers -sovellus PC:lle Mac iOS Android [OHJEET]](https://gov-civil-setubal.pt/img/news/76/download-the-apple-numbers-app-for-pc-mac-ios-android-how-to-1.png)
![Järjestelmän päivitysvalmiustyökalu: Korjaa epäjohdonmukaisuudet tietokoneella [MiniTool News]](https://gov-civil-setubal.pt/img/minitool-news-center/11/system-update-readiness-tool.jpg)