Xbox App -virhesisällön lataaminen epäonnistui? Tässä on joitain korjauksia
Xbox App Error Content Failed To Load Here Re Some Fixes
Xbox-sovellus on tehokas apuohjelma, jonka avulla voit käyttää pelejäsi. Joskus saatat kuitenkin kohdata joitain ongelmia käyttäessäsi sitä. Esimerkiksi Xbox-sovelluksen pelit näyttävät sisällön lataaminen epäonnistui. Lue tämä viesti osoitteesta MiniTool löytää ratkaisuja päästäksesi eroon tästä ärsyttävästä ongelmasta.
Xbox-sovelluksen virhesisällön lataus epäonnistui Windowsissa
Kuten edellä mainittiin, Xbox-sovelluksen sisältö ei latautunut pelejä asennettaessa, mikä yleensä tapahtuu, kun haluat käyttää pelikirjastoa tai Xboxin muita toimintoja. Kun tämä virhe ilmenee, peliluettelot saattavat kadota, valinnaiset kortit eivät välttämättä vastaa tai asennettuja pelejä ei voida käyttää.
Jatka nyt seuraavien menetelmien lukemista saadaksesi tarkat ohjeet.
Xbox App -virheen sisällön lataaminen epäonnistui
Tapa 1: Tyhjennä Windows Storen välimuisti
Vanhentuneet tai vioittuneet välimuistitiedot voivat johtua siitä, että Xbox-sovelluksen virhesisällön lataaminen epäonnistui. Sinun on tyhjennettävä nämä välimuistit korjataksesi virhe. Tässä on ohjeet niiden poistamiseen Asetukset-sovelluksen avulla.
Vaihe 1: Paina Win + I avaimet avataksesi Asetukset sovellus ja napsauta sitä Sovellukset > Sovellukset ja ominaisuudet .
Vaihe 2: Vieritä luetteloa alas löytääksesi Microsoft Store , napsauta sitä ja valitse Lisäasetukset .
Vaihe 3: Vieritä alas, kunnes löydät Nollaa -osiosta, napsauta Nollaa -painiketta ja napsauttamalla Nollaa uudelleen vahvistaaksesi.
Tapa 2: Suorita vianmääritys
Windowsissa on useita sisäänrakennettuja vianmääritysohjelmia, jotka on suunniteltu etsimään ja korjaamaan yleisiä ongelmia. Voit antaa Windowsin suorittaa ne yksinään korjataksesi Xbox-sisällön lataus epäonnistui -virheen tai vähentääksesi tietokonehäiriöitä, jotka häiritsevät tietokoneen käyttöä tulevaisuudessa. Työskentele seuraavien vaiheiden mukaan.
Vaihe 1: Napsauta hiiren kakkospainikkeella Aloita -painiketta ja valitse Asetukset avataksesi sen.
Vaihe 2: Napsauta Päivitys ja suojaus > Vianetsintä .
Vaihe 3: Alle Suositeltu vianetsintä , valitse Suorita vianmääritys automaattisesti, älä ilmoita minulle avattavasta valikosta.

Tapa 3: Käynnistä liittyvät sovelluspalvelut
Jos Xboxiin liittyvät palvelut poistetaan käytöstä, ilmenee sisällön lataus epäonnistui. Tässä tapauksessa sinun odotetaan käynnistävän nämä liittyvät palvelut virheen korjaamiseksi. Toiminnot ovat seuraavat.
Vaihe 1: Napsauta Haku -kuvake tehtäväpalkissa, kirjoita Palvelut laatikossa ja paina Enter .
Vaihe 2: Vieritä alas löytääksesi liittyvät Xbox-palvelut, napsauta niitä hiiren kakkospainikkeella yksitellen ja valitse Aloita .
Vaihe 3: Kun olet käynnistänyt Xbox-palvelut, sinun on toistettava tämä prosessi näiden kahden palvelun kanssa: Windows Update ja Microsoft Storen asennuspalvelu .
Tapa 4: Korjaa järjestelmätiedostot
Vioittuneet järjestelmätiedostot tietokoneellasi vaikuttavat Xboxin normaaliin toimintaan. Sinun pitäisi tarkistaa ja korjata ne Xbox-ongelman ratkaisemiseksi ja tietokoneesi suorituskyvyn parantamiseksi. Näin voit tehdä sen käyttämällä SFC:tä ja DISM:iä.
Vaihe 1: Avaa komentokehote . Kun kehotti UAC , napsauta Kyllä jatkaaksesi.
Vaihe 2: Kirjoita sfc /scannow ikkunaan ja osui Enter . Odota prosessin valmistumista.
Vaihe 3: Kirjoita seuraavat komennot ja paina Enter joka kerta:
- Dism /Online /Cleanup-Image /CheckHealth
- Dism /Online /Cleanup-Image /ScanHealth
- Dism /Online /Cleanup-Image /RestoreHealth
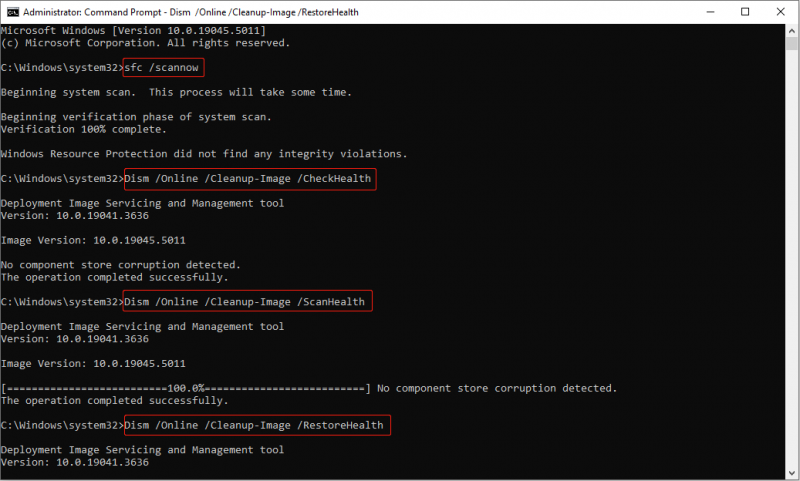
Tapa 5: Asenna pelipalvelut uudelleen
Xboxin toimintahäiriö saattaa liittyä Microsoft Gaming Services -tiedostojen vioittumiseen. Microsoft Gaming Services -palvelun poistaminen ja asentaminen uudelleen voi ratkaista ongelman. Näin se tehdään.
Vaihe 1: Avaa Windows PowerShell (järjestelmänvalvoja) . Napsauta Kyllä in UAC ikkuna.
Vaihe 2: Kirjoita seuraava komento ja paina Enter Pelipalvelut-sovelluksen poistaminen:
get-appxpackage Microsoft.GamingServices | Poista-AppxPackage -allusers
Vaihe 3: Kun prosessi on päättynyt, kirjoita seuraava komento ja paina Enter ladata ja asentaa se:
aloita ms-windows-store://pdp/?productid=9MWPM2CQNLHN
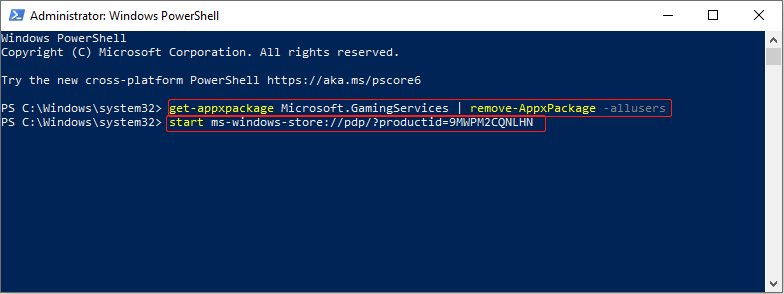
Vaihe 4: kohdassa Microsoft Store , napsauta Saada -painiketta ladataksesi sovelluksen.
Tapa 6: Rekisteröi Windows-sovellukset uudelleen
Rekisteröintiongelmat tai vioittuneet sovelluskokoonpanot voivat aiheuttaa Xbox-virheen. Näiden sovellusten, mukaan lukien Xbox, rekisteröinti seuraavien toimintojen mukaisesti saattaa poistaa tämän virheen.
Vaihe 1: Napsauta hiiren kakkospainikkeella Aloita -painiketta ja valitse Windows PowerShell (järjestelmänvalvoja) .
Vaihe 2: Syötä alla oleva komento ja paina Enter rekisteröidäksesi Windows-sovellukset uudelleen:
Get-AppXPackage *WindowsStore* -AllUsers | Foreach {Add-AppxPackage -DisableDevelopmentMode -Rekisteröi ”$($_.InstallLocation)\AppXManifest.xml”}
Vinkkejä: Tietojen menetys voi olla yleistä tietokonetta käytettäessä. Jos kohtaat tämän tilanteen korjausprosessin aikana, voit käyttää MiniTool Power Data Recovery Free -ohjelmaa saadaksesi ne takaisin. Ammattimainen ja kestävä ilmainen tiedostojen palautusohjelmisto , se pystyy palauttamaan useimmat tiedostotyypit. Lataa ja asenna se palauttaaksesi 1 Gt tiedostot ilmaiseksi.MiniTool Power Data Recovery ilmaiseksi Lataa napsauttamalla 100 % Puhdas & Turvallinen
Bottom Line
Tässä artikkelissa selitetään useita tapoja korjata Xbox-sovelluksen sisällön lataus epäonnistui -virhe. Uskon, että voit käsitellä ongelmaa, kun käytät näitä tapoja.







![[Hyvät ja huonot puolet] Varmuuskopiointi vs. replikointi: Mikä ero on?](https://gov-civil-setubal.pt/img/backup-tips/C4/pros-cons-backup-vs-replication-what-s-the-difference-1.png)
![Mitä tehdä, jos HP: n kannettavan tuuletin on meluisa ja jatkuvasti käynnissä? [MiniTool-uutiset]](https://gov-civil-setubal.pt/img/minitool-news-center/47/what-do-if-hp-laptop-fan-is-noisy.png)
![Tehokkaat prosessit Tehtävienhallinnassa Sinun ei pitäisi lopettaa [MiniTool News]](https://gov-civil-setubal.pt/img/minitool-news-center/44/vital-processes-task-manager-you-should-not-end.png)





![M.2 vs Ultra M.2: Mikä on ero ja mikä on parempi? [MiniTool-vinkit]](https://gov-civil-setubal.pt/img/disk-partition-tips/07/m-2-vs-ultra-m-2-what-s-difference.jpg)


![Kiintolevyn vianmääritys ja virheiden korjaaminen itse [MiniTool News]](https://gov-civil-setubal.pt/img/minitool-news-center/56/how-troubleshoot-hard-disk-fix-errors-yourself.jpg)
![Kuinka päivittää Windows XP Windows 10: ksi? Katso opas! [MiniTool-vinkit]](https://gov-civil-setubal.pt/img/backup-tips/45/how-upgrade-windows-xp-windows-10.jpg)