3 tapaa - Kuinka poistaa verkkosivuston esto Chromessa
3 Ways How Unblock Website Chrome
Kun haluat käyttää jotakin verkkosivustoa, saatat epäonnistua ja huomata, että ne on lukittu. Tiedätkö siis kuinka poistaa verkkosivuston esto Chromessa? Tämä MiniTool-viesti näyttää sinulle 3 ratkaisua. Lisäksi voit vierailla MiniToolissa löytääksesi lisää Windows-vinkkejä ja -ratkaisuja.
Tällä sivulla :Google Chrome on yksi suosituimmista selaimista ympäri maailmaa. Mutta kun haluat käyttää verkkosivustoa, saatat epäonnistua ja huomata, että se on lukittu. Google Chrome voi estää jotkin sivustot eri syistä.
Tiedätkö kuitenkin, kuinka poistaa sivuston esto Chromessa tämän ongelman korjaamiseksi? Jos ei, jatka lukemista löytääksesi ratkaisuja.
 Verkkosivustojen estäminen Chromessa estämällä sivusto (3 vaihetta)
Verkkosivustojen estäminen Chromessa estämällä sivusto (3 vaihetta)Kuinka estää verkkosivustoja Chromessa? Yksityiskohtainen opas minkä tahansa verkkosivuston estämiseen Google Chromessa Block Site Chrome -laajennuksella Windows 10:ssä tai mobiilissa.
Lue lisää3 tapaa - Kuinka poistaa verkkosivuston esto Chromessa
Tässä osiossa näytämme, kuinka voit poistaa Chrome-sivustojen eston.
Tapa 1. Poista Web-sivustojen esto Chromen rajoitettujen sivustojen luettelosta
Voit poistaa verkkosivuston eston Chromessa tekemällä sen rajoitettujen sivustojen luettelosta.
Tässä on nyt opetusohjelma.
1. Siirry Ohjauspaneeliin ja tarkastele kaikkia kohteita Suuret kuvakkeet .
2. Napsauta Internet-asetukset .
3. Kohdassa Internet-ominaisuudet ikkuna, mene Turvallisuus välilehti, valitse Rajoitetut sivustot ja napsauta Sivustot .
4. Jos sivusto, jota haluat käyttää, on tässä luettelossa, voit valita sen ja napsauttaa Poista .
5. Napsauta sitten OK tallentaaksesi muutokset.
Käynnistä sen jälkeen Google Chrome uudelleen ja tarkista, onko ongelma korjattu.
Tapa 2. Nollaa isäntätiedostosi
Mitä tulee sivuston eston poistamiseen Chromessa, voit nollata isäntätiedostosi.
Tässä on nyt opetusohjelma.
- Navigoi kohtaan C:WindowsSystem32driversetc polku Hosts-tiedoston löytämiseen.
- Oikealla painikkeella Isännät ja avaa se Muistiolla.
- Jos näet verkkosivuston, jota haluat käyttää numeroilla 127.0.0.1, isäntätiedostojasi on saatettu muokata, joten et voi käyttää sivustoa.
- Valitse sitten koko URL-osoite ja poista se.
- Tallenna muutokset ja sulje Muistio.
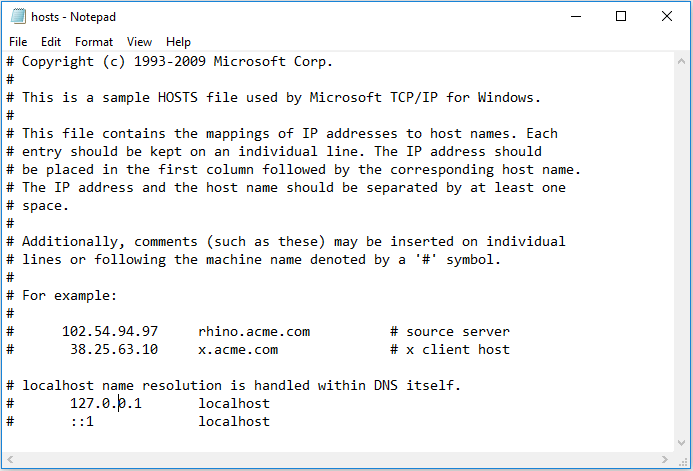
Kun se on valmis, käynnistä Google Chrome uudelleen ja tarkista, onko ongelma korjattu.
Tapa 3. Käytä Google Chromen laajennuksia verkkosivustojen eston poistamiseen
Voit poistaa verkkosivuston eston Chromessa käyttämällä Google Chrome -laajennusta.
Tässä on nyt opetusohjelma.
- Klikkaa kolme pistettä painiketta oikeassa kulmassa.
- Napsauta sitten Lisää työkaluja ja löytää Laajennukset .
- Avata Laajennukset valikko vasemmalla puolella ja napsauta Avaa Chrome Web Store .
- Hae Zenmate ja napsauta sitten Lisää kromiin .
- Rekisteröidy ja suorita laajennus.
Käynnistä sen jälkeen Google Chrome uudelleen ja tarkista, onko ongelma korjattu.
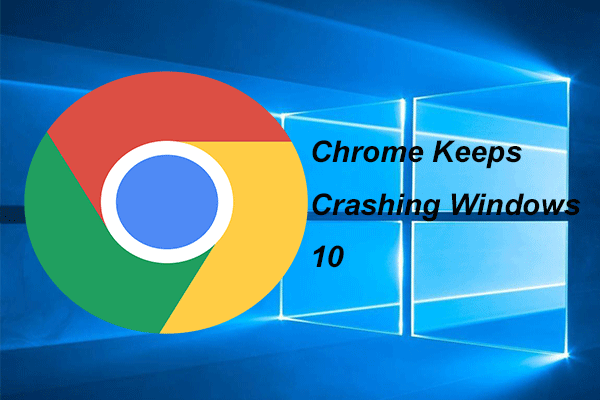 4 ratkaisua Chromen kaatumisen korjaamiseen Windows 10:ssä
4 ratkaisua Chromen kaatumisen korjaamiseen Windows 10:ssäGoogle Chrome saattaa kaatua jatkuvasti sitä käytettäessä. Tämä viesti näyttää sinulle kuinka ratkaista ongelma, jonka Chrome kaataa jatkuvasti Windows 10:ssä.
Lue lisääViimeiset sanat
Yhteenvetona, mitä tulee verkkosivuston eston poistamiseen Chromessa, tämä viesti on osoittanut 3 luotettavaa ratkaisua. Jos et tiedä kuinka poistaa Chromen esto, kokeile näitä ratkaisuja. Jos sinulla on parempia ratkaisuja Chromen eston poistamiseen, voit jättää viestin kommenttialueelle.







![[Täydelliset korjaukset] Windows 10/11 ei asenna ohjaimia tietokoneisiin](https://gov-civil-setubal.pt/img/data-recovery/04/windows-10-11-won-t-install-drivers-pcs.png)





![3 tapaa - palvelu ei voi hyväksyä ohjausviestejä tällä hetkellä [MiniTool News]](https://gov-civil-setubal.pt/img/minitool-news-center/10/3-ways-service-cannot-accept-control-messages-this-time.png)



![Mikä on CloudApp? Kuinka ladata CloudApp / asentaa / poistaa se? [Minityökaluvinkit]](https://gov-civil-setubal.pt/img/news/4A/what-is-cloudapp-how-to-download-cloudapp/install/uninstall-it-minitool-tips-1.png)

