[Ratkaistu] Kuinka korjata Pingin yleinen vika Windows 10: ssä? [MiniTool-uutiset]
How Fix Ping General Failure Windows 10
Yhteenveto:
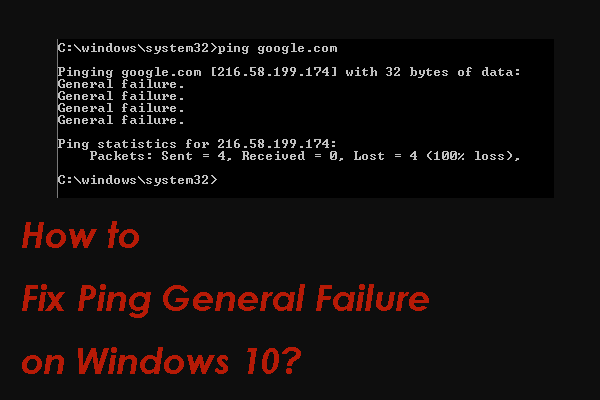
Oletko koskaan kohdannut pingin yleistä vikaongelmaa, kun haluat käyttää komentokehotetta IP-osoitteen vasteajan testaamiseen Windows 10 -tietokoneellasi? Jos kyllä, haluatko korjata ongelman? Tämä viesti käyttäjältä MiniTool-ohjelmisto näyttää neljä menetelmää, jotka ovat osoittautuneet tehokkaiksi.
Pingin yleinen epäonnistumisvirhe on ongelma, joka tapahtuu, kun suoritat ping-komentoja komentokehotteessa IP-osoitteen vasteajan testaamiseksi. Syy tähän ongelmaan ei ole nyt selvä, koska komentorivin käyttöliittymässä ei ole käytettävissä olevaa selitystä tälle ping-lähetys epäonnistuneelle yleiselle vikaongelmalle.
Mutta älä huoli. MiniTool-ohjelmisto kerää joitain tehokkaiksi osoittautuneita ratkaisuja ja näyttää ne sinulle tässä viestissä. Voit kokeilla näitä menetelmiä löytääksesi sopivimman.
Kuinka ratkaista Pingin yleinen vika Windows 10: ssä?
- Käytä IPv4: ää
- Poista käytöstä kaikki IPv4- tai IPv6-siirtotekniikat
- Nollaa TCP / IP tietokoneellesi
- Poista epäiltyjen sovellusten asennus
Ratkaisu 1: Käytä IPv4: ää
Oletusarvon mukaan Windows 10 on asetettu käyttämään IPv6: ta IPv4: n sijaan. Tämä voi olla mahdollinen syy tälle ping-lähetyksen epäonnistuneelle yleiselle virhevirheelle. Voit sulkea tämän mahdollisuuden seuraamalla tätä opasta asettaaksesi Windows 10 käyttämään IPv4: tä:
- Siirry tälle sivulle ladata Mieluummin IPv4 kuin IPv6 prefiksikäytännöissä .
- Napsauta ladattua tiedostoa ja suorita prosessi loppuun noudattamalla näytön opasta.
- Kun edistyminen päättyy, sinun on Käynnistä tietokone uudelleen ja tarkista onko ongelma kadonnut.
Ratkaisu 2: Poista kaikki IPv4- tai IPv6-siirtotekniikat käytöstä
Jotkut käyttäjät huomauttavat ratkaisevansa ongelman poistamalla käytöstä kaikki IPv4- tai IPv6-siirtotekniikat. Joten voit kokeilla myös tätä menetelmää.
1. Suorita komentokehote järjestelmänvalvojana .
2. Suorita seuraavat komennot ja paina Enter jokaisen komennon jälkeen:
netsh int ipv6 isatap set -tila poistettu käytöstä
netsh int ipv6 6to4 set-tila poistettu käytöstä
netsh interface teredo set state disable
3. Sulje komentokehote ja käynnistä tietokone uudelleen.
 3 vaihetta nollata TCP / IP-pino Windows 10 Netsh-komennoilla
3 vaihetta nollata TCP / IP-pino Windows 10 Netsh-komennoilla Opi palauttamaan Windows 10: n TCP / IP-pino Netshell-apuohjelman avulla. Tarkista Netsh-komennot palauttaaksesi TCP / IP, nollaa IP-osoite, uudista TCP / IP-asetukset.
Lue lisääRatkaisu 3: Nollaa TCP / IP tietokoneellesi
Jos yleinen ping-vika Windows 10 -ongelma jatkuu, voit yrittää palauttaa tietokoneen TCP / IP-osoitteen nähdäksesi, voidaanko ongelma ratkaista.
Tässä on opas:
1. Suorita komentokehote järjestelmänvalvojana.
2. Suorita seuraavat komennot ja paina Enter jokaisen komennon jälkeen.
netsh i i r r
netsh winsock reset
3. Sammuta komentokehote ja käynnistä tietokone uudelleen.
Ratkaisu 4: Poista epäiltyjen sovellusten asennus
Jos kaikki yllä olevat ratkaisut eivät auta sinua, sinun on otettava huomioon, että siellä, missä on ristiriitaisia ohjelmia, jotka voivat pysäyttää HTTP-liikenteen ja aiheuttaa Pingin yleisen vian Windows 10 -tietokoneellasi. Voit kokeilla kaikkia näitä ristiriitaisia ohjelmia.
Et kuitenkaan välttämättä tiedä, mitkä sovellukset sinun pitäisi estää. Näytämme sinulle neuvoja. Voit poistaa nämä ohjelmat: Charles, Wireshark, Peerblock ja AnyConnect-liikkuvuusasiakas.
Asennuksen poistamisen jälkeen voit käynnistää tietokoneesi uudelleen ja tarkistaa, häviääkö ongelma.
Bottom Line
Toivomme näiden menetelmien auttavan sinua ratkaisemaan Pingin yleisen vikaongelman Windows 10: ssä. Jos sinulla on siihen liittyviä ongelmia, voit ilmoittaa siitä meille kommentissa.
![Korjattu - system32 config systemprofile Desktop ei ole käytettävissä [MiniTool-vinkit]](https://gov-civil-setubal.pt/img/backup-tips/02/fixed-system32-config-systemprofile-desktop-is-unavailable.png)
![4 parasta ratkaisua Alienware-komentokeskukseen, joka ei toimi [MiniTool News]](https://gov-civil-setubal.pt/img/minitool-news-center/02/top-4-solutions-alienware-command-center-not-working.png)



![[Korjaukset] Tietokone sammuu pelaamisen aikana Windows 11/10/8/7 -käyttöjärjestelmässä](https://gov-civil-setubal.pt/img/data-recovery/78/computer-shuts-down-while-gaming-windows-11-10-8-7.png)







![Rainbow Six Siege pitää kaatumisen? Kokeile näitä menetelmiä! [MiniTool-uutiset]](https://gov-civil-setubal.pt/img/minitool-news-center/24/rainbow-six-siege-keeps-crashing.jpg)
![Viisi tehokasta tapaa ratkaista Windows Update -virhekoodi 80070103 [MiniTool-vinkit]](https://gov-civil-setubal.pt/img/backup-tips/99/5-effective-ways-solve-windows-update-error-code-80070103.png)
![7 parasta sivustoa Hindi-kappaleiden lataamiseen [työskentelee edelleen]](https://gov-civil-setubal.pt/img/movie-maker-tips/03/7-best-sites-download-hindi-songs.png)



