Kuinka polttaa ISO helposti USB:hen [Vain muutamalla napsautuksella]
Kuinka Polttaa Iso Helposti Usb Hen Vain Muutamalla Napsautuksella
Tarvitsetko polta ISO USB:hen ? Tämä viesti osoitteesta MiniTool kertoo, miksi ISO-kuva voidaan kirjoittaa USB:lle ja näyttää kuinka polttaa ISO helposti USB:lle. Se kertoo myös, onko Windowsissa sisäänrakennettu kuvanpoltin.
ISO:n esittely
ISO-kuva on optinen levykuva, joka sisältää kaiken, mitä optiselle levylle kirjoitetaan, levysektorilta, mukaan lukien optisen levyn tiedostojärjestelmä. ISO-kuvan tiedostopääte voisi olla .iso tai .img . Mutta useimmissa tapauksissa .iso on käytössä Windowsissa ja .img on käytössä macOS.
ISO-kuvia voidaan luoda optisista levyistä levykuvausohjelmistolla, tiedostokokoelmasta optisten levyjen luontiohjelmistolla tai eri levykuvatiedostosta muuntamalla.
Niiden odotetaan sisältävän optisen mediatiedostojärjestelmän (yleensä ISO 9660 ja sen laajennukset tai UDF) binäärikuvan, mukaan lukien sen tiedostojen tiedot binäärimuodossa, kopioituna täsmälleen sellaisina kuin ne on tallennettu levylle.
ISO-kuvan sisältämät tiedot on jäsennelty sen tiedostojärjestelmän mukaan, jota käytettiin optisella levyllä, josta se luotiin. Siksi voit kirjoittaa ISO:n takaisin CD-, DVD-, Blu-Ray- ja USB-levyille.
3 tapaa muuntaa IMG helposti ISO-muotoon
Kuinka polttaa ISO USB: lle Windowsissa
Joskus sinun on kirjoitettava ISO USB:hen, jotta voit tehdä käynnistys-USB:n, jotta voit asentaa käyttöjärjestelmän tai korjata tietokoneesi.
Onko Windowsissa sisäänrakennettu kuvanpoltin? Kyllä on, mutta Windowsin kuvanpoltin sallii vain polttaa ISO:n tyhjälle luettavalle levylle (CD tai DVD). Jos haluat polttaa ISO:n USB:lle, tarvitset kolmannen osapuolen polttotyökalun. Onneksi sinulle on olemassa ilmainen poltto-ohjelmisto. Esimerkiksi Rufus, Etcher, Universal USB Installer, Win32 Disk Imager, UNetbootin jne.
9 parasta ilmaista DVD-polttoohjelmistoa Windows 10/11:lle
Tässä osassa näytän sinulle, kuinka Rufusta käytetään ISO:n polttamiseen USB:hen.
Vaihe 1: Aseta USB-asema tietokoneeseen. Siirry kohtaan Rufuksen virallinen verkkosivusto ja lataa uusin Rufus-versio. Kaksoisnapsauta sitten Rufus.exe tiedosto käynnistääksesi sen.
Vaihe 2: Napsauta Rufus-työkalussa Valitse -painiketta ja valitse ISO-tiedosto. Napsauta sitten OK . Klikkaa alkaa painiketta ja OK . Kun polttoprosessi on valmis, napsauta kiinni .
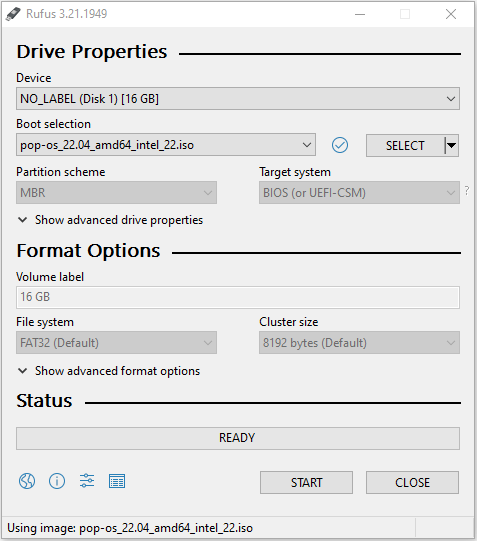
Nyt on tehty käynnistettävä USB, ja sinun on käynnistettävä tietokoneesi uudelleen, jotta voit siirtyä laiteohjelmistoon, vaihtaa käynnistysasema USB:ksi, tallentaa muutokset ja poistua laiteohjelmistosta. Sitten tietokone käynnistyy USB-asemalta. Tämän jälkeen voit asentaa uuden käyttöjärjestelmän tietokoneeseen tai korjata tietokoneen.
- Jotkut maksulliset polttoohjelmistot eivät vain salli ISO:n polttamista USB:hen, vaan tarjoavat myös muita ominaisuuksia, kuten ISO-luonnin jne.
- Jos haluat luoda Windows-asennus-USB-aseman, sinulla on monia tapoja. Voit viitata tähän viestiin: Windows 10:n lataaminen USB:lle [3 tapaa] .
- Jos haluat asentaa Windowsin USB-asemalle juomakelpoisen Windowsin valmistamiseksi, voit katsoa tätä viestiä: Windows 10 -muistitikku: Kuinka käynnistää Windows 10 USB:ltä?
Bottom Line
MiniTool Partition Wizard voi auttaa kloonaamaan järjestelmän, hallitsemaan levyjä paremmin ja palauttamaan tietoja. Jos sinulla on tämä tarve, voit ladata sen viralliselta verkkosivustolta.




![Kuinka muuttaa Windows 10 -käynnistysääntä helposti [MiniTool News]](https://gov-civil-setubal.pt/img/minitool-news-center/08/how-change-windows-10-startup-sound-with-ease.jpg)

![Kuinka vioittuneet tiedostot voidaan palauttaa tehokkaasti menetysten minimoimiseksi [MiniTool Tips]](https://gov-civil-setubal.pt/img/data-recovery-tips/01/how-recover-corrupted-files-efficiently-minimize-losses.jpg)
![Virheen korjaaminen PDF-dokumentin lataaminen epäonnistui Chromessa [MiniTool News]](https://gov-civil-setubal.pt/img/minitool-news-center/00/how-fix-error-failed-load-pdf-document-chrome.png)

![MBR vs. GPT-opas: Mikä on ero ja mikä on parempi [MiniTool-vinkit]](https://gov-civil-setubal.pt/img/disk-partition-tips/84/mbr-vs-gpt-guide-whats-difference.jpg)

![Työpöytä pitää virkistävän Windows 10: ssä? 10 ratkaisua sinulle! [MiniTool-vinkit]](https://gov-civil-setubal.pt/img/backup-tips/10/desktop-keeps-refreshing-windows-10.png)
![4 tapaa korjata käynnistysmääritystiedosto puuttuu [MiniTool Tips]](https://gov-civil-setubal.pt/img/data-recovery-tips/31/4-ways-fix-boot-configuration-data-file-is-missing.jpg)


![[Yleiskatsaus] CMOS-invertteri: määritelmä, periaate, edut](https://gov-civil-setubal.pt/img/knowledge-base/56/cmos-inverter.png)
![Mitä tehdä vanhojen tietokoneiden kanssa? 3 tilannetta sinulle täällä! [MiniTool-vinkit]](https://gov-civil-setubal.pt/img/backup-tips/81/what-do-with-old-computers.png)


![Mikä on Vprotect-sovellus ja miten se poistetaan? [MiniTool-uutiset]](https://gov-civil-setubal.pt/img/minitool-news-center/87/what-is-vprotect-application.png)