Kuinka ottaa tumma tila käyttöön Google Chromessa Windows Mac Phonessa?
Kuinka Ottaa Tumma Tila Kayttoon Google Chromessa Windows Mac Phonessa
Google Chromen tumma tila tarjoaa sinulle paremman käyttökokemuksen, etenkin yöllä. Kuinka ottaa tumma tila käyttöön Google Chromessa Windows 11/10:ssä, Macissa, Android-puhelimissa ja iPhoneissa? Lue tämä viesti osoitteesta MiniTool saadaksesi yksityiskohtia.
Google Chromen tumma tila
Google Chromessa on ollut tumma tila Chrome 74:stä lähtien. Tämä uusi ominaisuus sytyttää kaikki nykyiset välilehdet, joilla työskentelet, samalla kun himmentää taustaa, kotisivua ja työkalurivejä. Seuraavat ovat Google Chromen tumman tilan edut:
- Se säästää paljon energiaa ja saa järjestelmän toimimaan tehokkaasti.
- Se parantaa luettavuutta, koska sen avulla voit keskittyä tekstiin kontrastoimalla sitä helposti taustavärin kanssa.
- Se tarjoaa helpomman kokemuksen sinulle ja silmillesi.
Chrome tarjoaa nyt sisäänrakennetun tumman tilan Windows 11-, Windows 10- ja macOS-käyttöjärjestelmissä sekä Andriod-puhelimissa/iPhoneissa. Tässä esittelemme, kuinka tumma tila otetaan käyttöön Google Chromessa näissä laitteissa.
Tumman tilan ottaminen käyttöön Googlessa Windows 11/10:ssä
Kuinka tehdä Googlen tumma tila Windows 11/10:ssä? Tässä on kaksi osaa ja voit siirtyä vastaavaan osaan järjestelmäsi perusteella.
Tumman tilan ottaminen käyttöön Googlessa Windows 11:ssä
Kuinka ottaa tumma tila käyttöön Googlessa Windows 11:ssä? Noudata alla olevia ohjeita:
Vaihe 1: Paina Windows + I avaimet yhdessä avataksesi asetukset sovellus.
Vaihe 2: Siirry kohtaan Mukauttaminen > Värit . Valita Tumma vieressä Valitse tilasi .

Tumman tilan ottaminen käyttöön Googlessa Windows 10:ssä
Kuinka ottaa tumma tila käyttöön Google Chromessa Windows 10:ssä? Ohjeet ovat seuraavat:
Vaihe 1: Paina Windows + I avaimet yhdessä avataksesi asetukset sovellus.
Vaihe 2: Siirry kohtaan Mukauttaminen > Värit . Napsauta alla olevaa avattavaa valikkoa Valitse värisi valita osa Tumma .
Voit myös valita Mukautettu . Sitten sinun on valittava Tumma alla Valitse oletussovellustila . Valita Kevyt tai Tumma alla olevien tarpeidesi perusteella Valitse oletusarvoinen Windows-tila .
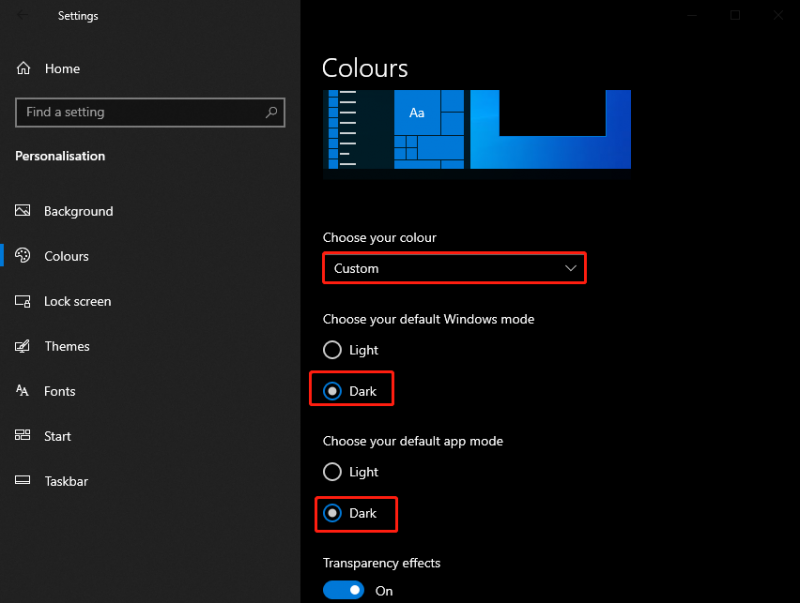
Tumman tilan ottaminen käyttöön Googlessa Macissa
Kuinka ottaa tumman tilan Chrome käyttöön Macissa? Jatka lukemista.
Vaihe 1: Avaa Järjestelmäasetukset Macin työkalupalkin vasemmasta yläkulmasta.
Vaihe 2: Siirry kohtaan Kenraali ja valitse Tumma teema ulkoasuvaihtoehdoista.
Kuinka ottaa tumma tila käyttöön Googlessa puhelimissa
Kuinka kytkeä tumma tila Googlessa? Tämä osa kertoo, kuinka se tehdään Android-puhelimella ja iPhonella.
Kuinka ottaa tumma tila käyttöön Googlessa Android-puhelimissa
Kuinka ottaa tumma tila käyttöön Googlessa Android-puhelimissa? Voit määrittää Chromen tumman tilan Android-laitteessasi itse sovelluksen kautta.
Vaihe 1: Avaa Google Chrome -sovellus Android-puhelimellasi.
Vaihe 2: Napauta kolmea pystysuoraa pistettä oikeassa yläkulmassa ja napauta sitten Asetukset.
Vaihe 3: Napauta Teema ja valitse Tumma vaihtaaksesi Chromen tummaan tilaan.
Tumman tilan ottaminen käyttöön Googlessa iPhonessa
Kuinka ottaa tumma tila käyttöön Googlessa iPhonessa?
Vaihe 1: Avaa asetukset .
Vaihe 2: Siirry kohtaan Näyttö ja kirkkaus . Vaihda Ulkomuoto to Tumma .
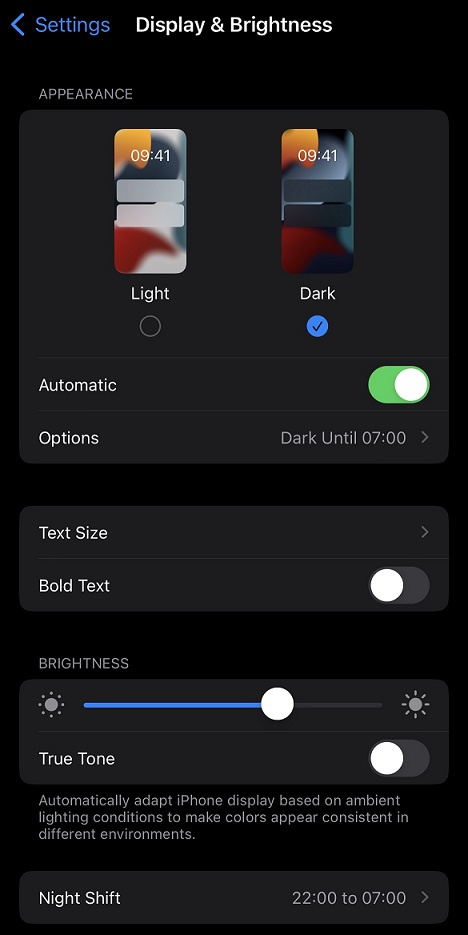
Viimeiset sanat
Kuinka ottaa tumman tilan Chrome käyttöön Windowsissa/Macissa/Puhelimessa? Löydät vastaukset tästä postauksesta. Toivon, että tämä viesti voi olla hyödyllinen sinulle.

![Haluatko tehdä Asus-diagnoosin? Käytä Asus-kannettavan diagnostiikkatyökalua! [MiniTool-vinkit]](https://gov-civil-setubal.pt/img/backup-tips/88/want-do-an-asus-diagnosis.png)

![Kuinka korjata Video Driver Crashed and Reset -virhe? [MiniTool-uutiset]](https://gov-civil-setubal.pt/img/minitool-news-center/84/how-fix-video-driver-crashed.png)
![Kuinka korjata osoitetta ei löydy Gmailissa? [4 tapaa]](https://gov-civil-setubal.pt/img/news/88/how-fix-address-not-found-issue-gmail.png)
![Kuinka joukkotuho poistaa ristiriitaviestit? Useita tapoja on täällä! [MiniTool-uutiset]](https://gov-civil-setubal.pt/img/minitool-news-center/96/how-mass-delete-discord-messages.png)


![Google Driven virhekoodi 5 - Virhe ladattaessa Python DLL: ää [MiniTool News]](https://gov-civil-setubal.pt/img/minitool-news-center/29/google-drive-error-code-5-error-loading-python-dll.png)
![Kuinka muodostaa laitepari / liittää näppäimistö iPadiin? 3 tapausta [MiniTool Tips]](https://gov-civil-setubal.pt/img/news/85/how-to-pair/connect-a-keyboard-to-your-ipad-3-cases-minitool-tips-1.png)
![Samsung 860 EVO: n asentaminen ilman käyttöjärjestelmän uudelleenasentamista (3 vaihetta) [MiniTool Tips]](https://gov-civil-setubal.pt/img/backup-tips/22/how-install-samsung-860-evo-without-reinstalling-os.png)
![Tyhjennä roskakori Google Drive - Poista tiedostot ikuisesti [MiniTool News]](https://gov-civil-setubal.pt/img/minitool-news-center/80/empty-trash-google-drive-delete-files-it-forever.jpg)
![Piilotettujen tiedostojen näyttäminen Mac Mojave / Catalina / High Sierra [MiniTool News]](https://gov-civil-setubal.pt/img/minitool-news-center/76/how-show-hidden-files-mac-mojave-catalina-high-sierra.jpg)
![Viesti + pysäytetäänkö Androidissa? Tee nämä korjata [MiniTool News]](https://gov-civil-setubal.pt/img/minitool-news-center/84/message-keeps-stopping-android.png)




![Kiintolevyn tai USB-aseman terveydentilan tarkistaminen Windows 10: ssä [MiniTool-vinkit]](https://gov-civil-setubal.pt/img/data-recovery-tips/39/how-check-hard-drive.png)
