Muuta tiedoston attribuutteja helposti: Luo muokattu käyttöpäivä
Easily Change File Attributes Create Modified Access Date
Windows tallentaa tiedoston luontipäivämäärän, muokkauspäivämäärän, tekijät ja muut attribuutit, jotta ihmiset voivat tarvittaessa tarkistaa tietyt tiedot. Voit muuttaa tiedoston attribuutteja, jotta tuntemattomat eivät saa todellista tietoa tämän ohjeen avulla MiniTool lähettää.
Muuta tiedostomääritteitä Windows PowerShellin avulla
Microsoftin julkaisema Windows PowerShell on sisäänrakennettu Windowsin komentorivityökalu. Sen avulla voit käyttää tiedostojärjestelmää ja muuttaa tiedostomääritteitä ja muita asetuksia.
Seuraava sisältö näyttää, kuinka voit muuttaa tiedostomääritteitä Windows PowerShellin avulla. Ota tämä asiakirja esimerkkinä.
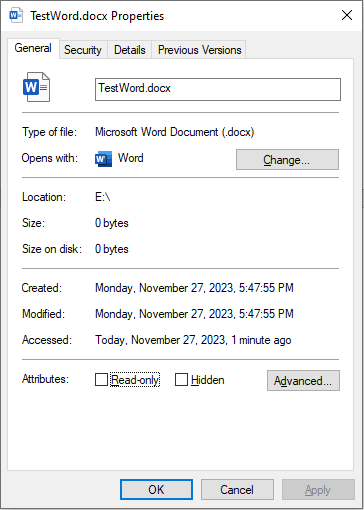 Vinkkejä: MiniTool Power Data Recovery on ihanteellinen ilmainen tiedostojen palautusohjelmisto, joka pystyy palauttamaan kadonneita/poistettuja tiedostoja eri tilanteissa, mukaan lukien vahingossa tapahtuva muotoilu, virheellinen poistaminen, osion menetys, virushyökkäys ja paljon muuta. Voit käyttää sitä tekemään kiintolevyn palautus , CF-kortin palautus, USB-aseman palautus jne. Jos sinun on palautettava tiedostoja, yritä MiniTool Power Data Recovery ilmaiseksi , joka tarjoaa 1 Gt ilmaista tiedostojen palautuskapasiteettia.
Vinkkejä: MiniTool Power Data Recovery on ihanteellinen ilmainen tiedostojen palautusohjelmisto, joka pystyy palauttamaan kadonneita/poistettuja tiedostoja eri tilanteissa, mukaan lukien vahingossa tapahtuva muotoilu, virheellinen poistaminen, osion menetys, virushyökkäys ja paljon muuta. Voit käyttää sitä tekemään kiintolevyn palautus , CF-kortin palautus, USB-aseman palautus jne. Jos sinun on palautettava tiedostoja, yritä MiniTool Power Data Recovery ilmaiseksi , joka tarjoaa 1 Gt ilmaista tiedostojen palautuskapasiteettia.MiniTool Power Data Recovery ilmaiseksi Lataa napsauttamalla 100 % Puhdas & Turvallinen
#1. Muuta tiedoston luontipäivämäärää
Vaihe 1: Napsauta hiiren kakkospainikkeella Windows -kuvaketta vasemmassa alakulmassa ja valitse sitten Windows PowerShell kontekstivalikosta.
Vaihe 2: Löytääksemme kohdetiedoston meidän on vaihdettava hakemistoa. Voit kirjoittaa CD.. palataksesi nykyisen polun viimeiseen hakemistoon ja käytä sitten cd-kansion nimi siirtyäksesi hakemistoon, jossa kohdetiedosto sijaitsee.
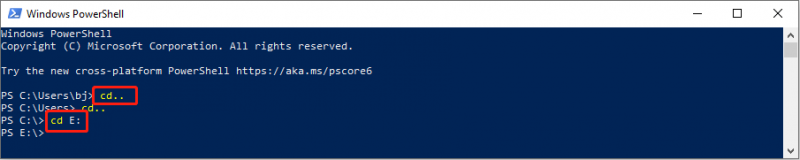
Vaihe 3: Kirjoita $(Get-Item filename).creationtime=$(Hae-päivämäärä “kk/pp/vvvv”) ja osui Tulla sisään muuttaaksesi tiedoston luomisaikaa. Tiedostotunniste sisältyy tiedoston nimeen.
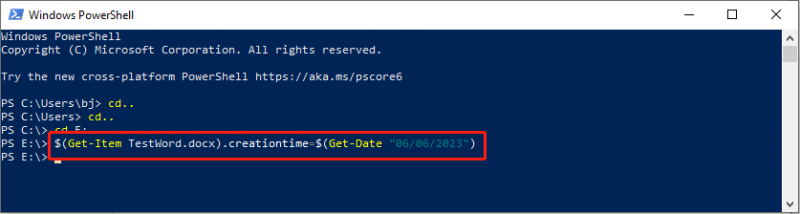
Jos virheilmoitusta ei ole ja takaisin hakemistoon, olet onnistuneesti muuttanut luontipäivämäärää.
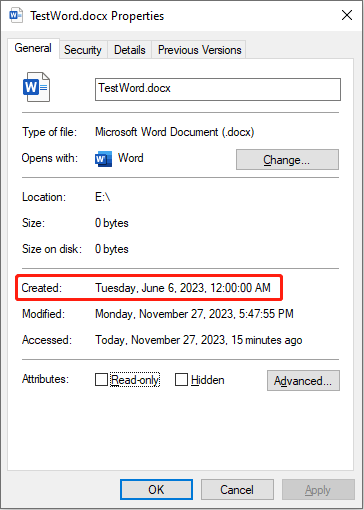
#2. Muuta tiedoston muokkauspäivämäärää
Jos olet suorittanut yllä olevat vaiheet, muokatun päivämäärän muuttaminen on sinulle helppoa.
Vaihe 1: Kirjoita Windows PowerShell Windowsin hakupalkissa ja paina Tulla sisään ikkunan avaamiseen.
Vaihe 2: Sinun on käytettävä cd-komentoriviä päästäksesi kohdetiedostoon. Kirjoita sitten $(Get-Item filename).lastwritetime=$(Hae-päivämäärä “kk/pp/vvvv”) ja paina Tulla sisään .
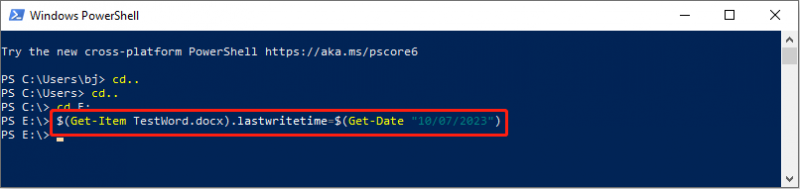
Täältä näet, että viimeksi muokattu päivämäärä on muuttunut.
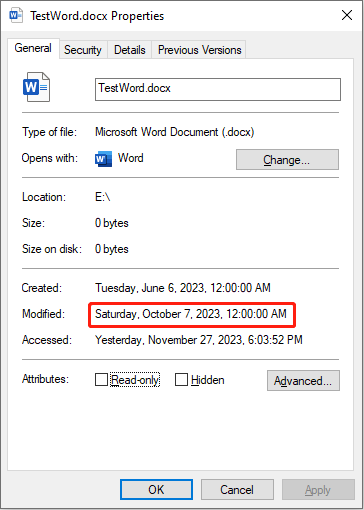
#3. Muuta tiedoston käyttöaikaa
Viimeinen toimenpide on muuttaa käyttöaikaa. Voit etsiä kohdetiedoston noudattamalla yllä olevia ohjeita ja kirjoittamalla sitten komennon $(Get-Item filename).lastaccesstime=$(Hae-päivämäärä “kk/pp/vvvv”) ja osui Tulla sisään .
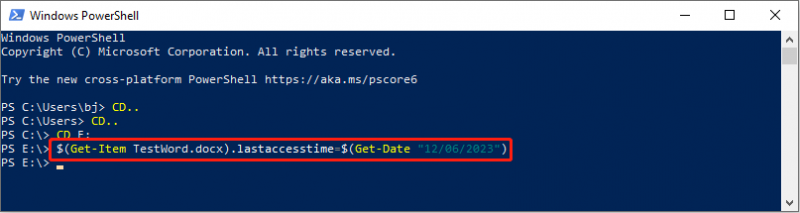
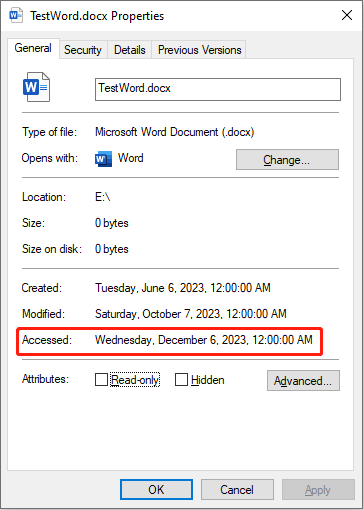
Huomaa, että jos kirjoitat tiedostoon tai avaat sen ajan asettamisen jälkeen, muokattu aika ja käyttöaika muuttuvat todelliseksi ajaksi.
Lue tämä viesti oppiaksesi vaihtamaan tiedostotyyppiä: 2 tapaa auttaa sinua vaihtamaan tiedostotyyppiä helposti Windows 11:ssä .
Poista tiedostomääritteet File Explorerin avulla
Jos yllä olevat vaiheet ovat mielestäsi monimutkaisia ja ikäviä, voit piilottaa tiedot poistamalla tiedostomääritteet. File Explorer voi auttaa sinua saavuttamaan tämän tavoitteen.
Vaihe 1: Paina Win + E avataksesi Windowsin Resurssienhallinnan.
Vaihe 2: Siirry kohdekansioon ja napsauta sitä hiiren kakkospainikkeella. Sinun pitäisi valita Ominaisuudet kontekstivalikosta.
Vaihe 3: Vaihda kohtaan Yksityiskohtainen -välilehti ja napsauta sitä Poista ominaisuudet ja henkilötiedot tämän ikkunan alareunassa.
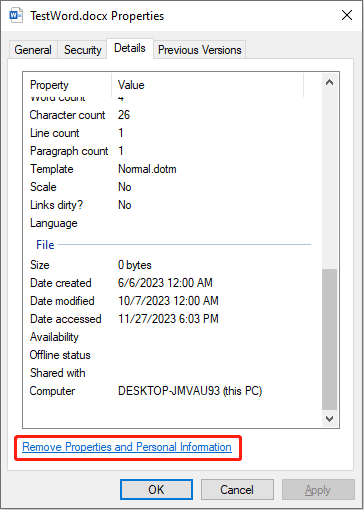
Vaihe 4: Jos valitset Luo kopio, josta kaikki mahdolliset ominaisuudet on poistettu -vaihtoehto, saat kaksoistiedoston, joka poistaa kaikki mahdolliset tiedostomääritteet.
Jos valitset Poista seuraavat ominaisuudet tästä tiedostosta , voit valita poistettavat tiedostomääritteet seuraavasta luettelosta.
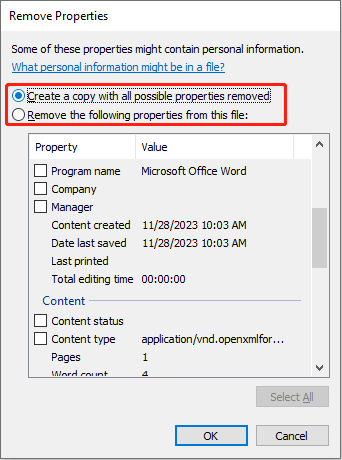
Vaihe 5: Napsauta OK vahvistaaksesi ja käyttääksesi valintasi.
Bottom Line
Tämä koskee tietokoneesi tiedostomääritteiden muuttamista tai poistamista. Vaiheet on helppo suorittaa, mutta sinun on oltava varovainen virheiden välttämiseksi. Lisäksi, jos sinun on palautettava tiedostoja, MiniTool Power Data Recovery on kokeilun arvoinen.
MiniTool Power Data Recovery ilmaiseksi Lataa napsauttamalla 100 % Puhdas & Turvallinen
Toivottavasti tämä viesti antaa sinulle hyödyllistä tietoa.


![8 tapaa avata Windows-palvelut | Korjaa Services.msc ei avaudu [MiniTool News]](https://gov-civil-setubal.pt/img/minitool-news-center/14/8-ways-open-windows-services-fix-services.png)
![Sovellus on estetty yrityskäytännön vuoksi, miten esto kumotaan [MiniTool News]](https://gov-civil-setubal.pt/img/minitool-news-center/95/app-blocked-due-company-policy.png)
![Kokeile näitä menetelmiä poistaaksesi Windows 10 -virheilmoituspalvelun [MiniTool News]](https://gov-civil-setubal.pt/img/minitool-news-center/91/try-these-methods-disable-windows-10-error-reporting-service.png)

![Mitä tehdä, jos et voi kiinnittää käynnistystä Windows 10: ssä? [Ratkaistu!] [MiniTool-uutiset]](https://gov-civil-setubal.pt/img/minitool-news-center/13/what-do-if-you-can-t-pin-start-windows-10.jpg)
![Kuinka ladata ja asentaa Safari Windows 10: lle? [MiniTool-uutiset]](https://gov-civil-setubal.pt/img/minitool-news-center/27/how-download-install-safari.png)



![Windows 10: n kiertolukko näkyy harmaana? Tässä on täydelliset korjaukset! [MiniTool-uutiset]](https://gov-civil-setubal.pt/img/minitool-news-center/90/windows-10-rotation-lock-greyed-out.png)
![Korjattu: KULJETIN LASITTAMATON ILMAN KESKITTÄVIEN TOIMINTOJEN PERUUTTAMISTA [MiniTool News]](https://gov-civil-setubal.pt/img/minitool-news-center/54/fixed-driver-unloaded-without-cancelling-pending-operations.png)




![Mikä on langaton sovitin ja miten se löytyy Windows 10: ssä? [MiniTool Wiki]](https://gov-civil-setubal.pt/img/minitool-wiki-library/80/what-is-wireless-adapter.png)

