Windows 11 23H2 ei näy: Monet käyttäjät kohtaavat tämän ongelman
Windows 11 23h2 Not Showing Up Many Users Are Facing This Issue
Jos Windows 11 23H2 ei näy tietokoneesi Windows Updatessa, sinun ei pitäisi huolehtia siitä niin paljon. Tässä viestissä MiniTool-ohjelmisto selittää syyn. Jos haluat saada Windows 11 2023 -päivityksen heti, voit kokeilla tässä esiteltyjä menetelmiä.Windows 11 2023 -päivitys on julkaistu
Microsoft on julkaissut Windows 11 2023 -päivityksen (joka tunnetaan myös nimellä Windows 11 23H2 tai Windows 11 version 23H2) yleisölle. Jos tietokoneesi täyttää Windows 11:n peruslaitteisto- ja järjestelmävaatimukset, voit siirtyä Windows Updateen tarkistaaksesi päivitykset ja ladata ja asentaa sen sitten laitteellesi, jos se näkyy Windows Updatessa.
Windows 11 23H2 ei näy
Todellisuudessa kaikki käyttäjät eivät voi saada tätä päivitystä samanaikaisesti. Miksi?
Microsoftin kehityksestä tuntevien lähteiden mukaan Windows 11 23H2 ei ehkä ole aluksi näkyvissä tietyissä järjestelmissä asteittaisen käyttöönottostrategian vuoksi. Microsoft aikoo laajentaa tämän päivityksen saatavuutta Windows Updaten kautta tulevina viikkoina, ja tämä tapahtuu todennäköisesti sen jälkeen, kun Windows 11 2023 -päivityksen jakelu aloitetaan Windows 11 Media Creation Toolin kautta.
Joten jos Windows 11 23H2 ei näy tietokoneellasi, sinun pitäisi tietää, että se on normaalia. Windows 11:n julkaisu asteittain otetaan käyttöön, ja etusija annetaan uudemmille laitteille, kuten Surface-tuotteille.
Päivityksen manuaalinen asentaminen, jos Windows 11 23H2 ei näy Windows Updatessa
Jos et halua odottaa automaattista päivitystä, voit asentaa sen manuaalisesti laitteellesi. Tässä on kaksi virallista menetelmää:
- Käytä Windows 11 Installation Assistantia
- Käytä Windows 11 23H2 ISO-tiedostoa
Tapa 1: Käytä Windows 11 Installation Assistantia
Vaihe 1. Siirry Windows 11 -lataussivulle ja napsauta sitten Lataa nyt -painiketta Windows 11 Installation Assistantin alla ladataksesi työkalun.
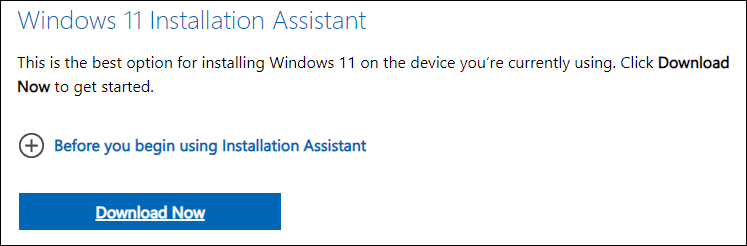
Vaihe 2. Suorita työkalu ja asenna tämä uusi Windows 11 -versio laitteellesi noudattamalla näytön ohjeita.
Vaihe 3. Käynnistä tietokone uudelleen.
Tapa 2: Lataa Windows 11 23H2 ISO asennusta varten
Tämä menetelmä puhdistaa Windows 11 23H2:n tietokoneellesi. Joten, sinun on parempi varmuuskopioi tietokoneesi käyttämällä MiniTool ShadowMaker ennen kuin teet tämän.
Siirrä 1: Lataa t hän ISO-tiedostot
Vaihe 1. Siirry Windows 11:n lataussivulle.
Vaihe 2. Vieritä alas kohtaan Lataa Windows 11 -levykuva (ISO) x64-laitteille osio. Laajenna sitten Valitse Lataa vaihtoehto ja valitse Windows 11 (monitoiminen ISO X64-laitteille) .
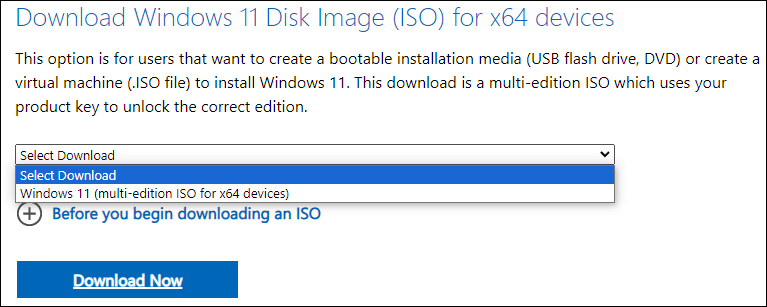
Vaihe 3. Napsauta Lataa nyt .
Vaihe 4. Valitse tuotteen kieli.
Vaihe 5. Napsauta Vahvistaa jatkaa.
Vaihe 6. Napsauta 64-bittinen lataus -painiketta aloittaaksesi ISO-tiedoston lataamisen. Englanninkielisen (kaikki versiot) 64-bittisen ISO:n koko on noin 6,24 Gt. Joten kohteella pitäisi olla tarpeeksi vapaata tilaa tämän ISO-tiedoston tallentamiseen.
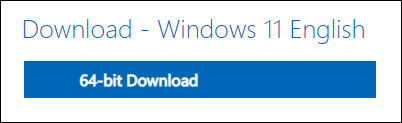
Vaihe 2: Luo Windows 11 -asennusmedia
Sinä pystyt käytä Rufusta Windows 11 -asennusmedian luomiseen .
Vaihe 3: Asenna Windows 11 23H2 USB:stä
Vaihe 1. Sammuta tietokone.
Vaihe 2. Varmista, että käynnistettävä USB-asema on kytketty tietokoneeseen.
Vaihe 3. Käynnistä tietokoneesi BIOSissa ja aseta sitten tietokone käynnistymään USB-asemalta.
Vaihe 4. Asenna se laitteellesi noudattamalla näytön ohjeita.
Kuinka palauttaa kadonneet tiedostosi päivityksen jälkeen?
Jos huomaat, että tiedostosi puuttuvat päivityksen jälkeen, voit kokeilla MiniTool Power Data Recovery saadakseen ne takaisin.
Tämä MiniTool-tietojen palautustyökalu voi palauttaa kuvat , videoita, äänitiedostoja, asiakirjoja ja paljon muuta sisäisiltä kiintolevyiltä, ulkoisilta kiintolevyiltä, SSD-levyiltä, USB-muistitikuilta, muistikorteilta ja muunlaisilta tiedontallennuslaitteilta.
Voit ensin kokeilla MiniTool Power Data Recovery ilmaiseksi skannaa tietokoneesi ja tarkistaa, löytääkö se tiedostot, jotka haluat palauttaa.
MiniTool Power Data Recovery ilmaiseksi Lataa napsauttamalla 100 % Puhdas & Turvallinen
Bottom Line
Jos Windows 11 23H2 ei näy tietokoneellasi, voit vain odottaa, kunnes päivitys saapuu. Jos haluat saada tämän päivityksen manuaalisesti, voit kokeilla tässä viestissä olevia menetelmiä.
Lisäksi, jos kohtaat ongelmia MiniTool-ohjelmiston käytössä, voit ottaa meihin yhteyttä kautta [sähköposti suojattu] .
![Bluetooth Audio Stuttering Windows 10: Kuinka korjata sen? [MiniTool-uutiset]](https://gov-civil-setubal.pt/img/minitool-news-center/63/bluetooth-audio-stuttering-windows-10.png)


![4 tapaa korjata virhe 0xc00d5212 AVI-videota toistettaessa [MiniTool News]](https://gov-civil-setubal.pt/img/minitool-news-center/30/4-ways-fix-error-0xc00d5212-when-playing-avi-video.png)
![8 tapaa avata Windows-palvelut | Korjaa Services.msc ei avaudu [MiniTool News]](https://gov-civil-setubal.pt/img/minitool-news-center/14/8-ways-open-windows-services-fix-services.png)

![Kuinka korjata Avast Unable to Scan -ongelma Windows / Macissa [MiniTool News]](https://gov-civil-setubal.pt/img/minitool-news-center/00/how-fix-avast-unable-scan-issue-windows-mac.jpg)
![Useita hyödyllisiä ratkaisuja kohdistimen vilkkumisen korjaamiseen Windows 10: ssä [MiniTool News]](https://gov-civil-setubal.pt/img/minitool-news-center/31/several-useful-solutions-fix-cursor-blinking-windows-10.png)
![[Ratkaistu] Valorant Error Code Val 9 Windows 10/11:ssä [MiniTool Tips]](https://gov-civil-setubal.pt/img/news/83/solved-valorant-error-code-val-9-on-windows-10/11-minitool-tips-1.png)
![Windows Media Creation Tool ei riitä avaruusvirhe: Ratkaistu [MiniTool News]](https://gov-civil-setubal.pt/img/minitool-news-center/80/windows-media-creation-tool-not-enough-space-error.png)
![Korjattu: Valokuvat katosivat iPhonesta yhtäkkiä? (Paras ratkaisu) [MiniTool-vinkit]](https://gov-civil-setubal.pt/img/ios-file-recovery-tips/28/fixed-photos-disappeared-from-iphone-suddenly.jpg)
![Eikö sade 2 -moninpelien riski toimi? Näin voit korjata sen! [MiniTool-uutiset]](https://gov-civil-setubal.pt/img/minitool-news-center/41/is-risk-rain-2-multiplayer-not-working.jpg)


![Tarvitset WIA-ohjaimen käyttääksesi tätä laitetta: Kuinka korjata [MiniTool News]](https://gov-civil-setubal.pt/img/minitool-news-center/82/you-need-wia-driver-use-this-device.jpg)




