Transcend Hard Disk Data Recovery: täydellinen opas!
Transcend Hard Disk Data Recovery A Full Guide
Miten palauttaa Transcend-kiintolevyn menettämättä tietoja ? Jos menetit Transcend-kiintolevyllä olevat tiedot, koska olet vahingossa poistanut tiedostoja, alustanut Transcend-kiintolevyn tai jostain muusta syystä, sinun ei tarvitse huolehtia. Tämä viesti MiniTool Partition Wizard näyttää sinulle täydellisen oppaan Transcend-kiintolevyn palautukseen.Transcend on luotettava tallennuslaitteiden tuotemerkki, joka valmistaa monia tallennuslaitteita, kuten muistimoduuleja, flash-muistikortteja, USB-muistitikkuja, kannettavia kiintolevyjä, solid-state-asemia ja henkilökohtaista pilvitallennusta.
Transcend-kiintolevy on erityisen suosittu ja sitä käytetään yleisesti jokapäiväisessä elämässä. Transcend-kiintolevyn käyttäjät voivat kuitenkin menettää tietoja alustuksen, tahattomien poistojen tai inhimillisten virheiden vuoksi.

Yleisiä skenaarioita kiintolevyn tietojen katoamisesta
Tutkittuani laajoja käyttäjäraportteja ja viittauksia, listaan joitain yleisiä Transcend-kiintolevyn tietojen häviämisskenaarioita:
- Transcend-ulkoisen kiintolevyn tiedostojen vahingossa poistaminen. Jos poistat vahingossa tiedostot Transcend-kiintolevyltä, voit palauttaa tiedoston tietojen palautustyökalulla, ellet kirjoita uusia tietoja korvataksesi vanhat tiedot.
- Vahingossa tapahtuva alustus ulkoisessa Transcend-kiintolevyssä. Jos suoritat nopean alustuksen Transcend-kiintolevylle, voit palauttaa tiedostoja siitä tietojen palautustyökalulla. Jos kuitenkin suoritat täyden alustuksen, tiedot voivat muuttua palauttamattomiksi.
- Virheellinen poistaminen johtaa tietojen menetykseen. Jos tietokoneesi tunnistaa aseman, voit palauttaa tiedot ensin tietojen palautustyökalulla ja yrittää sitten korjata.
- Virukset aiheuttavat tietojen häviämistä. Jos menetät Transcend-kiintolevyllä olevia tietoja viruksen tai haittaohjelmatartunnan vuoksi, sinun on ensin suoritettava virustarkistus ja sitten palautettava kadonnut tiedosto tietojen palautustyökalun avulla.
- Transcend-kiintolevyn fyysiset vauriot, jotka johtavat tietojen menetykseen. Transcend-kiintolevyn fyysisten vaurioiden vuoksi tietoja ei voida palauttaa.
- Looginen toimintahäiriö ulkoisessa Transcend-kiintolevyssä. Jos Transcend-kiintolevyssäsi on looginen toimintahäiriö, kuten vioittunut tiedostojärjestelmä tai osiotaulukko, voit palauttaa sen tietojen palautustyökalulla.
Kuinka palauttaa Transcend-kiintolevy menettämättä tietoja?
Kuinka palauttaa Transcend-kiintolevy menettämättä tietoja? Tässä on yhteenveto hyödyllisistä menetelmistä Transcend-tiedoston palautuksen suorittamiseksi loppuun. Halusitpa palauttaa tiedot Transcend-ulkoiselta kiintolevyltä tai Transcend SSD:ltä, voit suorittaa Transcend-palautuksen alla olevan oppaan mukaisesti.
Tapa 1. Käytä varmuuskopiointia
Jos olet tehnyt varmuuskopion Transcend-kiintolevylle aiemmin toiselle kiintolevylle tai pilvelle (OneDrive, Google Drive jne.), voit käyttää varmuuskopiota kadonneiden tiedostojen palauttamiseen. Näin voit palauttaa tiedot OneDrivesta:
- Avaa selain ja siirry kohtaan OneDriven virallinen verkkosivusto .
- Kirjaudu sisään tilisi tunnistetiedoilla.
- Valitse OneDriven pääliittymässä tarvitsemasi tiedostot -kohdan alla Tiedostoni osio.
- Napsauta sitten ladata saada niitä.
Tapa 2. Käytä RecoveRx:ää
Jos et ole luonut varmuuskopiota Transcend-kiintolevyllesi, voit käyttää RecoveRx:ää. Se on Transcendin kehittämä ainutlaatuinen Transcend-palautusohjelmisto, joka on suunniteltu palauttamaan tietoja Transcend-tallennuslaitteista, kuten sisäisistä SSD-levyistä, kannettavista SSD-levyistä, ulkoisista kiintolevyistä, muistikorteista, USB-muistitikuista jne.
RecoveRx:n avulla voit palauttaa tiedot Transcendin ulkoiselta kiintolevyltä ja sisäiseltä kiintolevyltä helposti. Tässä on yksityiskohtaiset vaiheet:
Huomautus: Windows-käyttöjärjestelmän käyttäjille RecoveRx tukee vain Microsoft Windows 7:ää tai uudempaa. Sillä välin vaaditaan järjestelmänvalvojan oikeudet ja Microsoft .Net framework 4.0 -asennus.Vaihe 1. Lataa ja asenna RecoveRx tietokoneellesi.
Vaihe 2 Käynnistä sitten sen pääkäyttöliittymä ja valitse Palauta vaihtoehto.
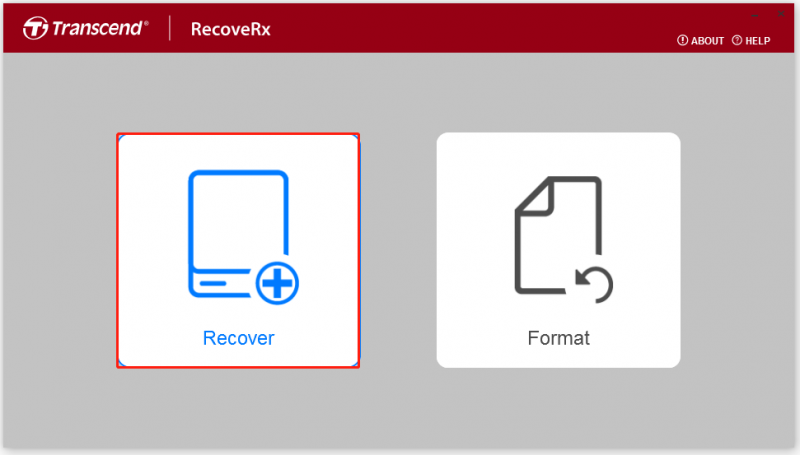
Vaihe 3. Valitse laitteesi levyluettelosta. Valitse seuraavaksi palautettujen tiedostojesi sijainti (oletussijainti on C:\palautetut tiedostot ) ja napsauta Seuraava .
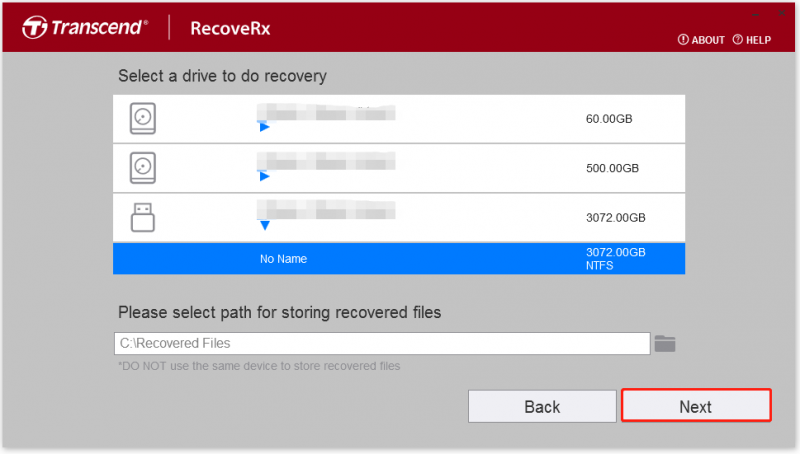
Vaihe 4. Valitse tiedostotyypit, jotka haluat palauttaa, ja napsauta sitten alkaa .
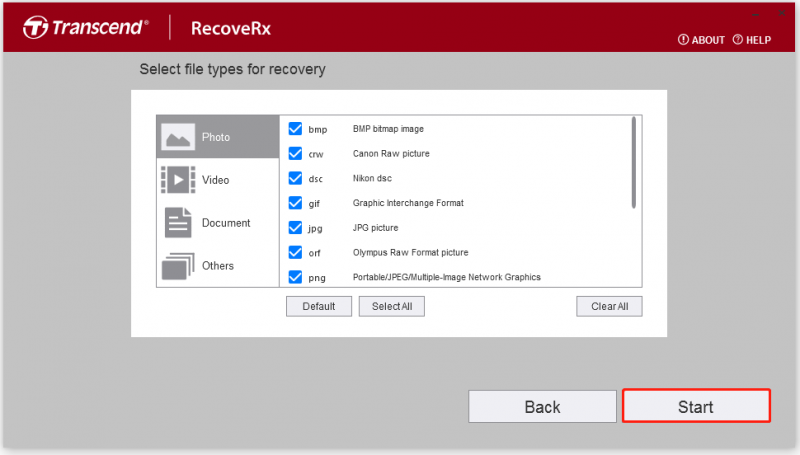
Vaihe 5. Odota, että skannausprosessi on valmis.
Tapa 3. Windowsin tiedostojen palautus
RecoveRx:n sijaan voit käyttää myös Windowsin tiedostojen palautustyökalua Transcend-kiintolevyn palautukseen, joka on Microsoftin komentoriviohjelmisto, jolla voit palauttaa poistetut tiedostot. Voit tehdä sen tutustumalla tähän viestiin: Kuinka käyttää Microsoftin Windowsin tiedostojen palautustyökalua ja vaihtoehtoa .
Huomautus: Tämä menetelmä sopii paremmin kokeneille käyttäjille, jotka tuntevat komennot. Virheet tämän prosessin aikana voivat aiheuttaa tietojen menetyksen.Tapa 4. Käytä ohjattua MiniTool Partition Wizard -toimintoa
Jos kohtaat virheitä käytettäessä RecoveRx- tai Windows File Recovery -työkalua, voit käyttää vaihtoehtona MiniTool Partition Wizardia. Se on ammattimainen Transcend-palautusohjelmisto, joka tarjoaa Tietojen palautus ominaisuus, joka auttaa sinua tekemään SSD-tietojen palautus , kiintolevyn tietojen palautus , jne.
Lisäksi tämä monitoimityökalu voi myös auttaa sinua muuntaa MBR GPT:ksi , muotoinen SD-kortti FAT32 , alusta USB FAT32:ksi , siirrä käyttöjärjestelmä SSD-levylle asentamatta käyttöjärjestelmää uudelleen , rakentaa uudelleen MBR, asettaa osiot loogisiksi/ensisijaisiksi ja paljon muuta. Näin voit käyttää MiniTool Partition Wizardia Transcend-tiedoston palauttamiseen:
Vaihe 1. Klikkaa ladata -painiketta saadaksesi MiniTool Partition Wizard -asennuspaketin. Asenna se sitten tietokoneellesi noudattamalla näytön ohjeita.
MiniTool Partition Wizard -esittely Lataa napsauttamalla 100 % Puhdas & Turvallinen
Vaihe 2. Käynnistä se pääkäyttöliittymään ja napsauta Tietojen palautus vaihtoehto ylätyökaluriviltä. Valitse seuraavaksi Transcend-ulkoisen kiintolevyn osio ja napsauta sitten Skannata .
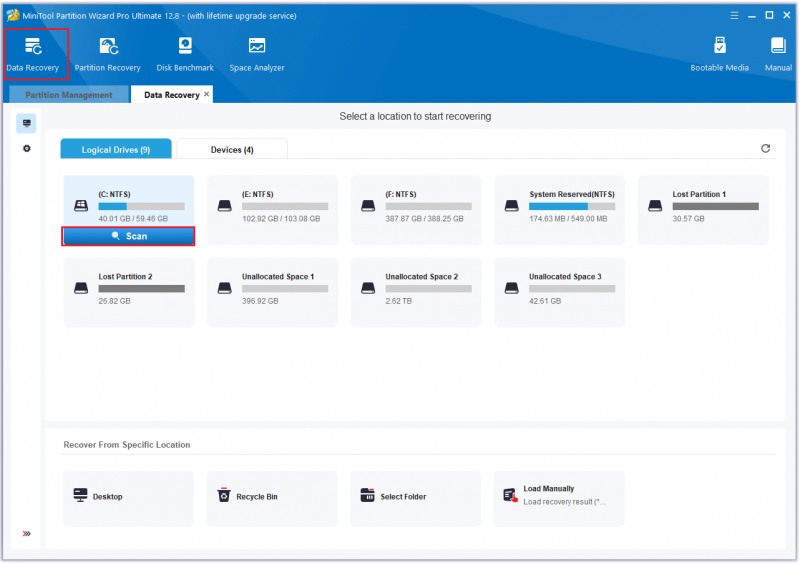
Vaihe 3. Kun ohjelma skannaa levyäsi, voit esikatsella tiedostoja ja napsauttaa tauko tai lopettaa kun löydät tarvitsemasi. Tässä on joitain työkaluja, jotka voivat auttaa sinua:
Vinkkejä: The Hae ja Suodattaa ominaisuudet ovat käytettävissä vasta skannausprosessin päätyttyä. Skannauksen aikana ne ovat passiivisia ja harmaina.- Polku: Kaikki tämän välilehden kadonneet tiedostot on lueteltu hakemistorakenteen mukaisessa järjestyksessä.
- Tyyppi: Kaikki tämän välilehden kadonneet tiedostot on luokiteltu tyyppien mukaan.
- Hae: Voit etsiä tiedostoja niiden nimien perusteella.
- Suodattaa: Voit suodattaa tiedostoja Tiedostotyyppi , Muutospäivämäärä , Tiedoston koko , ja Tiedostoluokka .
- Esikatselu: Voit esikatsella jopa 70 erilaista tiedostoa, mutta sinun on ensin asennettava paketti.
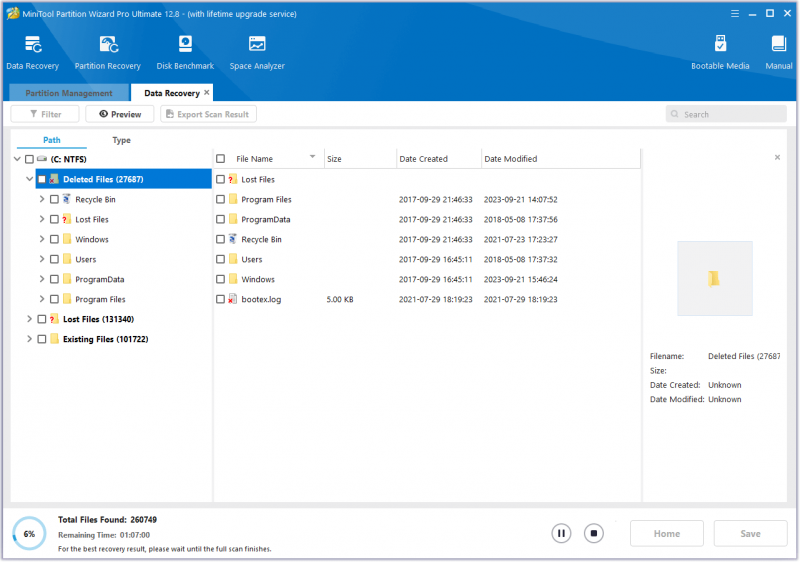
Vaihe 4. Kun olet valmis, valitse tiedostot, jotka haluat palauttaa, ja napsauta Tallentaa . Valitse turvallinen paikka palautettujen tiedostojen tallentamiseksi ja napsauta OK .
Huomautus: Vältä tallennettujen tiedostojen tallentamista alkuperäiselle asemalle, koska se voi korvata kadonneet tiedot.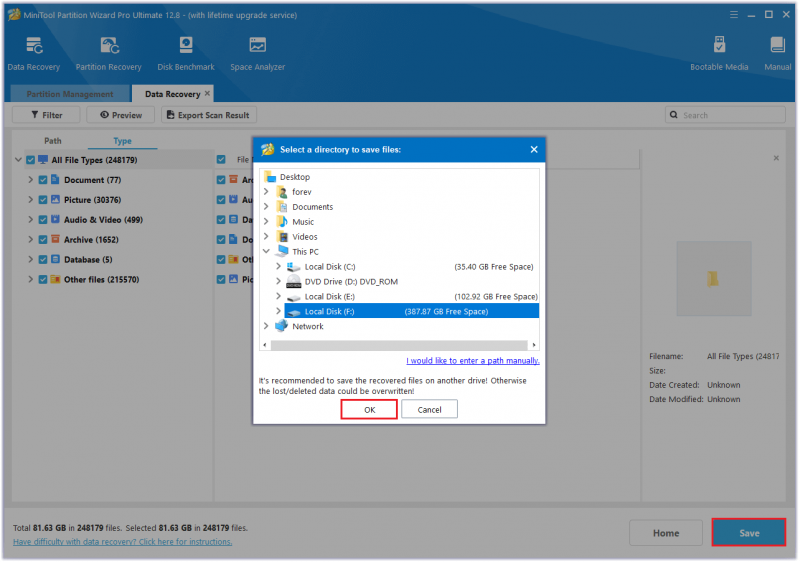
Asioiden päättäminen
Kuinka palauttaa Transcend-kiintolevy menettämättä tietoja? Nyt uskon, että olet jo tiennyt vastauksen. Jos sinulla on epäselvyyttä tästä aiheesta, jaa ne kanssamme seuraavassa kommenttikentässä. Tietysti voit lähettää sähköpostia osoitteeseen [sähköposti suojattu] kun sinulla on vaikeuksia käyttää MiniTool-ohjelmistoa.

![[Erot] – Google Drive for Desktop vs Backup and Sync](https://gov-civil-setubal.pt/img/backup-tips/03/differences-google-drive-for-desktop-vs-backup-and-sync-1.png)


![Roskakori vioittunut Windows 10: ssä? Palauta tiedot ja korjaa se! [MiniTool-vinkit]](https://gov-civil-setubal.pt/img/data-recovery-tips/37/recycle-bin-corrupted-windows-10.jpg)





![Kuinka korjata Destiny 2 -virhekoodikanat? Kokeile näitä ratkaisuja nyt! [MiniTool-uutiset]](https://gov-civil-setubal.pt/img/minitool-news-center/37/how-fix-destiny-2-error-code-chicken.jpg)

![Mikä on Google Docs? | Google-dokumenttien käyttäminen asiakirjojen muokkaamiseen [MiniTool Tips]](https://gov-civil-setubal.pt/img/data-recovery/3E/what-is-google-docs-how-to-use-google-docs-to-edit-documents-minitool-tips-1.png)


![Vaiheittaiset ohjeet: Alkuperäisten pelien siirtäminen toiselle asemalle [MiniTool-vinkit]](https://gov-civil-setubal.pt/img/disk-partition-tips/40/step-step-guide-how-move-origin-games-another-drive.png)
![Korjaa ongelmat, kun Google Voice ei toimi 2020 [MiniTool News]](https://gov-civil-setubal.pt/img/minitool-news-center/91/fix-problems-with-google-voice-not-working-2020.jpg)


