4 tapaa palauttaa Muistio-tiedosto nopeasti Win 10 -käyttöjärjestelmässä [MiniTool-vinkit]
4 Ways Recover Notepad File Win 10 Quickly
Yhteenveto:
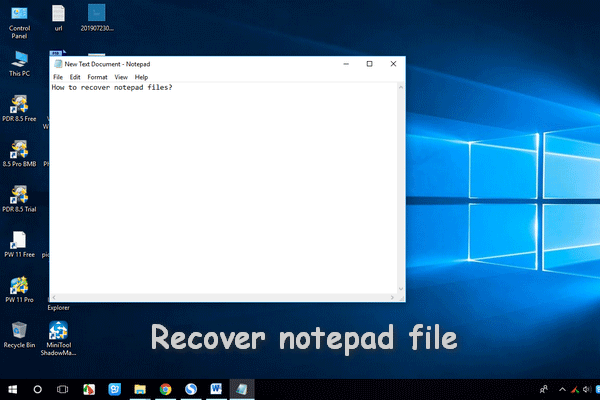
Muistio on yksinkertainen tekstieditori, joka tulee oletusarvoisesti Microsoft Windows -järjestelmien mukana. Tämän työkalun avulla on helppo ja nopea kirjoittaa muistiin tärkeät tiedot yksinkertaisessa tekstimuodossa. No, onnettomuuksia tapahtuu silloin tällöin; saatat menettää muistilapputiedostosi yhtäkkiä.
Nopea navigointi:
Onko sinun palautettava Muistio-tiedosto
Tarkemmin sanottuna Notepad on jokaisen Windows-järjestelmän sisältämä tekstinmuokkausohjelma, jonka avulla voit luoda tekstidokumentteja helposti. Sillä on kuitenkin ilmeinen haitta: toisin kuin Word / Excel / PowerPoint, se ei voi tallentaa sisältöä, johon kirjoitat automaattisesti. Toisin sanoen, jos sinulle sattuu onnettomuuksia, menetät siihen tallennetut tiedot.
Näin voit palauttaa tallentamattoman Word-asiakirjan tarvittaessa:
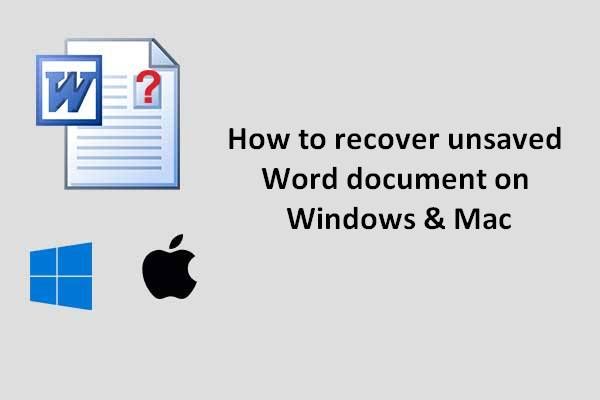 Lopullinen opas tallentamattoman Word-asiakirjan palauttamisesta
Lopullinen opas tallentamattoman Word-asiakirjan palauttamisesta Älä häiritse kuinka tallentamaton Word-asiakirja palautetaan; sen ratkaisemiseen on upeita ratkaisuja.
Lue lisääTässä mielessä päätän tiivistää neljä käytännön menetelmää seuraavassa osassa auttaakseni sinua palauta Muistio-tiedosto (vaiheet on helppo hallita). Kun olet lukenut ne, tiedät, kuinka palauttaa tallentamattomat / vioittuneet / kadonneet / poistetut muistilehtiötiedostot. ( MiniTool tarjoaa ratkaisut levytallennukseen, tiedostojen varmuuskopiointiin ja tietojen palauttamiseen.)

Erityistapaukset: Muistio-tiedosto on palautettava
Tapaus 1: Palauta tallentamaton muistilehdetiedosto.
Hei, Windows teki automaattisen järjestelmäpäivityksen, kun olin poissa näppäimistöltä, kun työpöydällä oli avoin tallentamaton muistilehtiötiedosto, ja se oli kadonnut, kun päivitys oli käynnistetty uudelleen asentaakseen itsensä. Onko olemassa mitään keinoa palauttaa sisältö?- sanoi walterh26 Tomin laitteistofoorumeilla
Tapaus 2: Palauta korvattu muistilapputiedosto.
Hei, minulla on tekstitiedosto, jonka vahingossa poistan sisällön ja tallennan sen. Onko mitään keinoa palauttaa sen, mitä olen kirjoittanut? Käytin muistilehteä, kun kirjoitin tekstitiedostoni päälle.- Simon Kwekiltä PC Review -foorumeilla
Tapaus 3: Palauta poistettu notepad-tiedosto.
Hei kaikki. Minulla on Samsung Galaxy y duos gts6102. Siskoni poisti vahingossa erittäin tärkeät muistiinpanot muistilehdestä. Mitä voin tehdä niiden palauttamiseksi ??? Android-versioni on 2.3.6.- kysyi Android Central -kysymyksen Android Central -foorumeissa
Palauta tekstitiedosto eri tapauksissa
Muistio on yleinen vain tekstieditori, mikä tarkoittaa, että se pystyy muokkaamaan tekstiä ilman muotoja. Sen luomaa tiedostoa kutsutaan notepad-tiedostoksi, joka tunnetaan myös nimellä tekstitiedosto. Tekstitiedosto on oikeastaan eräänlainen tietokonetiedosto, joka koostuu elektronisen tekstin riveistä. Voit tallentaa tärkeitä tietoja muistilehtiötiedostoon, eikä se vie paljon levytilaa.
Kuten voit nähdä aiemmista tapauksista, notepad-tiedoston katoamiseen voi johtua monista syistä: vahingossa tapahtuva poisto, järjestelmän päivitys, ohjelmistojen kaatuminen, korvaaminen yms. Ei tarvitse miettiä liikaa tekstitiedostojen menetysten syitä, tärkeämpää on, kuinka se palautetaan. Nyt näytän sinulle, kuinka palauttaa muistikirjatiedosto Windows 10 eri tilanteissa.
Kuinka palauttaa Muistio-tiedostot tallentamattomiksi
Muistio-sovelluksessa ei ole lisätoimintoja, kuten tiedostojen varmuuskopiointia tai automaattista tallennusta, joka sisältyy Microsoft Wordiin / Exceliin / PowerPointiin. Siksi kaikki Notepadin tallentamaton sisältö on helppo eksyä, kun:
- Suljet tallentamattoman tekstidokumentin tahattomasti.
- Järjestelmäsi tai kiintolevy kaatuu ja tietokone käynnistyy uudelleen satunnaisen virheen vuoksi. ( Näin voit palauttaa tietoja kiintolevyn kaatumisen jälkeen Windowsissa. )
- Ja niin edelleen.
Kuinka voit palauttaa tallentamattoman muistilehtiötiedoston?
Koska muistilehtiötiedoston tallentamaton sisältö säilytetään tietokoneen muistissa väliaikaisesti, voit silti saada takaisin puuttuvan sisällön: palauttamaan tallentamattomat tiedostot tai palauttamaan poistetut muistilehtiötiedostot paikallisesta väliaikaiset tiedostot .
Varoitus: Et voi sammuttaa tai käynnistää tietokonetta mistään syystä. muuten tekstitiedostojesi tallentamaton sisältö menetetään lopullisesti.Mihin muistilehtiötiedostot on tallennettu? Niitä pidetään yleensä: C: Käyttäjät Käyttäjätunnus AppData Roaming .
- Avata Tiedostonhallinta (kutsutaan myös nimellä Windows Explorer).
- Kaksoisnapsauta järjestelmäasemaa (yleensä C :).
- Laajenna Käyttäjät kansio.
- Määritä Käyttäjätunnus ja laajenna vastaava kansio.
- löytö Sovellustiedot alikansio ja laajenna sitä.
- Kaksoisnapsauta Verkkovierailu kansio avataksesi sen.
- Kirjoita tietty tiedostonimi oikean yläkulman hakutekstiin.
- Odota etsintää.
- Napsauta tiedostoa hakutuloksista palauttaaksesi tallentamattoman tekstitiedoston muistilehden.
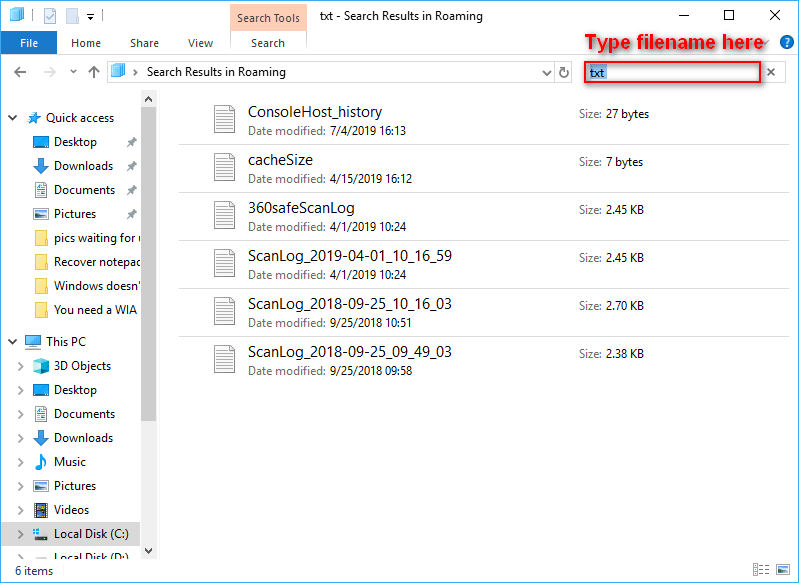
Windows Explorer on käynnistettävä uudelleen: Ongelma ratkaistu.
Kuinka korjata, kun AppData-kansiota ei löydy?
Itse asiassa tämä kansio on oletusarvoisesti piilotettu Windowsissa, mutta voit seurata tätä näyttääksesi sen:
- Klikkaa Näytä välilehti Resurssienhallinnassa.
- Valitse Vaihtoehdot oikeassa yläkulmassa.
- Valita Muuta kansio- ja hakuvaihtoehtoja avattavasta luettelosta.
- Vaihtaa Näytä -välilehti Kansion asetukset -ikkunassa.
- Tarkistaa Näytä piilotetut tiedostot, kansiot ja asemat Piilotetut tiedostot ja kansiot -osiossa.
- Klikkaa OK vahvista asetusten muutos ikkunan alaosassa.
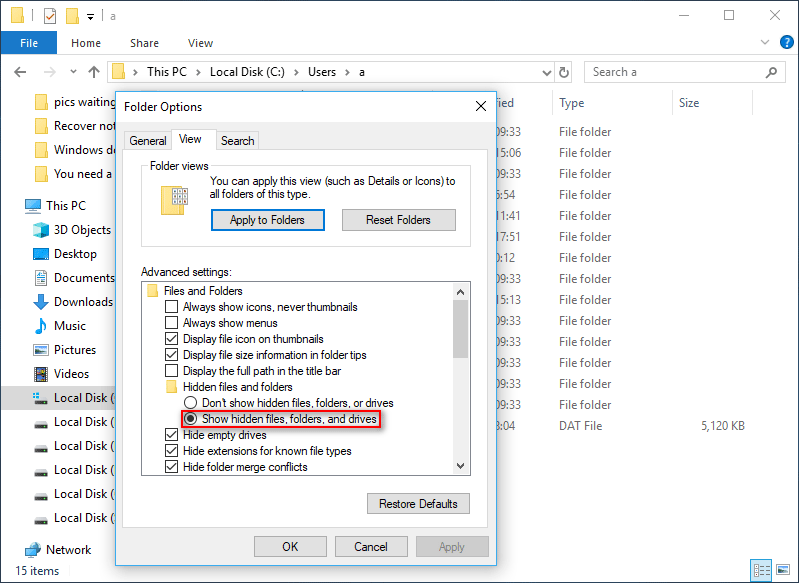
Ehdotukseni:
- Yksi : on erittäin suositeltavaa, että painat Ctrl + S painikkeita muutaman minuutin välein tallentamaan avaavan muistilehtiötiedoston sisältö manuaalisesti; tämä maksimoi tärkeiden tietojesi turvallisuuden.
- Kaksi : Tämän lisäksi voit hankkia Notepad AutoSave -sovelluksen, joka auttaa tallentamaan muistikirjan sisällön kiintein väliajoin.
- Kolme : voit yhtä hyvin käyttää MiniTool Shadow Maker varmuuskopioida asema ja saavuttaa tiedostojen ja kansioiden synkronointi helposti.
- Neljä : käytä Notepad ++: ta alkuperäisen muistikirjan sijaan, koska se luo varmuuskopiotiedostot muokkauksen aikana; tämä auttaa paljon parantamaan tietoturvaa. Kuinka palauttaa Notepad ++ -tiedostot tallentamattomiksi? Niin kauan kuin otat varmuuskopiointitoiminnon käyttöön, voit palauttaa tallentamattoman sisällön muistilehtiön varmuuskopiotiedostoihin. Lisäksi se voi varmistaa suuremman suoritusnopeuden ja pienemmän ohjelmakoon. Joten se on parempi valinta kuin Muistio.
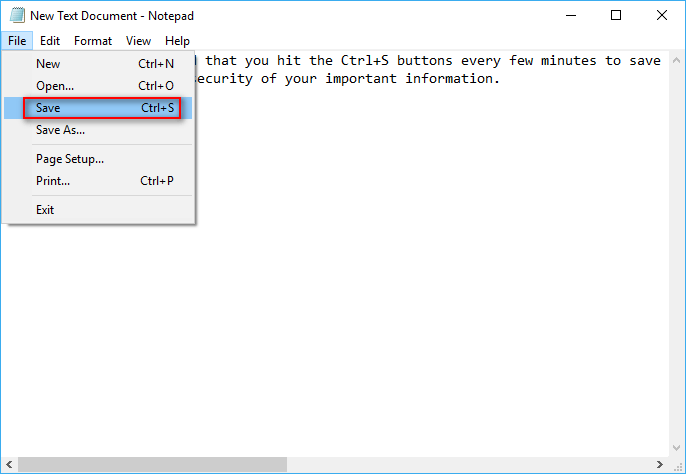
Kuinka korvata Muistio Notepad ++: lla?
Jos käytät versiota 7.5.9 tai uudempaa, voit viimeistellä vaihdon kätevästi seuraamalla ohjeita (ota Win 10 esimerkkinä).
- Klikkaa Cortana-hakukenttä tehtäväpalkissa ( entä jos Win 10 -tehtäväpalkki ei toimi? ).
- Tyyppi cmd tekstikenttään.
- Napsauta hiiren kakkospainikkeella Komentokehote hakutuloksesta.
- Valita Suorita järjestelmänvalvojana .
- Kirjoita tämä komento komentokehotteeseen ja paina Tulla sisään : reg lisää 'HKLM Software Microsoft Windows NT CurrentVersion Image File Execution Options notepad.exe' / v 'Debugger' / t REG_SZ / d '% ProgramFiles (x86)% Notepad ++ notepad ++. exe ' -notepadStyleCmdline -z '/ f .
Huomaa, että voit kumota muutoksen kirjoittamalla tämän komennon ja painamalla Tulla sisään :
reg poista 'HKLM Software Microsoft Windows NT CurrentVersion Image File Execution Options notepad.exe' / v 'Debugger' / f
Varoitus: Jos olet asentanut 64-bittisen Notepad ++: n tai jos sovellusta ei ole asennettu muuhun kuin oletettuun sijaintiin, sinun on korvattava komentossa% ProgramFiles (x86)% Notepad ++ sanoilla%% ProgramFiles% Notepad ++ .Siinä on kyse siitä, kuinka palauttaa tallentamaton muistikirjatiedosto Windows-tietokoneelle.

![Kuinka palauttaa PDF-tiedostot (palauttaa poistetut, tallentamattomat ja vioittuneet) [MiniTool Tips]](https://gov-civil-setubal.pt/img/data-recovery-tips/83/how-recover-pdf-files-recover-deleted.png)
![Mikä on Microsoft Defender for Endpoint? Katso yleiskatsaus tästä nyt [MiniTool Tips]](https://gov-civil-setubal.pt/img/news/2A/what-is-microsoft-defender-for-endpoint-see-an-overview-here-now-minitool-tips-1.png)
![Etkö voi poistaa Overwatchia? Kuinka poistaa Overwatch kokonaan? [MiniTool-uutiset]](https://gov-civil-setubal.pt/img/minitool-news-center/75/can-t-uninstall-overwatch.png)
![Yritä poistaa Windows Security Alert -ponnahdusikkuna? Lue tämä viesti [MiniTool-vinkit]](https://gov-civil-setubal.pt/img/backup-tips/38/try-remove-windows-security-alert-pop-up.png)





![Neljä virusta vahingoittaa vakavasti järjestelmääsi - korjaa se nyt! [MiniTool-vinkit]](https://gov-civil-setubal.pt/img/android-file-recovery-tips/94/your-system-is-heavily-damaged-four-virus-fix-it-now.jpg)

![Koko näytön optimoinnin poistaminen käytöstä Windows 10 [MiniTool News]](https://gov-civil-setubal.pt/img/minitool-news-center/34/how-disable-fullscreen-optimizations-windows-10.png)

![Kuinka muuntaa PDF Wordiksi tai Wordiksi PDF: ksi 16 ilmaista online-työkalua [MiniTool News]](https://gov-civil-setubal.pt/img/minitool-news-center/75/how-convert-pdf-word.png)


![Korjaa SD-kortti, joka ei näy Windows 10: 10 -ratkaisuissa [MiniTool-vinkit]](https://gov-civil-setubal.pt/img/data-recovery-tips/21/fix-sd-card-not-showing-up-windows-10.jpg)
![USB ajattelee, että se on CD-asema? Hanki tiedot takaisin ja korjaa ongelma nyt! [MiniTool-vinkit]](https://gov-civil-setubal.pt/img/data-recovery-tips/78/usb-thinks-it-s-cd-drive.png)
