Kuinka korjata Spotify Error Auth 74: kuusi käytännöllistä tapaa
How Fix Spotify Error Auth 74
Spotify on äänen suoratoisto- ja mediapalvelujen tarjoaja. Useimpien on käytettävä sitä kappaleiden kuuntelemiseen. Mutta saatat myös kohdata virheitä, kuten virhekoodin 1, virhekoodin 3, virhekoodin 17 ja niin edelleen. Oletko tavannut Spotify error au 74:n? Tiedätkö kuinka korjata se? Tässä MiniTool Solutions tarjoaa sinulle täydellisen oppaan sen ratkaisemiseksi.
Tällä sivulla :MiniTool tarjoaa myös paljon tehokkaita työkaluja, joiden avulla voit palauttaa poistetut/kadonneet tiedostot, hallita osioita, varmuuskopioida järjestelmät jne. Voit valita sopivan työkalun ongelman ratkaisemiseksi. Jos sinun on pelastettava tiedostosi saavuttamattomista osioista, vioittuneista järjestelmistä tai muista tallennuslaitteista, voit valita MiniTool Power Data Recoveryn, ilmaisen tietojen palautusohjelmiston.
MiniTool Power Data Recovery ilmaiseksiLataa napsauttamalla100 %Puhdas & Turvallinen
Mikä on Spotify Error Code Auth 74
Spotify-virhetodennus 74 tapahtuu, kun Spotify ei voi muodostaa yhteyttä palvelimiinsa. Saatat saada virheilmoituksen: Palomuuri saattaa estää Spotifyn. Päivitä palomuurisi salliaksesi Spotifyn. Lisäksi voit yrittää muuttaa tällä hetkellä käytettyjä välityspalvelinasetuksia. (Virhekoodi: auth 74)
Itse asiassa Spotifyn virhekoodi 74 on yleinen. Kun tämä virhe ilmenee, Spotifya estetään toimimasta, etkä voi käyttää tätä sovellusta. Miksi Spotify-virhe todennus 74 tapahtuu?
Syitä voidaan luetella useita:
 Palomuuri saattaa estää Spotifyn: kuinka korjata se oikein
Palomuuri saattaa estää Spotifyn: kuinka korjata se oikeinMonet käyttäjät sanoivat saaneensa virheen: palomuuri saattaa estää Spotifyn heidän yrittäessään kirjautua järjestelmään.
Lue lisääKuinka korjata Spotify Error Auth 74
Tämä osio näyttää kuinka korjata Spotify-virheen auth 74 kuudella käytännön menetelmällä.
Tapa 1: Vaihda alue Spotifyssa
Vaihe 1: Kirjaudu sisään Spotifyhin normaalisti. Voit kirjautua sisään sähköpostilla, Google-, Facebook- tai Apple-tililläsi.
Vaihe 2: Napsauta Profiili oikeassa yläkulmassa.
Vaihe 3: Valitse Tili avattavasta valikosta.
Vaihe 4: Napsauta Muokkaa profiilia ja aseta oikea alue seuraavassa ikkunassa.
Vaihe 5: Napsauta Tallenna profiili tallentaaksesi muutoksen.
Sitten voit avata Spotifyn uudelleen nähdäksesi, onko virhe ratkaistu.
Tapa 2: Poista välityspalvelimen asetukset/VPN käytöstä
Jos käytät VPN:ää tai välityspalvelinta, saatat saada myös virhekoodin 74. Voit poistaa VPN:n tai välityspalvelimen käytöstä Asetukset-ikkunassa seuraavien ohjeiden avulla korjataksesi virhe.
Vaihe 1: Paina Win + I avataksesi Asetukset-ikkunan.
Vaihe 2: Valitse Verkko ja Internet .
Vaihe 3: Vaihda kohtaan VPN -välilehti vasemmalla puolella ja vieritä sitten alas löytääksesi Edistyneet asetukset .
Vaihe 4: Vaihda kytkin asentoon Vinossa alla Salli VPN maksullisten verkkojen kautta .
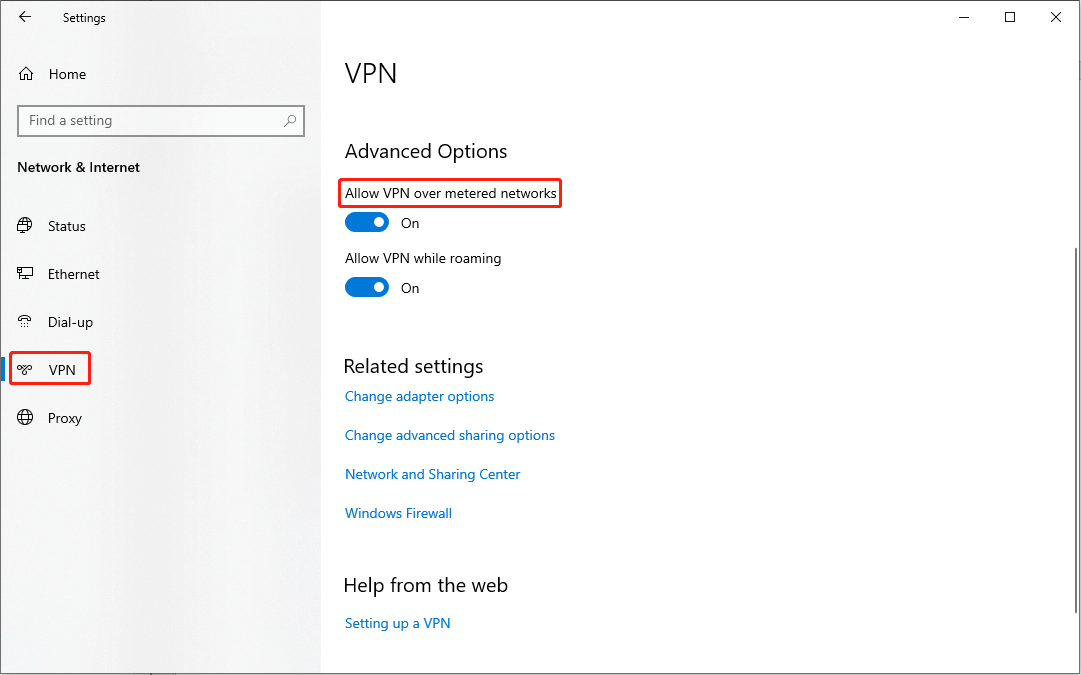
Vaihe 5: Siirry kohtaan Välityspalvelin -osio ja etsi sitten Manuaalinen välityspalvelimen asetus oikeassa ruudussa.
Vaihe 6: Sammuta Käytä välityspalvelinta palvelua.
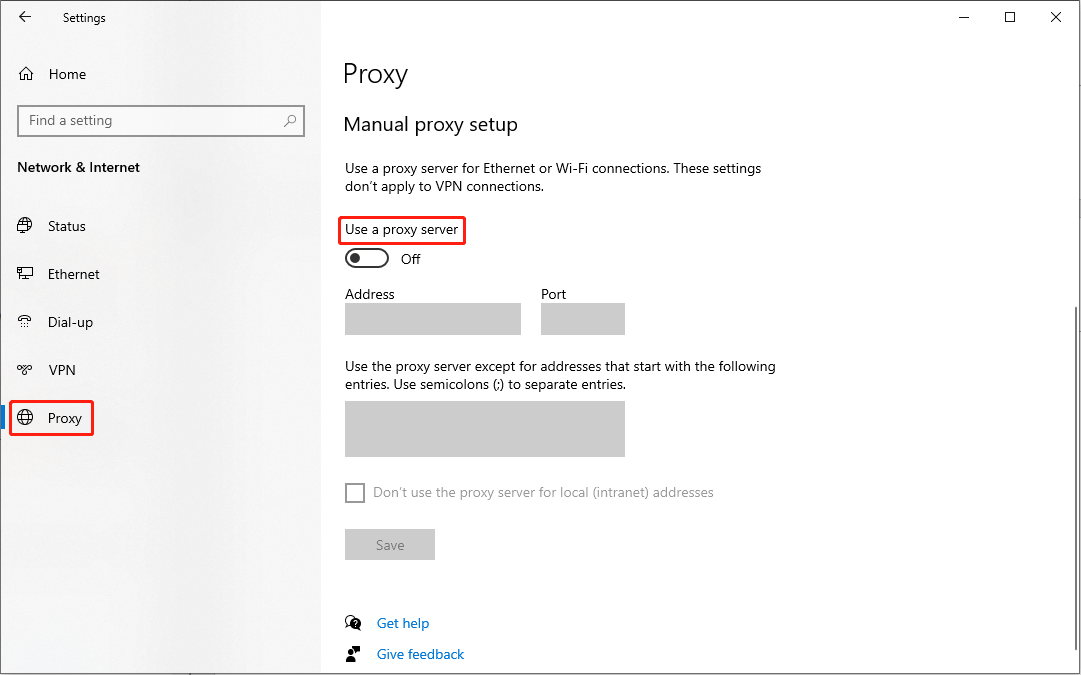
Tapa 3: Salli Spotify Windowsin palomuurin kautta
Vaihe 1: Paina Win + S ja tyyppi Ohjauspaneeli hakukenttään.
Vaihe 2: osuma Tulla sisään avataksesi sen.
Vaihe 3: Valitse Järjestelmä ja turvallisuus , valitse sitten Windows Defenderin palomuuri .
Vaihe 4: Valitse Salli sovellus tai ominaisuus Windows Defenderin palomuurin kautta vasemmalla puolella.
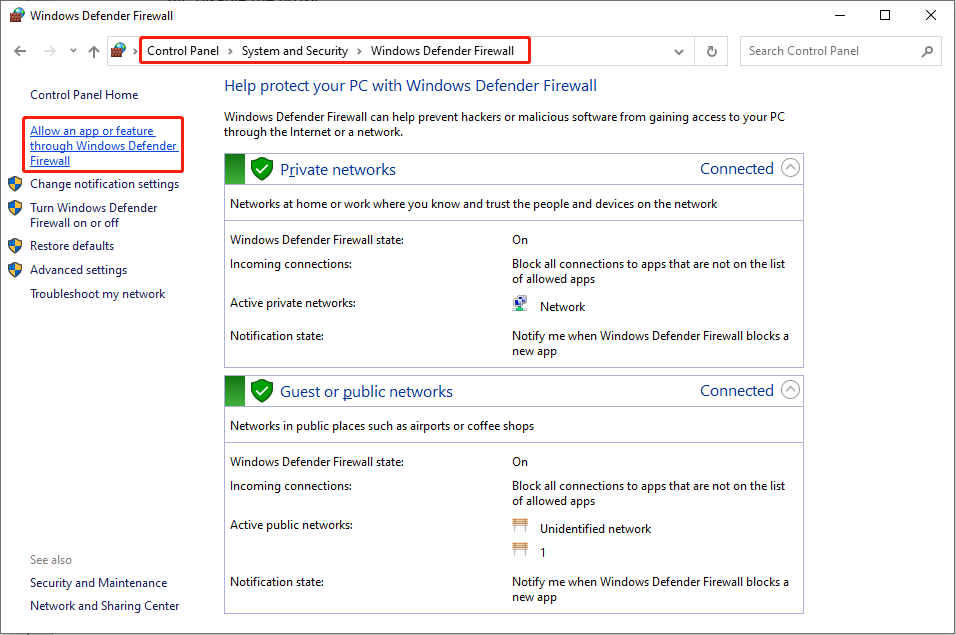
Vaihe 5: Napsauta seuraavassa ikkunassa Vaihda asetuksia ja sitten löytää Spotify Musiikki in Sallitut sovellukset ja ominaisuudet osio.
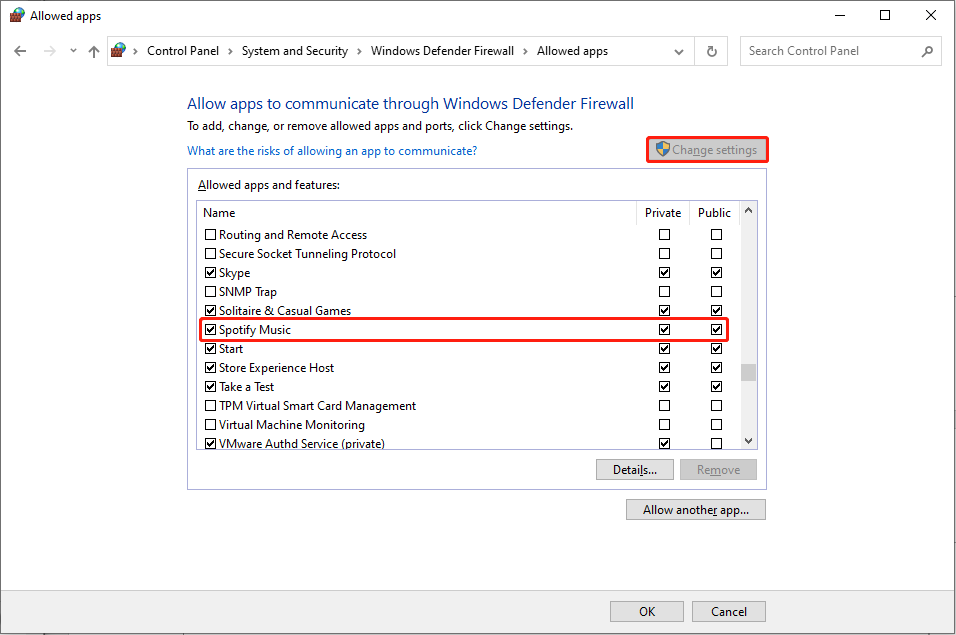
Vaihe 6: Lisää valintamerkit molempiin Yksityinen ja Julkinen vaihtoehtoja.
Vaihe 7: Napsauta OK tallentaaksesi muutokset.
Tapa 4: Muokkaa isäntätiedostoa
Vaihe 1: Paina Win + S ja tyyppi Muistilehtiö tekstikenttään.
Vaihe 2: Valitse Suorita järjestelmänvalvojana oikeassa ruudussa.
Vaihe 3: Paina Muistio-ikkunassa Ctrl + O avataksesi selausikkunan.
Vaihe 4: Siirry kohtaan Paikallinen levy (C:) > Windows > Järjestelmä 32 > Kuljettajat > jne .
Vaihe 5: Kaksoisnapsauta isännät tiedosto avataksesi sen.
Vinkkejä: Jos et löydä isännät tiedosto, muuta Tekstiasiakirjat to Kaikki tiedostot .Vaihe 6: Jos löydät 0.0.0.0 weblb-wg.gslb.spotify.com0.0.0.0 merkinnän, voit poistaa sen suoraan. Jos et löydä sitä, siirry seuraavaan tapaan.
Vaihe 7: Paina Ctrl + S tallentaaksesi muutoksen.
Saat lisätietoja hosts-tiedostosta siirtymällä tähän viestiin: Kuinka muokata isäntätiedostoa Windows 10:ssä .
Tapa 5: Korjaa/nollaa Spotify
Vaihe 1: Paina Win + I avataksesi Asetukset-ikkunan.
Vaihe 2: Valitse Sovellukset ja navigoi kohteeseen Sovellukset ja ominaisuudet osio.
Vaihe 3: Kirjoita Spotify alla olevaan laatikkoon Sovellukset ja ominaisuudet .
Vaihe 4: Napsauta Spotify Musiikki ja kaksoisnapsauta Edistyneet asetukset .
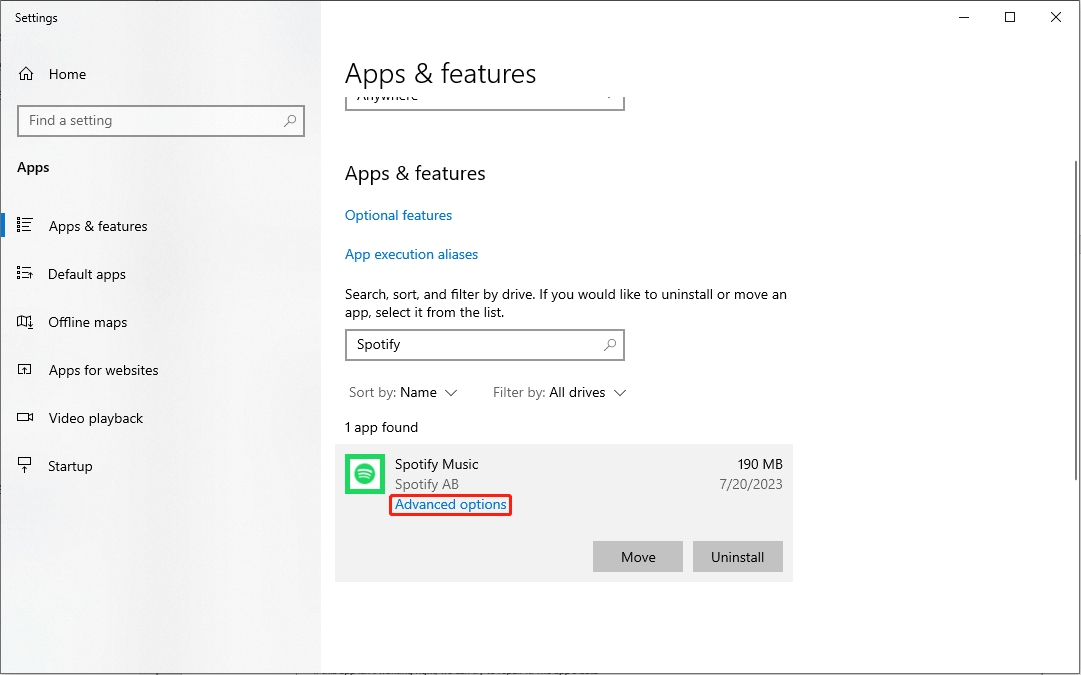
Vaihe 5: Valitse Korjaus seuraavassa ikkunassa.
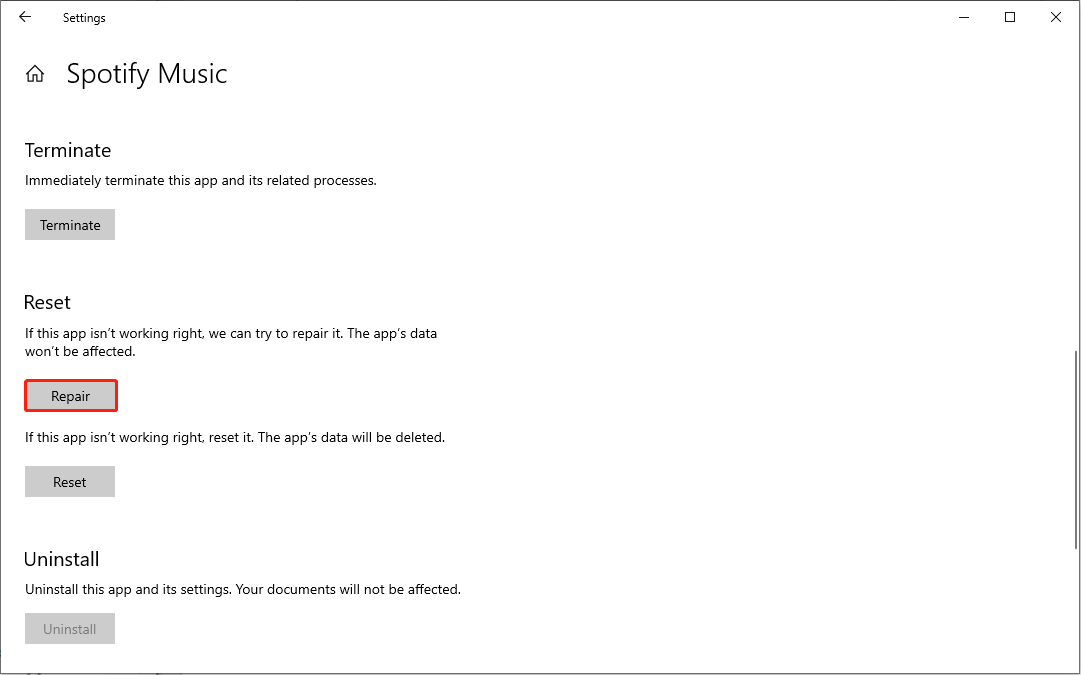
Kun korjausprosessi on valmis, voit tarkistaa, onko virhe korjattu. Jos se on edelleen olemassa, voit napsauttaa Nollaa samassa ikkunassa. Huomaa kuitenkin, että sovelluksen nollaus poistaa kaikki sen tiedot.
Tapa 6: Asenna Spotify uudelleen
Vaihe 1: Napsauta alkaa kuvake.
Vaihe 2: Etsi Käynnistä-valikosta Spotify .
Vaihe 3: Napsauta sitä hiiren kakkospainikkeella ja valitse Poista asennus kontekstivalikosta.
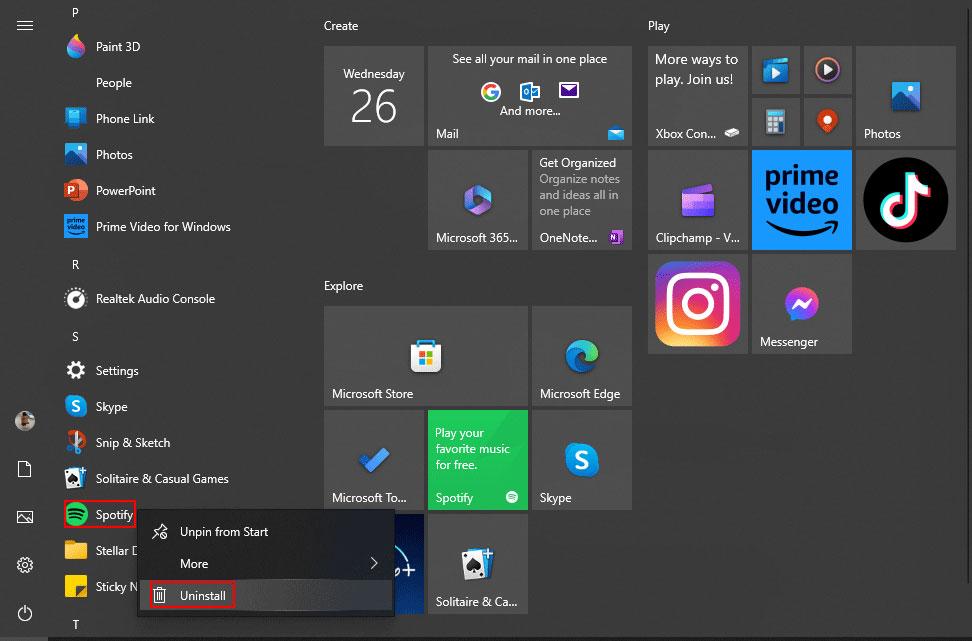
Tämän jälkeen voit ladata Spotifyn uudelleen Microsoft Storesta.
Bottom Line
Spotify error auth 74 ei ole kauhea virhe. Voit lukea tämän viestin ja yrittää korjata sen itse. Toivottavasti menetelmät voivat todella auttaa sinua.
Lisäksi haluaisin suositella sinulle MiniTool Power Data Recoveryä, tehokasta tiedostojen palautusohjelmistoa. Jos etsit tietojen palautusohjelmistoa, miksi et antaisi mahdollisuutta MiniTool Power Data Recoverylle?
MiniTool Power Data Recovery ilmaiseksiLataa napsauttamalla100 %Puhdas & Turvallinen

![Onko Win32: Bogent virus ja miten käsitellä erilaisia skenaarioita? [MiniTool-uutiset]](https://gov-civil-setubal.pt/img/minitool-news-center/61/is-win32-bogent-virus.png)





![Windows 10: n Käynnistä-valikon välkyntäongelman korjaaminen [MiniTool News]](https://gov-civil-setubal.pt/img/minitool-news-center/69/how-fix-windows-10-start-menu-flickering-issue.jpg)


![Palautusasetusten käyttäminen Windows 10: ssä [Lähde ja vaiheet] [MiniTool-vinkit]](https://gov-civil-setubal.pt/img/backup-tips/63/how-use-recovery-options-windows-10-premise.jpg)

![Kuinka käsitellä Micro SD-korttia, jota ei ole alustettu - katso täältä [MiniTool-vinkit]](https://gov-civil-setubal.pt/img/data-recovery-tips/99/how-deal-with-micro-sd-card-not-formatted-error-look-here.png)
![Korjaa epäsopua ei ladata | Lataa Discord PC: lle / Macille / Puhelimelle [MiniTool News]](https://gov-civil-setubal.pt/img/minitool-news-center/38/fix-discord-won-t-download-download-discord.png)


![Kuinka korjata DLG_FLAGS_INVALID_CA? Kokeile näitä menetelmiä [MiniTool News]](https://gov-civil-setubal.pt/img/minitool-news-center/63/how-fix-dlg_flags_invalid_ca.png)
![Kuinka avata Tehtävienhallinta Windows 10: ssä? 10 tapaa sinulle! [MiniTool-uutiset]](https://gov-civil-setubal.pt/img/minitool-news-center/51/how-open-task-manager-windows-10.png)

![[9+ tapaa] Kuinka korjata Ntoskrnl.exe BSOD Windows 11 -virhe?](https://gov-civil-setubal.pt/img/backup-tips/34/how-fix-ntoskrnl.png)