Neljä tapaa ratkaista määritettyä moduulia ei löydy [MiniTool News]
4 Ways Solve Specified Module Could Not Be Found
Yhteenveto:
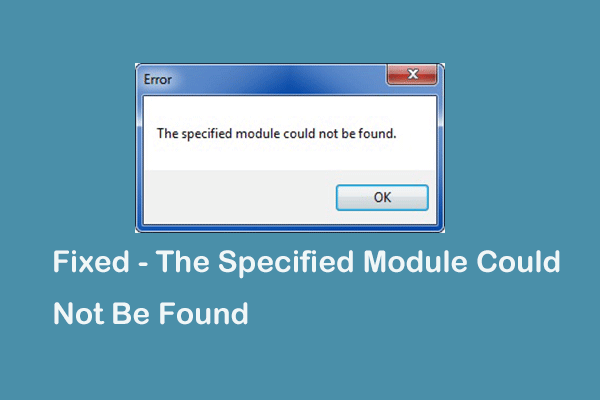
Mikä on virhe, jota määritettyä moduulia ei löydy? Kuinka ratkaista tämä virhe? Tämä viesti näyttää kuinka ratkaista tämä ongelma. Sen lisäksi voit vierailla MiniTool etsiä lisää Windows-vinkkejä ja ratkaisuja.
Mitä määritettyä moduulia ei löydy -virhe?
Määritettyä moduulia ei löytynyt virhe on DLL-virhe. Se näkyy yleensä Windowsin käynnistyksen tai lämpenemisen yhteydessä. Tämä ongelma voi ilmetä myös työskenneltäessä eri ohjelmien kanssa tai yritettäessä muodostaa Internet-yhteys.
Määritettyä moduulia ei löytynyt Windows 10 -virhe voi johtua useista syistä. Tässä osassa näytämme lyhyesti syyt, jotka aiheuttavat virheen, jota määritettyä moduulia ei löytynyt.
- Puuttuvat tai vioittuneet DLL-tiedostot;
- Ohjelmien virheellinen asennus;
- Vanhentuneet Windows-ohjaimet;
- Vaurioituneet Windows-rekisteritiedostot;
- Haittaohjelmien hyökkäykset.
Joten seuraavassa osassa osoitamme, kuinka DLL-lataus epäonnistui: määritetty moduuli saattoi löytyä virheestä.
Jos sinulla on samat ongelmat, kokeile seuraavia ratkaisuja.
Kuinka määritetyn moduulin korjaamista ei löydy?
Tässä osassa luetellaan ratkaisut tämän ongelman ratkaisemiseksi. Jatka lukemista saadaksesi lisätietoja.
Ratkaisu 1. Suorita SFC Scan
Aluksi näytämme sinulle ensimmäistä tapaa ratkaista ongelma, jota ei löytynyt. Tässä menetelmässä voit yrittää suorittaa Järjestelmätiedostojen tarkistus skannata ja korjata vioittuneet järjestelmätiedostot.
Nyt tässä on opetusohjelma.
Vaihe 1: Kirjoita Komentokehote Windowsin hakukenttään ja valitse parhaiten vastaava. Napsauta sitten hiiren kakkospainikkeella valitaksesi Suorita järjestelmänvalvojana jatkaa.
Vaihe 2: Kirjoita ponnahdusikkunaan komento sfc / scannow ja osui Tulla sisään jatkaa.
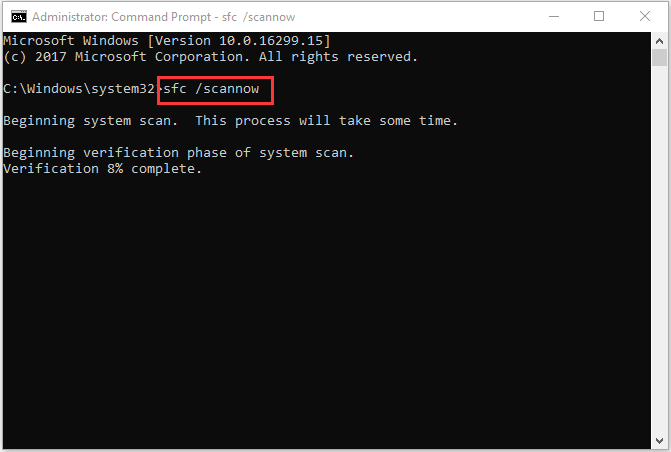
Sitten voit odottaa skannausprosessin päättymistä. Älä poistu komentorivi-ikkunasta, ennen kuin näet viestin tarkistus 100% valmis .
Jos järjestelmätiedostojen tarkistus ei toimi, joudut ehkä joutumaan lukemaan viestin: Nopeasti korjattava - SFC-skanneri ei toimi (keskity 2 tapaukseen) .
Jos tämä ratkaisu ei ole tehokas, kokeile seuraavia ratkaisuja.
Ratkaisu 2. Skannaa tietokoneen virukset
Toinen tapa korjata DLL-lataus epäonnistui: määritettyä moduulia ei löytynyt ongelma on skannata tietokoneesi virus.
Nyt tässä on opetusohjelma.
Vaihe 1: Paina Windows avain ja Minä avaa yhdessä avataksesi asetukset ja valitse sitten Päivitys ja suojaus jatkaa.
Vaihe 2: Valitse ponnahdusikkunassa Windows Defender vasemmassa ruudussa. Napsauta sitten Avaa Windows Defender Security Center jatkaa.
Vaihe 3: Napsauta Virus- ja uhkasuojaus .
Vaihe 4: Valitse Edistynyt skannaus .
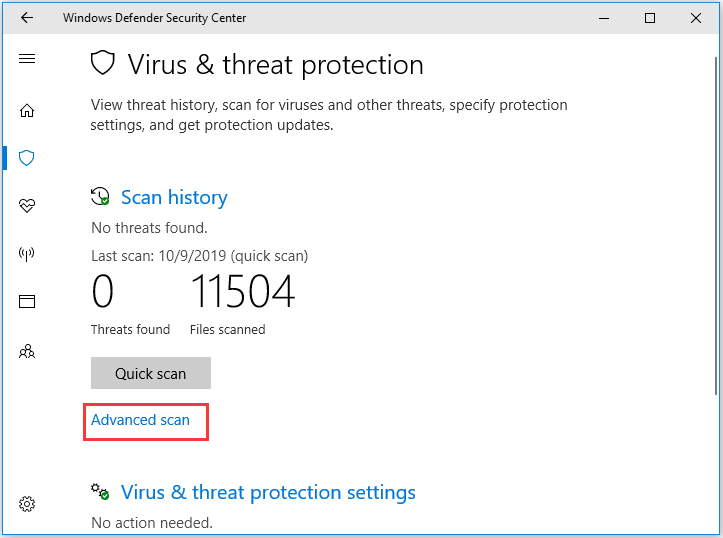
Vaihe 5: Valitse sitten Täysi tarkistus ja Skannaa nyt jatkaa. Sitten se skannaa viruksen tietokoneellasi. Jos niitä on, poista ne.
Kun prosessi on valmis, voit tarkistaa, onko määritetyn moduulin ongelma löydetty
Ratkaisu 3. Lopeta tiettyyn DLL: ään liittyvä prosessi
Kolmas ratkaisu ongelman ratkaisemiseksi määritettyä moduulia ei löytynyt Windows 10 on lopettaa tiettyyn DLL: ään liittyvä ohjelma.
Nyt tässä on opetusohjelma.
Vaihe 1: Kirjoita File Explorer -asetukset Windowsin hakukenttään ja jatka valitsemalla parhaiten vastaava.
Vaihe 2: Siirry ponnahdusikkunassa kohtaan Näytä välilehti ja poista valinta Piilota suojatut käyttöjärjestelmätiedostot (suositus) .
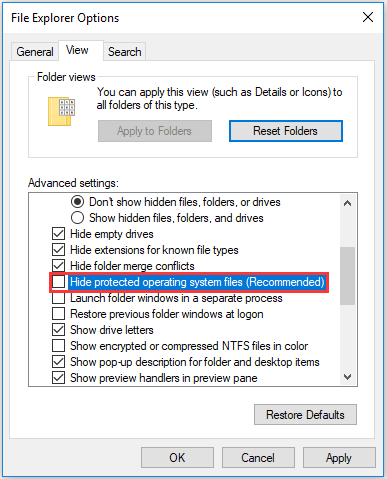
Vaihe 3: Napsauta sitten Käytä ja OK vahvistaaksesi muutoksen.
Vaihe 4: Käynnistä tietokone vikasietotilaan ja avaa Tehtävienhallinta .
Vaihe 5: Prosessit -välilehdessä, valitse määritetyn moduulin kohtaava ohjelma -virhettä ja valitse Lopeta tehtävä pikavalikosta jatkaaksesi.
Tämän jälkeen käynnistä ohjelma uudelleen ja tarkista, onko määritetyn moduulin ongelma löydetty.
Ratkaisu 4. Poista tiedostot rekisteristä
DLL-lataus epäonnistui: Määritettyä moduulia ei löytynyt. Virhettä ei löytynyt. Syynä voi olla vioittunut rekisteritiedosto. Joten voit yrittää poistaa tiedostot rekisteristä tämän ongelman ratkaisemiseksi.
Nyt tässä on opetusohjelma.
Vaihe 1: Paina Windows avain ja R avaa yhdessä avataksesi Juosta valintaikkuna ja kirjoita sitten regedit ruutuun ja napsauta OK jatkaa.
Vaihe 2: Valitse ponnahdusikkunassa seuraavat näppäimet ja poista ne.
HKEY_LOCAL_MACHINE Software Microsoft Windows CurrentVersion Run
HKEY_CURRENT_USER Software Microsoft Windows CurrentVersion Run
HKEY_LOCAL_MACHINE Software Microsoft Windows CurrentVersion RunOnce
HKEY_CURRENT_USER Software Microsoft Windows CurrentVersion RunOnce
Tämän jälkeen käynnistä tietokone uudelleen ja tarkista, epäonnistui DLL-latauksen epäonnistuminen: määritettyä moduulia ei löytynyt.
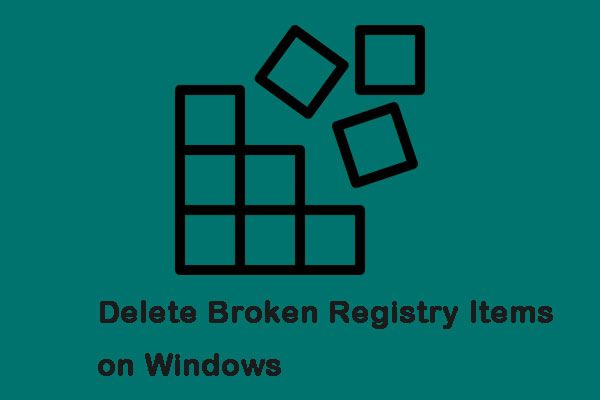 3 hyödyllistä tapaa poistaa rikki rekisterikohdat Windowsissa
3 hyödyllistä tapaa poistaa rikki rekisterikohdat Windowsissa Windows-rekisterin kanssa pelaaminen on riskialtista, mutta rikkoutuneiden rekisterikohteiden poistaminen Windowsista voi vaikuttaa positiivisesti tietokoneeseesi. Tässä on ratkaisuja.
Lue lisääViimeiset sanat
Yhteenvetona, tässä viestissä on esitetty 4 tapaa ratkaista määritetty moduuli ei löytynyt virhe. Jos olet kohdannut saman ongelman ohjelman käynnistämisen yhteydessä, kokeile näitä korjauksia.

![Ryhmäkäytäntö estää Windows Defenderin? Kokeile näitä 6 tapaa [MiniTool-vinkit]](https://gov-civil-setubal.pt/img/backup-tips/92/windows-defender-blocked-group-policy.jpg)

![[Korjattu] VMware: Virtuaalikonelevyjen konsolidointia tarvitaan](https://gov-civil-setubal.pt/img/partition-disk/16/vmware-virtual-machine-disks-consolidation-is-needed.png)
![Kuinka kloonata OEM-osio Windows 10 11:ssä? [Koko opas]](https://gov-civil-setubal.pt/img/partition-disk/11/how-to-clone-oem-partition-on-windows-10-11-full-guide-1.png)

![Tarvitset WIA-ohjaimen käyttääksesi tätä laitetta: Kuinka korjata [MiniTool News]](https://gov-civil-setubal.pt/img/minitool-news-center/82/you-need-wia-driver-use-this-device.jpg)
![2 tapaa - Outlookin suojausvarmenteen virheitä ei voida vahvistaa [MiniTool News]](https://gov-civil-setubal.pt/img/minitool-news-center/22/2-ways-outlook-security-certificate-cannot-be-verified-error.png)
![[Kiinteä] Komentokehote (CMD) ei toimi / Windows 10 avataan? [MiniTool-vinkit]](https://gov-civil-setubal.pt/img/data-recovery-tips/98/command-prompt-not-working-opening-windows-10.jpg)


![Kuinka testata emolevyä vikojen varalta? Paljon tietoa on esitelty! [MiniTool-vinkit]](https://gov-civil-setubal.pt/img/backup-tips/25/how-test-motherboard.png)
![3 tapaa korjata SYSTEM PTE MISUSE BSOD Windowsissa [MiniTool News]](https://gov-civil-setubal.pt/img/minitool-news-center/02/3-methods-fix-system-pte-misuse-bsod-windows.png)

![Radeonin asetukset eivät ole tällä hetkellä käytettävissä - kuinka korjata [MiniTool News]](https://gov-civil-setubal.pt/img/minitool-news-center/71/radeon-settings-are-currently-not-available-here-is-how-fix.png)

![[Parhaat korjaukset] Tiedoston käyttövirhe Windows 10/11 -tietokoneellasi](https://gov-civil-setubal.pt/img/data-recovery/84/file-use-error-your-windows-10-11-computer.png)
![Ulkoinen Xbox One -kiintolevy: kiintolevyn SSD-asema, kumpi valita? [MiniTool-uutiset]](https://gov-civil-setubal.pt/img/minitool-news-center/23/xbox-one-external-hard-drive.jpg)