Kuinka korjata puuttuva D3dx9_43.dll-ongelma Windows 10: ssä [MiniTool News]
How Fix D3dx9_43
Yhteenveto:
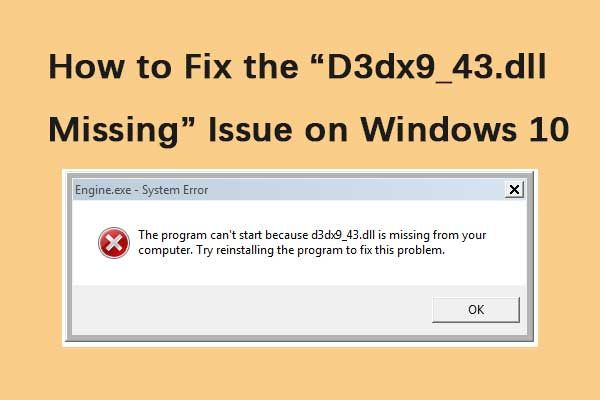
'D3dx9_43.dll puuttuu' -virheilmoitus tulee yleensä näkyviin, jos sinulla ei ole tarvittavaa DirectX-versiota asennettuna. Jos sinulla ei ole aavistustakaan, sinun tulee lukea tämä viesti MiniTool huolellisesti. Tämä viesti näyttää kuinka korjata se.
D3dx9_43.dll puuttuu
D3dx9_43.dll-tiedosto on yksi monista DirectX-ohjelmistokokoelmaan kuuluvista tiedostoista. Koska useimmat Windows-pohjaiset pelit ja edistyneet grafiikkaohjelmat käyttävät DirectX: tä, d3dx9_43.dll -virheet tapahtuvat yleensä vain näitä ohjelmia käytettäessä.
D3dx9_43.dll -virheet voivat ilmetä PC: lläsi monella tapaa. Tässä on useita yleisimpiä erityisiä d3dx9_43.dll -virheilmoituksia, joita saatat nähdä:
1. DLL-tiedostoa ei löydy
2. Tiedosto d3dx9_43.dll puuttuu
3. Tiedostoa d3dx9_43.dll ei löydy
4. Dll-tiedostoa ei löydy. Asentaminen uudelleen saattaa auttaa korjaamaan tämän.
Sitten esitän kuinka korjata 'd3dx9_43.dll puuttuu' -virhe.
Kuinka korjata D3dx9_43.dll puuttuu
Tapa 1: Asenna DirectX uudelleen
Jos sinulla ei ole tarvittavaa DirectX-versiota, D3dx9_43.dll-virheilmoitus tulee yleensä näkyviin. Voit korjata tämän lataamalla DirectX: n suoraan Microsoftin verkkosivustolta.
Tapa 2: Päivitä laiteohjaimet
Voit myös yrittää päivittää ohjaimet manuaalisesti Laitehallinnan kautta. Tarkista alla oleva opas.
Vaihe 1: Avata Laitehallinta .
Vaihe 2: Kaksoisnapsauta laiteluokkaa ja valitse laite, jonka haluat päivittää ohjaimen.
Vaihe 3: Napsauta sitten hiiren kakkospainikkeella sitä Päivitä ohjain vaihtoehto.
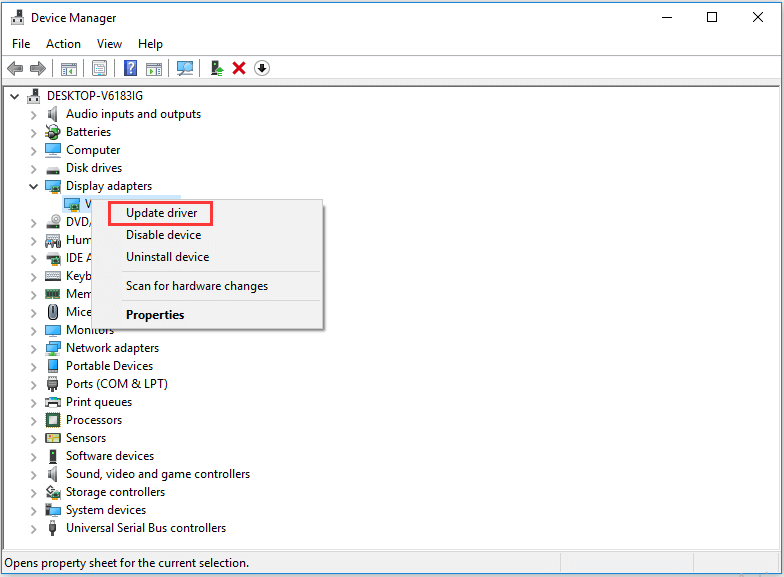
Vaihe 4: Sen jälkeen voit valita Etsi päivitettyä ohjainohjelmistoa automaattisesti vaihtoehto, ja Windows etsii tietokoneeltasi ja Internetistä uusinta ohjainohjelmistoa laitteellesi.
Jos päivitys on uudempi, se ladataan ja asennetaan automaattisesti. Tarkista sitten, onko d3dx9_43.dll-ongelma edelleen olemassa.
Tapa 3: Suorita SFC- ja DISM-skannaus
Windowsin järjestelmätiedostojen vioittuminen voi aiheuttaa ongelman. Tällaisessa tapauksessa voit käyttää kahta komentorivin apuohjelmaa - SFC (System File Checker) ja DISM (Deployment Image Servicing and Management) Windowsin järjestelmätiedostojen korjaamiseksi.
Näin voit korjata vioittuneita järjestelmätiedostoja SFC: n avulla:
Vaihe 1: Tulo Komentokehote että Hae ja napsauta Suorita järjestelmänvalvojana pikavalikosta.
Vaihe 2: Kirjoita seuraava komento ja paina Tulla sisään .
sfc / scannow
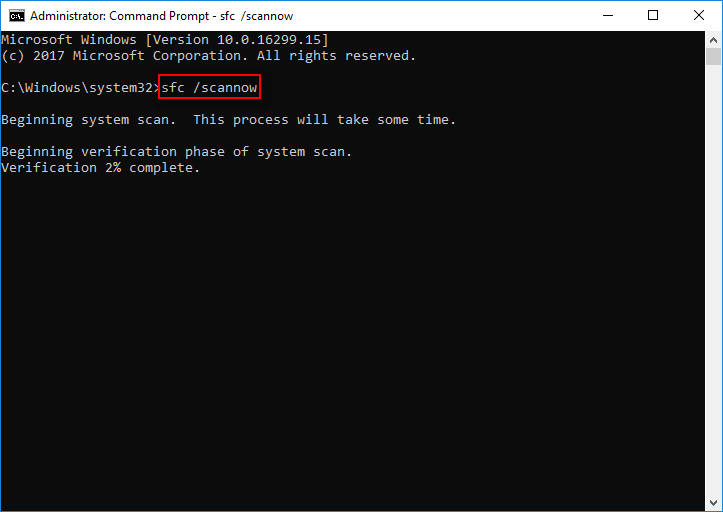
Kun tarkistus on 100% valmis, voit tarkistaa skannaustulokset ja nähdä, onko virheitä löytynyt. Jos joitain virheitä löytyy, voit suorittaa SFC-komennon useita kertoja yrittääksesi korjata ne.
Sitten tässä on, kuinka DISM: n avulla korjaat vioittuneet järjestelmätiedostot, lue tämä viesti Korjaa Windows 10 -kuva käyttämällä DISM: ää ja muita hyödyllisiä vinkkejä DISM: lle .
Tapa 4: Asenna uusimmat päivitykset
Riippumatta käyttämästäsi käyttöjärjestelmäversiosta, uusimpien tietoturvapäivitysten asentaminen katsotaan aina hyväksi käytännöksi.
Vaihe 1: paina Voittaa + Minä näppäimiä samanaikaisesti asetukset ja valitse sitten Päivitys ja suojaus .
Vaihe 2: Klikkaus Windows päivitys ja napsauta sitten Tarkista päivitykset näytön oikeassa reunassa.
Vaihe 3: Jos saatavilla on päivityksiä, Windows alkaa ladata ne automaattisesti. Käynnistä sitten tietokone uudelleen asennuksen suorittamiseksi.
Loppu
Tässä on kaikki tiedot d3dx9_43.dll. Voit myös tietää, kuinka korjata puuttuva ongelma tästä viestistä. Jos kohtaat tämän virheen, voit kokeilla edellä mainittuja menetelmiä.
![7 parasta KylläElokuvat elokuvien katseluun ilmaiseksi [2021]](https://gov-civil-setubal.pt/img/movie-maker-tips/75/7-best-yesmovies-watch-movies.png)
![Sophos VS Avast: Mikä on parempi? Katso vertailu nyt! [MiniTool-vinkit]](https://gov-civil-setubal.pt/img/backup-tips/45/sophos-vs-avast-which-is-better.png)
![Voit poistaa tarpeettomat palvelut käytöstä Windows 10: ssä [MiniTool News]](https://gov-civil-setubal.pt/img/minitool-news-center/98/you-can-disable-unnecessary-services-windows-10.png)



![Korjattu - iTunes ei voinut muodostaa yhteyttä tähän iPhoneen. Arvo puuttuu [MiniTool-vinkit]](https://gov-civil-setubal.pt/img/ios-file-recovery-tips/93/fixed-itunes-could-not-connect-this-iphone.jpg)



![Netflixin virhekoodi UI3010: Pikakorjaus 2020 [MiniTool News]](https://gov-civil-setubal.pt/img/minitool-news-center/91/netflix-error-code-ui3010.png)

![[Täysi opas] Kuinka etsiä Windowsissa (Ctrl + F) ja iPhonessa/Macissa?](https://gov-civil-setubal.pt/img/news/67/how-find-windows.png)
![Kuinka tehdä Synology Backup? Tässä on täydellinen opas! [MiniTool-vinkit]](https://gov-civil-setubal.pt/img/backup-tips/82/how-do-synology-backup.png)
![Chromen käynnistäminen vikasietotilassa selataksesi yksityisesti [MiniTool News]](https://gov-civil-setubal.pt/img/minitool-news-center/74/how-start-chrome-safe-mode-browse-private.png)

![Kuinka vaihtaa asemakirjain CMD Windows 10: llä [MiniTool News]](https://gov-civil-setubal.pt/img/minitool-news-center/35/how-change-drive-letter-with-cmd-windows-10.jpg)
![12 tapaa korjata USB-massamuistilaitteen poistamisen ongelma: Win 10 [MiniTool Tips]](https://gov-civil-setubal.pt/img/data-recovery-tips/61/12-ways-fix-problem-ejecting-usb-mass-storage-device-win-10.jpg)

