Mikä on Windows 11 PE? Kuinka ladata asennus Windows 11 PE?
Mika On Windows 11 Pe Kuinka Ladata Asennus Windows 11 Pe
Preinstallation Environment (WinPE) on Windowsin laiha versio, jota käytetään käyttöjärjestelmän käyttöönottoon tai palautusympäristöön. Tämä viesti osoitteesta MiniTool esittelee, mitä Windows 11 PE on ja kuinka ladata ja asentaa Windows 11 PE.
Windows 11 PE
Windows PE tunnetaan myös nimellä Windows Preinstallation Environment ja WinPE. Sitä käytetään Windows Desktopin, Windows Serverin ja muiden Windows-käyttöjärjestelmien asentamiseen, käyttöönottoon ja korjaamiseen. Windows PE on aina ollut osa Windows ADK:ta, mutta Windows 10:n jälkeen siitä on tullut erillinen lataus.
Windows 11 PE on Windows PE Windows 11 -tietokoneille/kannettaville tietokoneille. Windows 11 PE:tä voidaan käyttää seuraavissa tilanteissa:
- Asenna kiintolevy ennen Windowsin asentamista.
- Asenna Windows käyttämällä sovelluksia tai komentosarjoja verkosta tai paikalliselta asemalta.
- Ota ja käytä Windows-kuvia.
- Muokkaa Windows-käyttöjärjestelmää, kun se ei ole käynnissä.
- Määritä automaattiset palautustyökalut.
- Palauta tiedot käynnistämättömistä laitteista.
- Lisää mukautettu komentotulkki tai GUI automatisoidaksesi tällaiset tehtävät.
Kuinka ladata ja asentaa Windows 11 PE
Jotta voit ladata Windows 11 PE:n, sinulla on oltava Windowsin arviointi- ja käyttöönottopaketti (Windows ADK). Näin voit tehdä sen:
Vaihe 1: Siirry kohtaan Microsoftin virkamies Web-sivusto, josta voit ladata Windows ADK for Windows 11 22H2:n. Voit myös ladata Windows PE -lisäosan Windows 11:lle.

Vaihe 2: Etsi adksetup.exe tiedosto ja suorita se kaksoisnapsauttamalla sitä. Valitse sitten asennuspaikka ja napsauta Seuraava .
Vaihe 3: Valitse tarvitsemasi ominaisuudet ja napsauta Asentaa -painiketta.
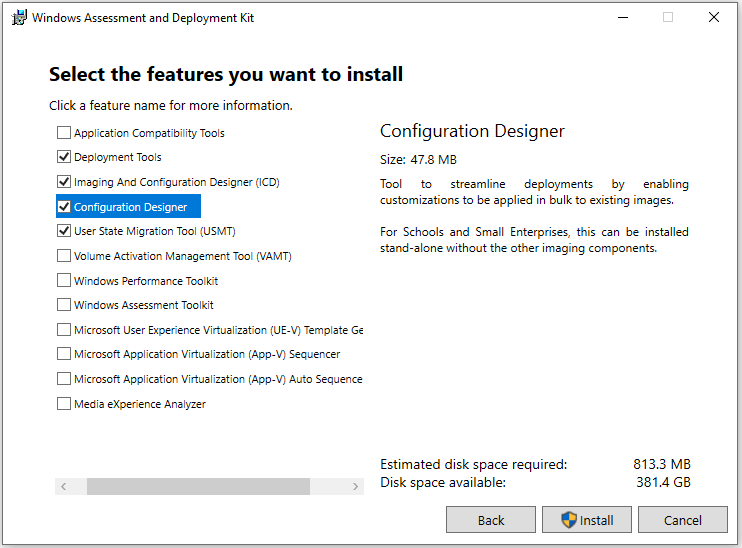
Vaihe 4: Asennuksen jälkeen voit luoda käynnistyslevyn Windows 11 PE builderin avulla copype.cmd:n avulla.
1. Liitä USB-asema tietokoneeseen. Käynnistä Deployment and Imaging Tools Environment järjestelmänvalvojana.
2. Luo työkopio Windows PE -tiedostoista ajamalla CopyPE. Kirjoita seuraava polku ja paina Tulla sisään .
copype amd64 %USERPROFILE%\WinPE
3. Kirjoita seuraava polku ja paina Tulla sisään jokaisen jälkeen.
- cmd /ISO %USERPROFILE%\WinPE .\WinPE.iso
- MakeWinPEMedia /UFD c:\Users\me\WinPE G:
Vihje: G: pitäisi olla USB-aseman kirjain.
Toinen tapa luoda käynnistyslevy
Monet käyttäjät ovat yrittäneet käyttää komentorivityökalua käynnistettävän USB:n luomiseen Windows 11 PE:ssä, mutta heidän mielestään se on hieman vaikeaa. On toinenkin helpompi tapa luoda käynnistyslevy. On suositeltavaa kokeilla ammattimainen varmuuskopiointiohjelma – MiniTool ShadowMaker.
Tämä varmuuskopiointiohjelmisto on suunniteltu varmuuskopioimaan Windows 11/10 -käyttöjärjestelmiä ja se tarjoaa ominaisuuden nimeltä Median rakentaja luodaksesi käynnistettävän USB-aseman tai CD/DVD-levyn kaatuneen tietokoneen käynnistämiseksi ja järjestelmän palauttamiseksi.
Vaihe 1: Lataa ja asenna MiniTool ShadowMaker.
Vaihe 2: Käynnistä se ja huomaat, että ohjelma valitsee käyttöjärjestelmän oletukseksi. Sitten sinun on valittava kohde varmuuskopion tallentamista varten.
Vaihe 3: Napsauta nyt Takaisin ylös nyt aloittaaksesi varmuuskopiointitehtävän.
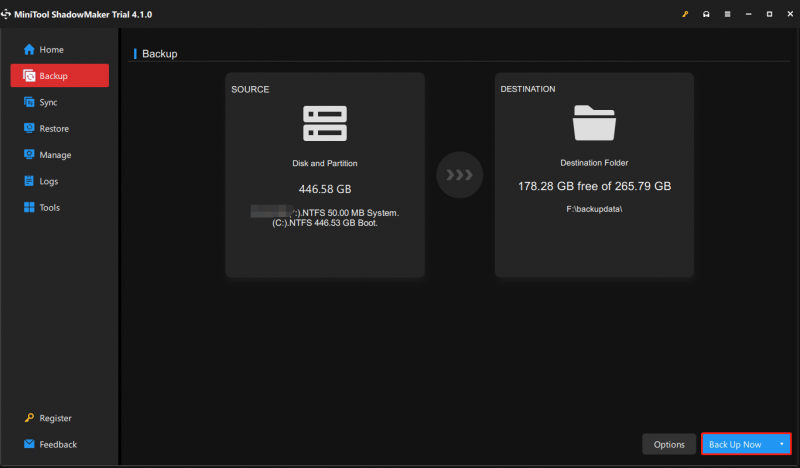
Vaihe 4: Liitä tyhjä USB-muistitikku tietokoneeseen.
Vaihe 5: Avaa tämä työkalu ja siirry siihen Työkalut sivu.
Vaihe 6: Napsauta Median rakentaja ominaisuus ja napsauta sitten WinPE-pohjainen media MiniTool-laajennuksella jatkaa.
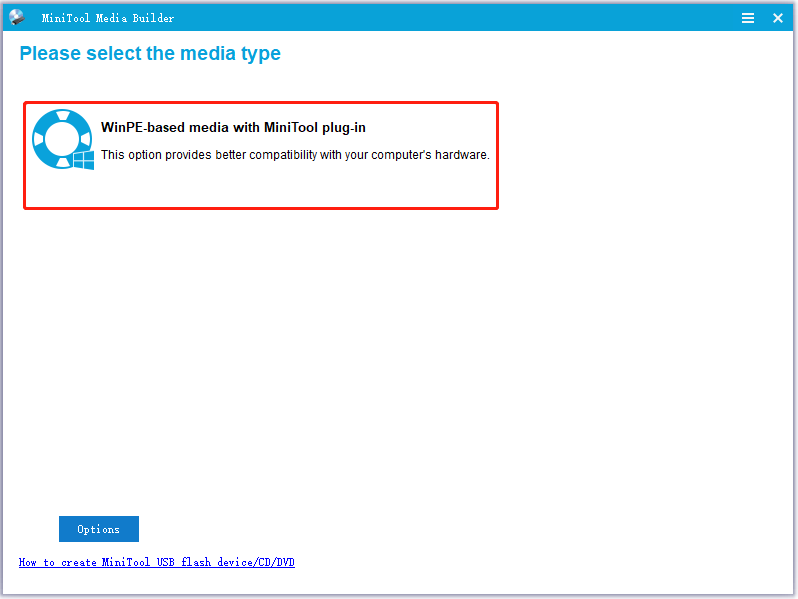
Vaihe 7: Valitse USB-tikku ja napsauta Joo toiminnan vahvistamiseksi. Sitten tämä työkalu alkaa luoda USB-käynnistettävää asemaa.
Viimeiset sanat
Tässä artikkelissa esitellään, mitä Windows 11 PE on ja mitä Windows 11 PE voi tehdä. Lisäksi osaat luoda Windows 11 PE:hen perustuvan käynnistettävän USB:n ja kuinka tehdä se helposti ilmaisella ammattimaisella varmuuskopiointiohjelmistolla MiniTool ShadowMaker.
![Johdatus käynnistyssektorivirukseen ja tapa poistaa se [MiniTool News]](https://gov-civil-setubal.pt/img/minitool-news-center/70/introduction-boot-sector-virus.jpg)




![4 suosituinta tapaa korjata Windows Defender -virhe 577 Windows 10 [MiniTool News]](https://gov-civil-setubal.pt/img/minitool-news-center/49/top-4-methods-fix-windows-defender-error-577-windows-10.png)

![Mitkä ovat Overwatch-järjestelmävaatimukset [2021-päivitys] [MiniTool-vinkit]](https://gov-civil-setubal.pt/img/backup-tips/00/what-are-overwatch-system-requirements.png)

![[Todistettu] Onko GIMP turvallinen ja kuinka ladata / käyttää GIMP: tä turvallisesti? [MiniTool-vinkit]](https://gov-civil-setubal.pt/img/backup-tips/71/is-gimp-safe-how-download-use-gimp-safely.jpg)

![Mikä on Microsoft Defender for Endpoint? Katso yleiskatsaus tästä nyt [MiniTool Tips]](https://gov-civil-setubal.pt/img/news/2A/what-is-microsoft-defender-for-endpoint-see-an-overview-here-now-minitool-tips-1.png)
![Kuinka voin asentaa PS4-päivityksen USB: ltä? [Vaiheittaiset ohjeet] [MiniTool-vinkit]](https://gov-civil-setubal.pt/img/disk-partition-tips/52/how-do-i-install-ps4-update-from-usb.jpg)
![Chromen lataukset pysähtyneet / jumissa? Keskeytetyn latauksen jatkaminen [MiniTool News]](https://gov-civil-setubal.pt/img/minitool-news-center/23/chrome-downloads-stop-stuck.png)
![Järjestelmään liitetty laite ei toimi - kiinteä [MiniTool News]](https://gov-civil-setubal.pt/img/minitool-news-center/26/device-attached-system-is-not-functioning-fixed.jpg)

![Kuinka vaihtaa pelikuvaa kaappauskortilla tai tietokoneella [Näytön tallennus]](https://gov-civil-setubal.pt/img/screen-record/44/how-record-switch-gameplay-with-capture-card.png)
![Kuinka pakottaa lopettamaan tietokoneella Pakota lopettamaan sovellus Windows 10 kolmella tavalla [MiniTool News]](https://gov-civil-setubal.pt/img/minitool-news-center/99/how-force-quit-pc-force-quit-app-windows-10-3-ways.jpg)
