Teknisiä vinkkejä: Palauta poistetut RDB-tiedostot Windowsissa ja Macissa
Tech Savvy Tips Recover Deleted Rdb Files On Windows Mac
Tapaatko RDB-tiedoston katoamista tietokoneeltasi? Älä huoli, harkitse toimittaman huippuluokan tietojen palautusohjelmiston käyttöä MiniTool palauttaaksesi poistetut RDB-tiedostot Windowsissa/Macissa. Lisäksi tutkia strategioita estääksesi RDB-tiedostojen katoamisen.
'Onko mahdollista palauttaa poistetut RDB-tiedostot?', 'Mihin kadonneet tai poistetut RDB-tiedostoni on tallennettu?' tai 'Mihin toimenpiteisiin voin ryhtyä RDB-tiedostojen palauttamiseksi?', tarvitset tietoa RDB-tiedostojen palauttamisesta. . Tärkeiden tiedostojen katoamista laitteestasi, kuten Windowsista tai Macista, ei voida estää. Mutta voit tietysti palauttaa poistetut tai kadonneet tiedostosi, mukaan lukien RDB-tiedostot, ja voittaa pysyvän tietojen katoamisen Windowsissa tai Macissa.
Tämä viesti kertoo, mitä RDB on, toimivia menetelmiä poistettujen RDB-tiedostojen palauttamiseksi ja vinkkejä tietojen häviämisen estämiseen. Joten aloitetaan ilman pitkiä puheita!
RDB-tiedostotyypin yleiskatsaus
Useimpia RDB-tiedostoja voidaan käyttää neljällä tunnetulla ohjelmistolla, pääasiassa Retrospect Inc:n luomalla Retrospectilla. Sen ensisijainen tiedostotyyppi on Retrospect Backup Set -muodossa, ja se tukee myös kolmea muuta vähemmän yleistä tiedostotyyppiä.
Yleensä RDB-tiedostot luokitellaan varmuuskopiotiedostoiksi. Lisäksi muun tyyppisiä tiedostoja voivat olla videotiedostot tai datatiedostot. RDB-tiedostopäätteitä on havaittu sekä työpöytä- että mobiilialustoilta. Ne ovat joko täysin tai osittain yhteensopivia Windows-, Mac- ja Android-käyttöjärjestelmien kanssa. Neljä RDB-tiedostotyyppiä käyttävää ohjelmistosovellusta ovat:
- Retrospect Backup Set : RDB-tiedostopääte liittyy Roxio Retrospect -varmuuskopiointiohjelmistoon Windowsille ja Macille. Se on osa varmuuskopiosarjaa, jonka avulla käyttäjät voivat palauttaa kadonneita tai vahingoittuneita tietoja kiintolevyistään.
- Wavelet-videokuvatiedosto : RDB-tiedostopääte liittyy Wavelet-videotiedostoihin, joita käyttävät CCTV-valvontakamerat, kuten Security VideoCam. Näitä tiedostoja voi käyttää kameran mukana tulevalla QuickView-ohjelmalla, joka edustaa kuvan, videon ja äänen kanssa yhteensopivaa tiedonpakkaustyyppiä.
- N64 ROM-tietokanta : RDB-tiedostopääte liittyy Nintendo 64 -emulaattoreihin, jotka sisältävät tietokannan N64-peleistä (ROM-levyistä), kuten The Legend of Zelda, Donkey Kong 64, Conker's Bad Fur Day, Banjo-Kazooie jne., sekä niiden optimaaliset emulaattoriasetukset. Sitä käytetään pelien pelaamiseen N64-emulaattorilla.
- Etätyöpöydän varmuuskopiointi : Microsoft Remote Desktopin luoma RDB-tiedosto toimii varmuuskopiona etätyöpöydän kokoonpanoille ja valtuustiedoille JSON-muodossa. Käyttäjät voivat tuoda RDB-tiedostoja palauttaakseen määritellyt yhteydet.
Yleisiä syitä RDB-tiedostojen katoamiseen
Useat tekijät voivat laukaista RDB-tiedostojen katoamisen. Joitakin yleisiä syitä ovat:
- Tahaton poisto : Käyttäjät voivat vahingossa poistaa RDB-tiedostoja järjestäessään mediakokoelmiaan, erityisesti yrittäessään vapauttaa tallennustilaa tai järjestää tiedostoja.
- Tiedoston vaurioituminen : RDB-tiedostot voivat vaurioitua tallennuslaitteiden virheellisestä poistamisesta, ohjelmistovirheistä tiedostonsiirron aikana, pakkausongelmien tai virusten tai haittaohjelmien aiheuttamien infektioiden vuoksi.
- Viallinen laitteisto : Kiintolevy kaatuu, muistikortin vikoja , tai muut laitteistohäiriöt voivat johtaa kyseisiin laitteisiin tallennettujen RDB-tiedostojen katoamiseen.
- Tiedostojärjestelmän ongelmat : Ongelmia tiedostojärjestelmässä, kuten muotoiluvirheet tai huonot sektorit , voi tehdä RDB-tiedostoista käyttökelvottomia tai aiheuttaa tiedostojen katoamisen kokonaan.
- Virheellinen muunnos : RDB-tiedostojen muuntamisen aikana eri muotoihin saattaa tapahtua virheitä, jotka voivat johtaa tietojen katoamiseen tai käyttökelvottomuuteen.
- Puutteellinen tietokannan hallinta : Tietokannan huono hallinta, mukaan lukien tietokantaprosessin äkillinen lopettaminen tai väärät sammutustoimenpiteet, voivat johtaa RDB-tiedostojen vioittumiseen tai katoamiseen.
Näiden laukaisimien tunnistaminen voi auttaa käyttäjiä ryhtymään ennaltaehkäiseviin toimiin tiedostojensa suojaamiseksi ja valitsemaan sopivia tekniikoita kadonneiden RDB-tiedostojen palauttamiseksi.
Kuinka palauttaa poistetut RDB-tiedostot Windowsissa
Kun olet kadottanut RDB-tiedostosi, lopeta tietokoneen tai tallennusvälineiden, kuten SD-kortin tai kiintolevyn, käyttö välittömästi tietojen estämiseksi päällekirjoitus . Sukellaan nyt eri menetelmiin, kuinka palauttaa poistetut RDB-tiedostot Windowsissa.
Tapa 1. Palauta poistetut tai kadonneet RDB-tiedostot roskakorista
Poistettujen tiedostojen palauttaminen roskakorista on yleensä yleisin ja helpoin tapa monille tietokoneen käyttäjille. Tiedostojen palauttaminen roskakorista on yksinkertainen, joten teen yhteenvedon vaiheista sinulle.
Huomautus: Jos olet muuttanut roskakorin asetuksia estääksesi tiedostojen menemisen sinne, tyhjentänyt roskakorin tai poistanut tiedostoja Shift + Delete -näppäimillä, poistettuja tiedostoja ei löydy roskakorista. Onneksi siihen voi silti olla keino palauttaa Shift-poistetut tiedostot .Vaihe 1. Kaksoisnapsauta ensin Roskakori työpöydällä olevaa kuvaketta päästäksesi siihen käsiksi.
Vaihe 2. Etsi äskettäin poistamasi RDB-tiedostot. Vaihtoehtoisesti voit kirjoittaa rdb hakupalkissa löytääksesi poistetut RDB-tiedostot.

Vaihe 3. Kun hakutulokset tulevat näkyviin, napsauta hiiren kakkospainikkeella RDB-tiedostoja, jotka haluat palauttaa, ja valitse Palauttaa vaihtoehdoista.
Tapa 2. Palauta poistetut tai kadonneet RDB-tiedostot tiedostohistorian avulla
Tiedostohistoria on Windows 11:ssä, 10:ssä ja 8.1:ssä käytettävissä oleva toiminto, jonka avulla käyttäjät voivat tallentaa kopioita verkkotallennustilaan tai ulkoiselle SSD-levylle tai kiintolevylle. Tämä on ehdottomasti varteenotettava vaihtoehto, jos huomaat roskakorisi olevan tyhjä. Muista, että sinun on otettava tämä ominaisuus käyttöön ennen kuin menetät tiedostoja, mukaan lukien RDB-tiedostot, ja suorita ensimmäinen varmuuskopio. Tätä ominaisuutta ei ole määritetty automaattisesti oletusarvoisesti. Näin voit palauttaa poistetut RDB-tiedostot sen kautta.
Vaihe 1: Käytä Windowsin hakutoimintoa päästäksesi Ohjauspaneeli .
Vaihe 2: Valitse Suuret kuvakkeet avattavasta View by -valikosta ja siirry sitten kohtaan Tiedostohistoria lueteltu osio.
Vaihe 3: Napsauta vaihtoehtoa Palauta henkilökohtaiset tiedostot vasemmassa sivupalkissa. Valitse seuraavassa ikkunassa varmuuskopioversio, joka sisältää puuttuvan RDB-tiedoston.
Vaihe 4: Valitse haluamasi kuvat ja paina Palauttaa -painiketta palauttaaksesi poistetut DBF-tiedostot.
Jos haluat ottaa tämän hyödyllisen ominaisuuden käyttöön estääksesi tietojen häviämisen seuraavan kerran, katso oppaastamme ohjeet varmuuskopioi tiedostot Windowsissa.
Tapa 3. Palauta poistetut tai kadonneet RDB-tiedostot parhaan tietojen palautusohjelmiston avulla
Jos et vieläkään saa poistettuja tai kadonneita RDB-tiedostojasi yllä olevien lähestymistapojen kokeilemisen jälkeen. Harkitse luotettavan ja vankan kolmannen osapuolen RDB-tiedostojen palautusohjelmiston käyttöä, MiniTool Power Data Recovery , palauttaaksesi poistetut RDB-tiedostot Windows-tietokoneellasi.
MiniTool Power Data Recovery on a ilmainen tietojen palautustyökalu joka on suunniteltu Windows 11/10/8.1/8 -käyttöjärjestelmille palauttamaan turvallisesti kaikentyyppiset tiedostot, mukaan lukien valokuvat, asiakirjat, äänitiedostot, videot jne. Se on täysin yhteensopiva kaikkien tietojen palauttamiseen tarkoitettujen tiedostojen tallennuslaitteiden kanssa, mukaan lukien sisäiset tai ulkoiset kiintolevyt /SSD-levyjen tietojen palautus, USB-muistitikkujen tietojen palautus, SD-korttien tietojen palautus , ja enemmän.
Luotettavien tietojen palautusohjelmistojen avulla käyttäjät voivat noutaa tärkeitä tietojaan erilaisissa tietojen katoamistilanteissa, kuten vahingossa tapahtuvan poistamisen, haittaohjelmahyökkäyksen, laitteiston toimintahäiriön, muotoilun ja tiedostojärjestelmän vioittumisen yhteydessä. MiniTool Power Data Recovery erottuu yhdestä parhaista työkaluista tähän tarkoitukseen erinomaisen palautusmenestyksensä, intuitiivisen käyttöliittymänsä ja hyödyllisten lisäominaisuuksiensa ansiosta.
Voit rentoutua tietojen palauttamiseen liittyvissä korkeissa kustannuksissa, sillä MiniTool Power Data Recovery Free Edition mahdollistaa ilmaisen skannauksen ja tiedostojen esikatselun ja jopa 1 Gt:n tiedostojen palauttamisen ilman kuluja.
Avaa nyt asennettu MiniTool-tiedostojen palautusohjelmisto aloittaaksesi turvallinen tietojen palautus käsitellä.
MiniTool Power Data Recovery ilmaiseksi Lataa napsauttamalla 100 % Puhdas & Turvallinen
Vaihe 1: Kun siirryt tämän työkalun pääkäyttöliittymään, oletusarvo on Loogiset asemat palautusmoduuli. Täällä näet kaikki tietokoneeseen liitetyt osiot, mukaan lukien olemassa olevat osiot, kadonneet osiot ja varaamaton tila sisäisillä tai ulkoisilla levyillä. Siirrä hiiri kohdeosioon, johon RDB-tiedostosi katoavat, ja napsauta Skannata painiketta siinä.
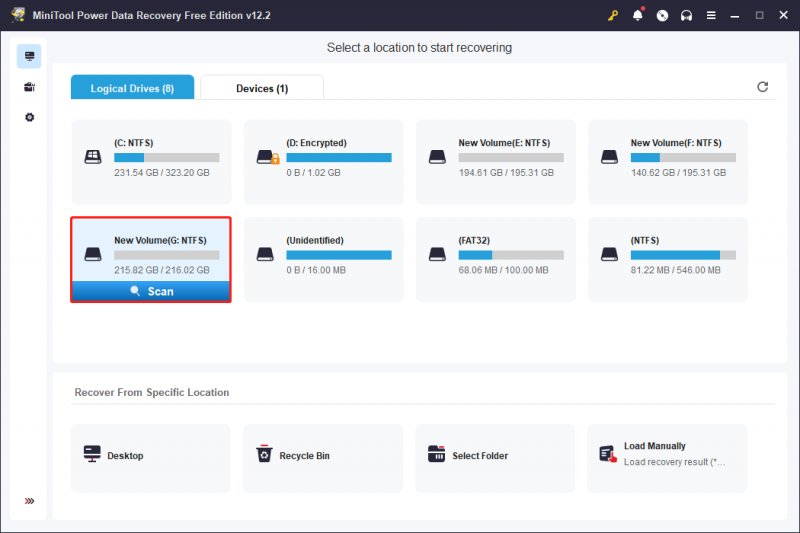
Vaihe 2: Skannausprosessin loppuun saattaminen voi viedä jonkin aikaa. Varmistaaksesi, että skannaus tuottaa optimaalisen tuloksen, on erittäin suositeltavaa antaa sen päättyä automaattisesti sen sijaan, että keskeytät sen puolivälissä. Kun tarkistus on valmis, se havaitsee ja näyttää kaikki valitulla levyllä olevat nykyiset, kadonneet ja poistetut tiedostot. Voit auttaa sinua löytämään tiedostot, jotka haluat palauttaa suuresta määrästä tiedostoja, käyttämällä seuraavia ohjelmistoon integroituja ominaisuuksia.
- Polku : Tässä osiossa näet tiedostot järjestettynä puumaiseen rakenteeseen, mukaan lukien Kadonneet tiedostot, Poistetut tiedostot ja Olemassa olevat tiedostot. Laajenna jokaista kansiota, kunnes löydät haluamasi kohteet. Huomaa, että jotkin tiedostot ovat saattaneet menettää alkuperäisen rakenteensa ja nimensä tiedostojärjestelmäongelmien tai muiden tekijöiden vuoksi.
- Tyyppi : Kun vaihdat tähän välilehteen, näet kaikki tiedostot tyypin mukaan luokiteltuna ja jopa tietyt tiedostomuodot alla Kaikki tiedostotyypit . Tämä on erityisen hyödyllistä, kun haluat palauttaa tietyt tiedostotyypit, kuten valokuvat, asiakirjat, videot, sähköpostit ja paljon muuta.
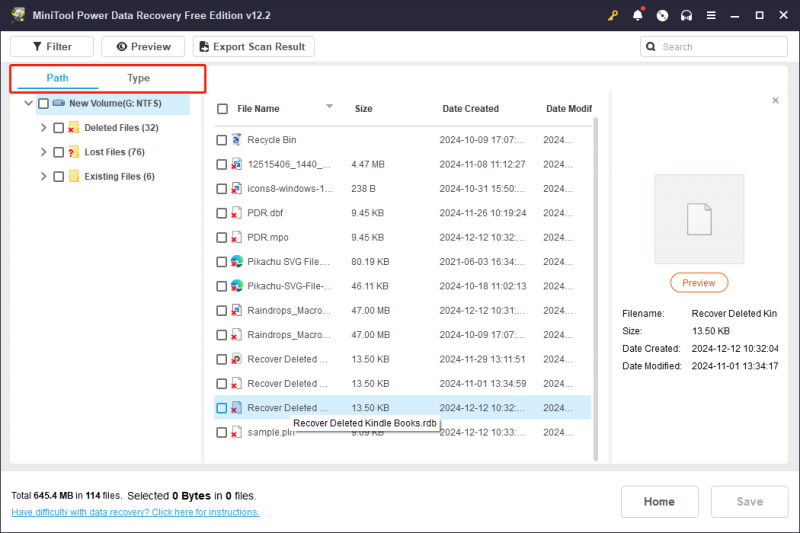
Lisäksi voit myös valita kaksi ominaisuutta suodattaaksesi skannatut tiedostot ja etsiäksesi haluttuja tiedostoja tehokkaasti:
- Suodattaa : Saatat nähdä, että siellä on a Suodattaa -painiketta, joka sijaitsee ylävalikkopalkissa. Tätä ominaisuutta käytetään ei-toivottujen tiedostojen sulkemiseen pois tiedostotyypin, muokkauspäivämäärän, tiedostokoon ja tiedostoluokan perusteella. Suodattaaksesi napsauta Suodattaa -vaihtoehto, laajenna jokainen luokka ja säädä kaikkia tarvittavia suodatinasetuksia. Tämä takaa, että vain määritetyt suodatusehdot täyttävät tiedostot näytetään.
- Haku : Tämä toiminto auttaa sinua löytämään tiedostoja, joilla on edelleen alkuperäiset nimensä. Kirjoita vain joko osittainen tai täydellinen tiedoston nimi hakukenttään ja paina Enter aloittaaksesi tietyn tiedoston etsimisen.
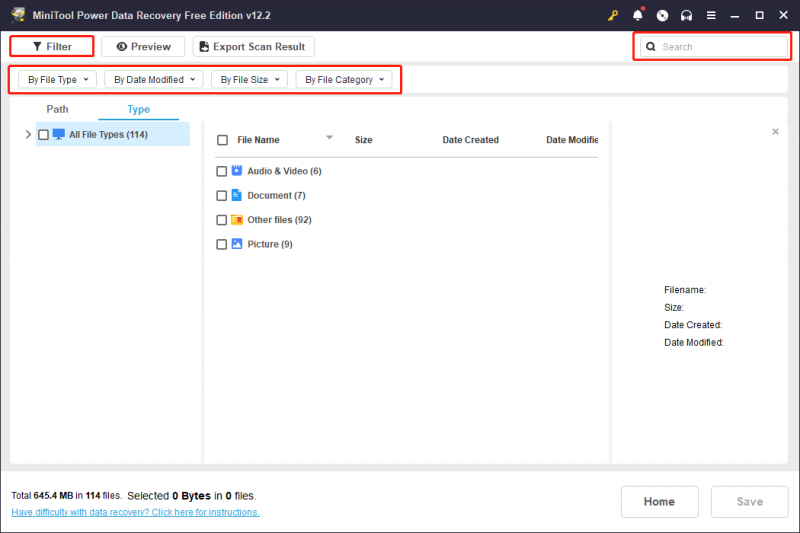
On tärkeää huomata, että tämä ohjelmisto mahdollistaa tiedostojen ilmaisen esikatselun, mikä toimii useimmissa tiedostotyypeissä. Tietyt tiedostotyypit eivät kuitenkaan saa ylittää 100 Mt esikatselua varten. Voit tarkastella tiedostoa kaksoisnapsauttamalla sitä tai valitsemalla sen ja napsauttamalla Esikatselu . Valitse esikatselun jälkeen valintaruutu haluttujen tiedostojen edessä.
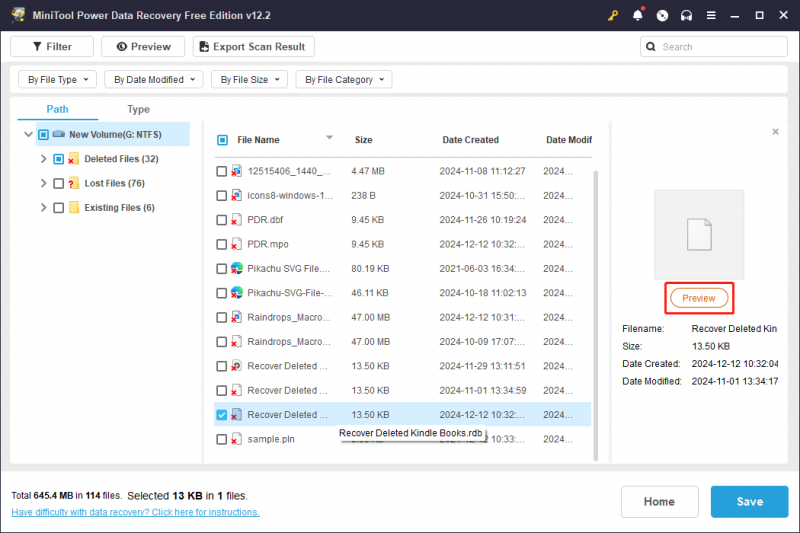
Vaihe 3: Lopeta painamalla Tallentaa -painiketta, joka sijaitsee oikeassa alakulmassa. Sitten sinua pyydetään valitsemaan kansio palautettujen tiedostojen tallentamista varten. Huomaa, että tallennetun sijainnin on oltava erilainen kuin alkuperäinen, jotta vältetään tietojen päällekirjoittaminen. Valitse vain turvallinen sijainti ohjeiden mukaan ja napsauta OK .
Vinkkejä: Skannaustulosikkunan yläosassa on vaihtoehto Vie skannaustulos . Tämän ominaisuuden avulla voit tallentaa nykyiset tarkistustulokset .rss-tiedostona, jolloin voit ladata tämän tuloksen nopeasti palautusta varten ilman, että sinun tarvitsee skannata levyä uudelleen. Muista, että edellisen skannaustuloksen lataaminen ei ole mahdollista ilmaisella versiolla.Jos haluat palauttaa yli 1 Gt tiedostot tai käytä Lataa manuaalisesti ominaisuus, voit päivittää edistyneeseen versioon MiniTool Power Data Recovery -ohjelmasta.
Kuinka palauttaa poistetut RDB-tiedostot Macissa
Kadonneiden RDB-tiedostojen palauttamiseen Macissa on useita tapoja. Seuraa vain.
Tapa 1. Palauta poistetut tai kadonneet RDB-tiedostot roskakorista
Aivan kuten Windows, MacOS siirtää poistetut tiedostot roskakoriin. Jos olet vahingossa poistanut tiedostoja, roskakori on alkuperäinen sijainti, joka sinun tulee tarkistaa, jotta voit yrittää palauttaa puuttuvat tiedot. Näin voit palauttaa poistetut RDB-tiedostot roskakorista:
RDB-tiedostojen palauttaminen roskakorista:
Vaihe 1: Avaa Roskakori työpöydällä.
Vaihe 2: Etsi RDB-tiedosto, jonka haluat palauttaa, napsauta sitä hiiren kakkospainikkeella ja valitse sitten Laita Takaisin . Vaihtoehtoisesti voit vetää ja pudottaa tiedoston toiseen paikkaan, jos haluat tämän menetelmän.
Vinkkejä: Jos sinulla on tyhjensi roskakorin , et löydä poistettuja RDB-tiedostoja Mac Trashista.Tapa 2. Palauta poistetut tai kadonneet RDB-tiedostot Time Machinen avulla
Time Machine voi auttaa varmuuskopioi Macisi . Jos olet varmuuskopioinut valokuvasi Time Machinella, voit saada ne takaisin maksamatta penniäkään tämän artikkelin avulla: Palauta Time Machinella varmuuskopioidut kohteet Macissa .
Vaikka Way 1 ja Way 2 voivat auttaa RDB-tiedostojen palauttamisessa Macissa maksutta, niillä on merkittäviä haittoja. Jos esimerkiksi haluat palauttaa kadonneita kuvia Time Machinen kautta, sinun on varmistettava, että olet varmuuskopioinut kaikki tarvittavat tiedostot.
Mutta entä jos varmuuskopio puuttuu? Entä jos Mac Trash on jo tyhjennetty? Onko olemassa vaihtoehtoista tapaa palauttaa poistetut RDB-tiedostot Macissa?
Ehdottomasti, vastaus on kyllä! On todellakin tehokkaampi tapa palauttaa poistetut RDB-tiedostot Macissa. Siirry seuraavaan osioon.
Tapa 3. Palauta poistetut tai kadonneet RDB-tiedostot kolmannen osapuolen tietojen palautusohjelmistolla
Stellar Data Recovery for Mac tiedoksi. Tämä all-in-one-ohjelmisto pystyy palauttamaan tiedostot sekä korjaamaan vioittuneet videot ja kuvat. Sitä voidaan käyttää laitteissa, kuten MacBook Prossa, Mac minissä, iMacissa ja monissa muissa tallennusvaihtoehdoissa, jotta voit hakea tiedostoja, jotka sisältävät valokuvia, asiakirjoja, videoita, sähköposteja, ääntä ja paljon muuta.
On kuitenkin tärkeää pitää mielessä, että tämä ohjelmisto ei tarjoa ilmaisia tietojen palautusominaisuuksia. Voit käyttää ilmaista versiota nähdäksesi, löytääkö se haluamasi RDB-tiedostot. Sen jälkeen voit päättää, haluatko jatkaa sen käyttämistä poistettujen RDB-tiedostojen palauttamiseen.
Data Recovery for Mac Lataa napsauttamalla 100 % Puhdas & Turvallinen
Poistettujen tai kadonneiden RDB-tiedostojen palauttaminen ei ole liian vaikeaa käyttämällä tehokasta kolmannen osapuolen tietojen palautustyökalua Macissa. Voit vain noudattaa viestissä annettuja ohjeita onnistuaksesi palauttaa poistetut tiedostot Macissa .
Hyödyllisiä vinkkejä tärkeiden RDB-tiedostojen suojaamiseen
Voit välttää tietojen katoamisen Windows- tai Mac-tietokoneellasi noudattamalla seuraavia toimenpiteitä.
- Suorita säännölliset varmuuskopiot. Voit käyttää tiedostohistoriaa, Time Machinea tai kolmannen osapuolen tuotteita PC-varmuuskopiointiohjelmisto tehdä se.
- Synkronoi tietosi iCloudiin. Tällä tavalla, vaikka poistaisit tiedostoja tietokoneeltasi, voit silti löytää ne iCloudista.
- Pidä virustorjunta aina ajan tasalla, jotta virukset eivät poista tietoja.
- Tarkista levy usein varmistaaksesi, että se toimii hyvin.
- Vältä tietokoneen tai muiden tallennusvälineiden fyysisiä vaurioita.
Asioiden päättäminen
Kun löydät tietokoneeltasi kadonneita tärkeitä tiedostoja, voit tarkistaa ensin roskakorin tai roskakorin palauttaaksesi tiedostot nopeasti. Jos et löytänyt poistettuja tiedostoja roskakorista tai roskakorista ja olet varmuuskopioinut tiedostot sisäänrakennetuilla työkaluilla, kuten Windowsin tiedostohistorialla tai Mac Time Machinella, voit myös helposti palauttaa ne näiden apuohjelmien avulla. Jos nämä kaksi menetelmää osoittautuvat epäonnistuneiksi, suosittelemme käyttämään kolmannen osapuolen luotettavaa tietojen palautusohjelmistoa tietojesi pelastamiseen.
Tämä viesti selittää kuinka palauttaa poistetut RDB-tiedostot Windowsissa tai Macissa, ja voit kokeilla menetelmiä yksitellen. Jos kohtaat ongelmia tai sinulla on kysyttävää MiniTool-tuotteiden käytön aikana, älä epäröi ottaa yhteyttä tukitiimiin suoraan [sähköposti suojattu] saadaksesi ammattitaitoista ja yksityiskohtaista apua.
![Tässä on 8 ratkaisua korjata Windows 10 Action Center ei avaudu [MiniTool News]](https://gov-civil-setubal.pt/img/minitool-news-center/07/here-are-8-solutions-fix-windows-10-action-center-won-t-open.png)

![Microsoft pyysi maksamaan vahingonkorvauksia pakotetusta Windows 10 -päivityksestä [MiniTool News]](https://gov-civil-setubal.pt/img/minitool-news-center/81/microsoft-asked-pay-damages.jpg)
![Viisi toteutettavaa tapaa avata järjestelmäominaisuudet Windows 10 [MiniTool News]](https://gov-civil-setubal.pt/img/minitool-news-center/06/5-feasible-methods-open-system-properties-windows-10.png)
![Kuinka tarkistaa, onko tietokoneessasi Bluetooth Windows-käyttöjärjestelmässä? [MiniTool-uutiset]](https://gov-civil-setubal.pt/img/minitool-news-center/36/how-check-if-your-computer-has-bluetooth-windows.jpg)

![Vaikuttaa Windows Update ei toimi? Tässä on mitä tehdä [MiniTool-uutiset]](https://gov-civil-setubal.pt/img/minitool-news-center/33/bothered-windows-update-not-working.png)
![Paras vaihtoehto käyttäjän tilan siirtotyökalulle Windows 10/8/7 [MiniTool Tips]](https://gov-civil-setubal.pt/img/backup-tips/42/best-alternative-user-state-migration-tool-windows-10-8-7.jpg)




![Eikö sade 2 -moninpelien riski toimi? Näin voit korjata sen! [MiniTool-uutiset]](https://gov-civil-setubal.pt/img/minitool-news-center/41/is-risk-rain-2-multiplayer-not-working.jpg)
![Mitä tehdä, kun hiiri katkaisee yhteyden Windows 10: ssä? [MiniTool-uutiset]](https://gov-civil-setubal.pt/img/minitool-news-center/60/what-do-when-mouse-keeps-disconnecting-windows-10.jpg)

![[Korjattu]: Elden Ring kaatuu PS4/PS5/Xbox One/Xbox Series X|S [MiniTool Tips]](https://gov-civil-setubal.pt/img/partition-disk/74/fixed-elden-ring-crashing-ps4/ps5/xbox-one/xbox-series-x-s-minitool-tips-1.png)
![[SOLVED] Tuletko CTF Loader -ongelman yli Windows 10: ssä? Korjaa se nyt [MiniTool News]](https://gov-civil-setubal.pt/img/minitool-news-center/16/come-across-ctf-loader-issue-windows-10.png)
![[Ratkaistu!] Rajoitettua tilaa ei voi poistaa käytöstä YouTubessa](https://gov-civil-setubal.pt/img/blog/77/can-t-turn-off-restricted-mode-youtube.jpg)

