Kuinka siirtää tietoja kiintolevyltä SSD-levylle tai SSD-levyltä SSD-kiintolevylle, katso!
How To Transfer Data From Hdd To Ssd Or Ssd To Ssd Hdd Watch
Oletko hämmentynyt tietojen siirtämisestä kiintolevyltä SSD:lle Windows 10/11 -tietokoneellasi? Ota se rauhallisesti, koska toiminto voidaan toteuttaa helposti. Tässä viestissä MiniTool tarjoaa vaiheittaisen oppaan, joka opastaa tiedostojen siirtämisessä kiintolevyltä SSD:lle kahdella yksinkertaisella tavalla.
Työssämme ja elämässämme tietokone on ollut korvaamaton osa. Usean vuoden käytön jälkeen tietokoneesi voi hidastua vanhan kiintolevyn takia, esimerkiksi sen kiintolevyn riittämättömyys tai kiintolevy, jolla on hidas luku- ja kirjoitusnopeus.
Vakavasti, kiintolevyllä on joitain virheitä/ongelmia, jotka vaikuttavat vakavasti käyttökokemukseesi. Tällä hetkellä vanhan kiintolevyn vaihtaminen on hyvä valinta. Mutta tämä ei tarkoita, että luovut vanhalla levylläsi olevista arvokkaista tiedoista. Tästä syystä tämä viesti keskittyy tiedon siirtämiseen kiintolevyltä SSD:lle tänään.
Edut tiedostojen siirtämisestä kiintolevyltä SSD:lle
Ennen kuin esittelet tiedostojen siirtämisen kiintolevyltä SSD:lle, saatat ihmetellä erityisiä syitä. Siirrytään kohti etuja, jotka auttavat sinua ymmärtämään, seuraavasti:
- Nopea nopeus: SSD tarjoaa nopean luku- ja kirjoitusnopeuden, jonka avulla voit suorittaa erilaisia tehtäviä lyhyessä ajassa ja tuoda optimaalisen tietokoneen suorituskyvyn.
- Kestävyys: Tässä suhteessa SSD voittaa kiintolevyn, mikä takaa korkean tiedon eheyden ja pitkäikäisyyden.
- Pieni kulutus: Solid-state-asema kuluttaa vähemmän virtaa, mikä pidentää akun käyttöikää.
Lyhyesti sanottuna SSD-levyyn vaihtaminen on positiivista sen ylivoimaisen nopeuden, alhaisen energiankulutuksen, kestävyyden jne. vuoksi. Tietenkin joskus joudut siirtää tietoja SSD-levyltä toiselle SSD-levylle suurempi kapasiteetti ja parempi suorituskyky. Joten kuinka siirtää tietoja kiintolevyltä SSD-levylle tai kuinka siirtää SSD-levy SSD-levylle? Kaksi tapaa tekee sinulle palveluksen.
Vinkkejä: Jotkut teistä saattavat olla uteliaita tiedon siirtämisestä SSD:ltä kiintolevylle tallennuskapasiteetin lisäämiseksi. Tämä kattava opas pätee myös tähän tapaukseen.Kiintolevyn siirtäminen SSD:lle MiniTool ShadowMakerin avulla
Jos aiot vaihtaa vanhan kiintolevyn uuteen SSD-levyyn ja laittaa sen ensisijaiseksi asemaksi, pelkkä tietojen siirtäminen kyseiselle SSD-levylle ei riitä, vaan sinun tulee myös asentaa Windows-käyttöjärjestelmä uudelleen. Levyn kloonaus on erittäin kätevää siirtääksesi kaikki tiedot, mukaan lukien tiedostot, Windows, asetukset, rekisterit jne. kiintolevyltä SSD:lle. Tämä välttää käyttöjärjestelmän uudelleenasentamisen menettämättä tietoja.
Mitä tulee 'kiintolevyn siirtämiseen SSD:lle' tai 'miten siirtää SSD SSD:lle', voit käyttää ammattimaisia ja vankkoja kiintolevyn kloonausohjelmistoja apunasi. MiniTool ShadowMaker tarjoaa turvallisen, nopean ja yksinkertaisen tavan siirtää tietoja kiintolevyltä SSD:lle.
Puhuen kiintolevyn kloonaus SSD:lle ja siirtämällä Windowsin toiseen asemaan, tämä kiintolevyn kloonausohjelmisto tekee ihmeitä Clone Disk -ominaisuuden avulla. Lisäksi MiniTool ShadowMaker toimii hyvin Windows 11/10/8/7- ja Server 2022/1029/2016 -käyttöjärjestelmissä ja tukee useita SSD/HDD-merkkejä, kuten Crucial, Samsung, WD, Kingston, Toshiba, Seagate jne.
Joskus vaikka SSD-levy on pienempi kuin kiintolevy, voit suorittaa työkalun kloonausprosessin viimeistelemiseksi, jos SSD-levyllä on tarpeeksi tilaa kaikkien alkuperäisten tietojen tallentamiseen. Miksi et asenna MiniTool ShadowMakeria siirtääksesi kiintolevyn SSD:lle?
MiniTool ShadowMaker kokeiluversio Lataa napsauttamalla 100 % Puhdas & Turvallinen
Noudata ohjeita kaikkien tietojen siirtämiseksi kiintolevyltä SSD:lle:
Vaihe 1: Liitä SSD kannettavaan tietokoneeseen tai pöytätietokoneeseen USB-sovittimen avulla. Ja varmista, että Windows tunnistaa sen. Varmista lisäksi, että solid-state-asema ei sisällä tärkeitä tietoja, koska kloonausprosessi poistaa kaikki levytiedot.
Vaihe 2: Suorita MiniTool ShadowMaker ja napauta Jatka oikeudenkäyntiä jatkaaksesi.
Vaihe 3: Napsauta vasemmalla puolella Työkalut ja sitten Kloonaa levy siirtoon kiintolevyltä SSD:lle.
 Vinkkejä: Jos aiot kloonata kaikki sektorit, olivatpa ne käytössä vai eivät (kutsutaan sektori sektorilta kloonausta ), siirry kohteeseen Asetukset > Levyn kloonaustila ja rasti Sektori sektorikloonin mukaan .
Vinkkejä: Jos aiot kloonata kaikki sektorit, olivatpa ne käytössä vai eivät (kutsutaan sektori sektorilta kloonausta ), siirry kohteeseen Asetukset > Levyn kloonaustila ja rasti Sektori sektorikloonin mukaan .Vaihe 4: Siirrä tietoja kiintolevyltä SSD:lle valitsemalla vanha kiintolevy lähdeasemaksi ja uusi SSD kohdelevyksi. Aloita sitten kloonausprosessi.
Tietenkin, jos sinun on siirrettävä SSD SSD:lle tai SSD kiintolevylle, valitse lähde- ja kohdeasemat tilanteen mukaan ja jatka sitten prosessia.
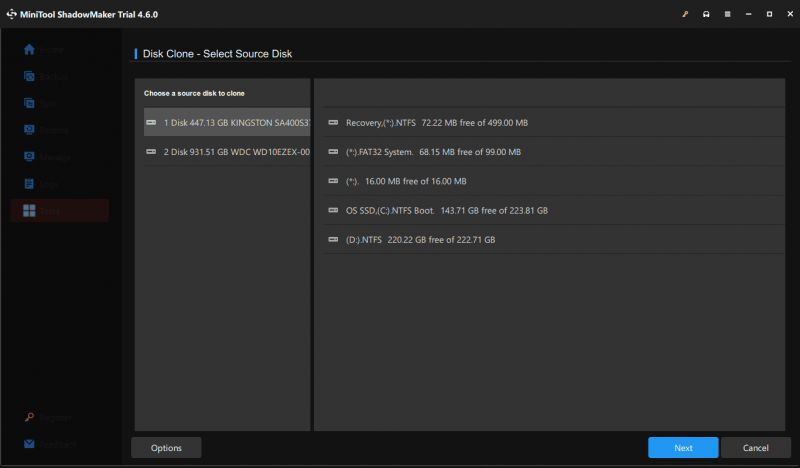
Koska vanha kiintolevy on järjestelmälevy, järjestelmäaseman kloonaaminen toiselle asemalle edellyttää, että maksat ohjelmistosta ja rekisteröit sen, jotta voit suorittaa loput toiminnot. Tee se vain lisenssiavaimella ja jatka.
Kuinka siirtää tietoja kiintolevyltä SSD-levylle kopioimalla ja liittämällä
Oletetaan, että sinun tarvitsee siirtää vain pieni määrä tiedostoja kiintolevyltä SSD-levylle. Kopioi ja liitä -toiminto tekee siitä helppoa ja tämä on yksinkertaisin tapa. Joten kokeile tarvittaessa.
Vaihe 1: Liitä myös SSD tietokoneeseen ja Windowsin pitäisi havaita se.
Vaihe 2: Avaa File Explorerissa vanhan kiintolevyn tietoosio, etsi tiedostot, jotka haluat siirtää, ja kopioi ne.
Vaihe 3: Avaa solid-state-aseman asema ja liitä kyseiset tiedostot siihen.
Tämä on hyvä tapa pienelle datamäärälle. Lisäksi mitä jos kopioi ja liitä ei toimi ? Jotkut kopioidut sovellukset eivät voi toimia kuten ennen. Entä jos sinun on siirrettävä suuri määrä tietoa ja Windows-käyttöjärjestelmä kiintolevyltä SSD:lle? Harkitse kloonaamista MiniTool ShadowMakerin avulla.
Mitä tehdä SSD:lle vaihtamisen jälkeen (kloonauksen kautta)
Kun olet lopettanut kiintolevyn kloonauksen SSD-levylle/SSD-levyltä SSD-levylle, tee joitain asioita parantaaksesi suorituskykyä ja tiedonhallintaa.
Käynnistä Windows SSD:ltä
Kun kannettavassa tietokoneessa on vain yksi kiintolevypaikka, sammuta kone, poista vanha kiintolevy, aseta uusi SSD alkuperäiseen paikkaan ja käynnistä järjestelmä suoraan kyseiseltä SSD-levyltä.
Jos tietokoneessa on kaksi levypaikkaa, asenna SSD tietokoneellesi , siirry BIOS-valikkoon ja aseta kyseinen SSD-levy ensimmäiseksi käynnistysjärjestykseen järjestelmän käynnistämiseksi.
Alusta vanha kiintolevy
Kun käytät vanhaa kiintolevyä ja uutta SSD-levyä samassa tietokoneessa, voit alustaa vanhan kiintolevyn vain tietojen tallentamiseksi. Käytä tätä tehtävää varten Levynhallinta , napsauta osiota hiiren kakkospainikkeella yksitellen ja valitse Muoto . Määritä jotain ja aloita muotoiluprosessi.
Bottom Line
Kuinka siirtää tietoja kiintolevyltä SSD:lle? Kuinka siirtää tietoja yhdeltä SSD-levyltä toiselle? Asiaan liittyvät tiedot esitellään täällä ja seuraa annettuja ohjeita tiedostojen siirtämiseksi helposti.



![Käyttöjärjestelmää ei ole määritetty suorittamaan tätä sovellusta [MiniTool News]](https://gov-civil-setubal.pt/img/minitool-news-center/16/operating-system-is-not-configured-run-this-application.jpg)



![4 ratkaisua OneDrive-prosessointimuutosten korjaamiseen [MiniTool News]](https://gov-civil-setubal.pt/img/minitool-news-center/81/4-solutions-fix-onedrive-processing-changes-issue.jpg)






![Kuinka ladata ja asentaa CCleaner-selain Windows 11/10:lle [MiniTool Tips]](https://gov-civil-setubal.pt/img/news/5E/how-to-download-and-install-ccleaner-browser-for-windows-11/10-minitool-tips-1.png)

![4 parasta ratkaisua Disney Plus -virhekoodiin 73 [2021-päivitys] [MiniTool-uutiset]](https://gov-civil-setubal.pt/img/minitool-news-center/06/top-4-solutions-disney-plus-error-code-73.png)


