SD-kortti ei ole täynnä, mutta sanoo, että se on täynnä? Palauta tiedot ja korjaa se nyt! [MiniTool-vinkit]
Sd Card Not Full Says Full
Yhteenveto:

Onko sinun SD-kortti ei ole täynnä, mutta sanoo täyden eikä Nikon-, Canon-, GoPro Session- tai Sony-kamerassasi ole mitään? Ottaa rennosti! Tämä viesti opastaa kokeiltujen ja todellisten ratkaisujen avulla tiedostojen palauttamiseksi tehokkaasti, jos SD-kortti näyttää tiedostoja, mutta ei mitään, ja korjaa tämän ongelman.
Nopea navigointi:
SD-korttini sanoo, että se on täynnä, mutta ei ole
Minulla on musta sankari 5, jossa on 64 Gt: n SanDisk Extreme. Kamera sanoo, että levy on täynnä, eikä se vie kuvia tai videoita seurauksena. Mutta kun menen katsomaan mediaa, levy on tyhjä.community.gopro
Yksinkertaisesti sanottuna SD-kortti ei ole täynnä, mutta koko ongelma on melko yleinen, ja viime aikoina monet käyttäjät ovat valittaneet siitä. Yleisesti ottaen tämä ongelma tapahtuu usein kameralla, kuten GoPro Session tai Nikon D3000, kolmesta mahdollisesta syystä (joskus saatat jopa kohdata ongelman - SD-kortti on tyhjä, mutta Android-laitteessa sanotaan olevan täynnä).
- SD-kortilla on tiedostoja, esimerkiksi valokuvia ja videoita, mutta nämä tiedostot ovat näkymättömiä tai piilotettuja. Tämän seurauksena SD-kortti on täynnä, mutta tiedostoja ei näy.
- SD-korttia ei ole alustettu oikein.
- Kamerassasi on jotain vikaa.
Entä jos SD-korttisi sanoo olevan täynnä, mutta siinä ei ole mitään? Seuraa vain alla olevia toimivia ratkaisuja ja ratkaise ongelmasi juuri nyt.
 5 Menetelmät USB-asemalle, joka ei näytä tiedostoja ja kansioita
5 Menetelmät USB-asemalle, joka ei näytä tiedostoja ja kansioita Tässä viestissä luetellaan 5 tapaa auttaa sinua ratkaisemaan USB-asema, jossa tiedostot ja kansiot eivät näy helposti ja nopeasti.
Lue lisääKuinka korjata SD-kortti ei ole täynnä, mutta sanoo täynnä
Ratkaisu 1: Palauta tiedostot, jos SD-kortti on täynnä, mutta tiedostoja ei näy
Kun ongelma ilmenee, saatat olla huolissasi SD-kortillasi olevista tiedostoista. Siksi ensimmäinen asia, jonka sinun pitäisi tehdä, on palauttaa tiedostot turvalliseen paikkaan tietokoneellasi tai muulla tallennuslaitteella, jos SD-kortille on tallennettu monia tärkeitä kuvia ja videoita.
Valokuvien tai videoiden palauttaminen on ammattimaista ja luotettavaa valokuvien palautusohjelmisto on mukava valinta. Tässä MiniTool Photo Recovery on asianmukainen ja ihanteellinen ratkaisu Windowsille ongelman sattuessa - SD-kortti on täynnä, mutta ei tiedostoja.
Se on erikoistunut kiintolevyjen, ulkoisten tallennuslaitteiden, kuten muistikorttien, USB-muistitikkujen, digitaalikameroiden / videokameroiden, jne. Skannaamiseen ja kuvien, videoiden ja äänien palauttamiseen niistä, vaikka näihin laitteisiin ei ole pääsyä, ne ovat vahingoittuneet tai alustettu.
Mikä tärkeintä, se on vain luku -ohjelma, joten se ei vahingoita laitteen alkuperäisiä tietoja palautusprosessin aikana.
Lataa juuri nyt ilmainen ohjelmisto - MiniTool Photo Recovery ja asenna se Windows 10/8/7 -käyttöjärjestelmään aloittaaksesi valokuvien ja videoiden palautuksen, jos SD-kortti ei ole täynnä, mutta sanoo täyden.
Rekisteröimättömän version avulla voit tallentaa enintään 200 Mt palautettuja tiedostoja. Siksi on suositeltavaa käyttää sitä Henkilökohtainen deluxe (ilmainen elinikäinen päivityspalvelu tuettu) tiedostojen hakemiseen ilman rajoituksia.
merkintä: Kun huomaat, että kamerasi SD-kortti täyttyy, mutta se ei ole, lopeta sen käyttö nyt. Jos ei, tiedostot voidaan korvata ja tulla palautumattomiksi.Aloita sitten kuvien tai videoiden palauttaminen SD-kortilta, jossa lukee koko, mutta ei tiedostoja.
Vaihe 1: Liitä SD-kortti tietokoneeseen.
Suorita MiniTool Photo Recovery pääkäyttöliittymään, johon sinun on liitettävä kameran SD-kortti tietokoneeseen: voit liittää digitaalikameran suoraan tietokoneeseen tai asettaa SD-kortin tietokoneen sisäiseen muistikorttipaikkaan tai käyttää SD-kortinlukija tekemään sen. Napsauta sitten alkaa -painiketta aloittaaksesi valokuvien palauttamisen.
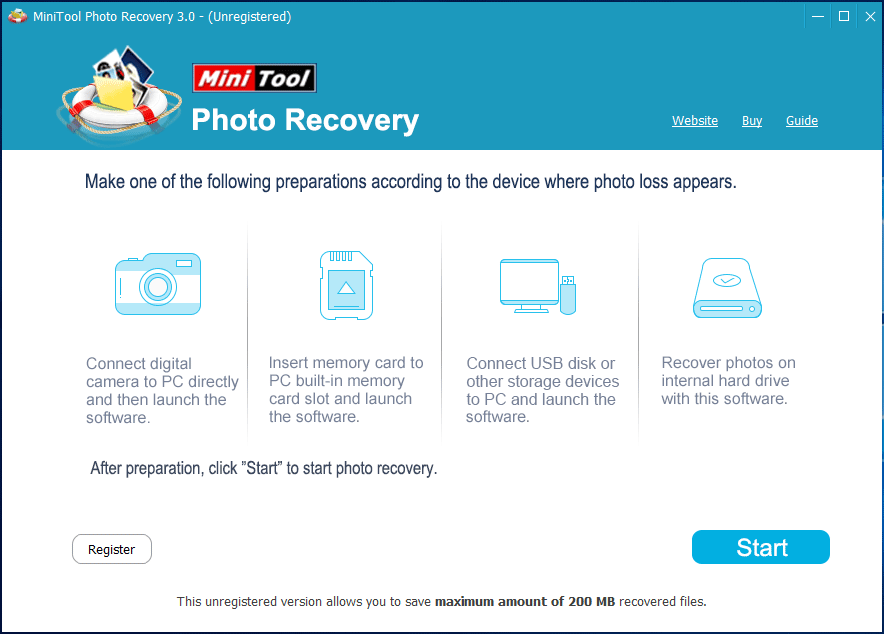
Vaihe 2: Valitse skannattava kohdelaite.
Tällä sivulla näytetään kaikki tämän ilmaisohjelman havaitsemat kiintolevyt. Etsi digitaalikamera tai SD-kortti ja valitse se ja napsauta sitten Skannata -painiketta.
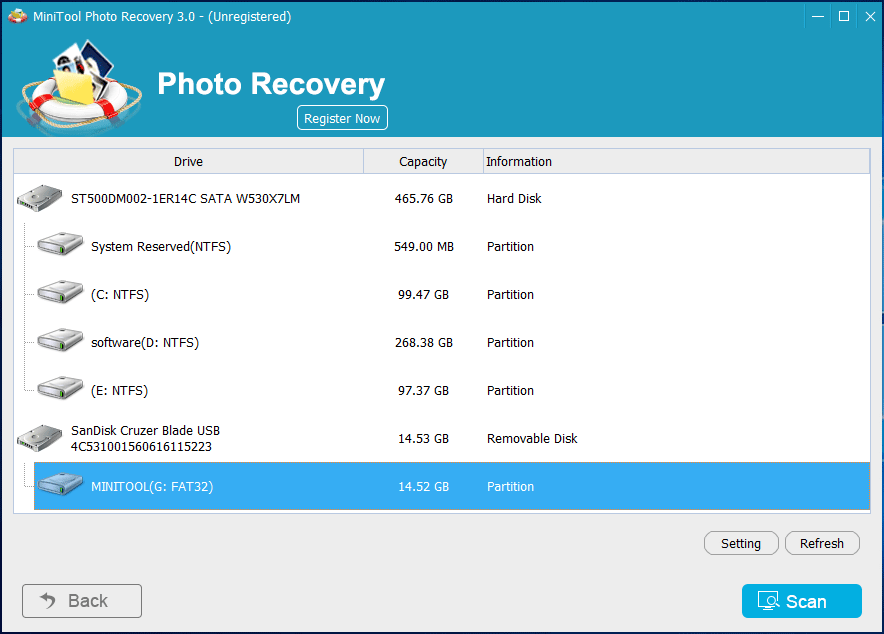
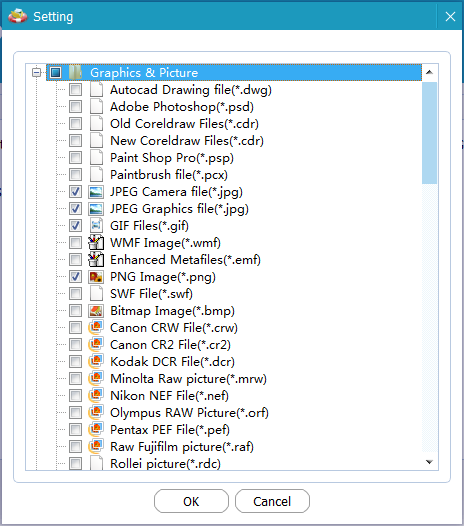
Vaihe 3: Skannaa digitaalikamera.
Katso! MiniTool Photo Recovery tarkistaa digitaalikamerasi SD-kortin, joka sanoo olevan täynnä, mutta ei ole. Seuraavasta kuvasta näet, että tämä ohjelmisto luetteloi löydetyt tiedostot skannauksen aikana. Jos olet etsinyt tarvittavia valokuvia, voit lopettaa skannauksen. Jos ei, odota, kunnes skannaus on valmis.
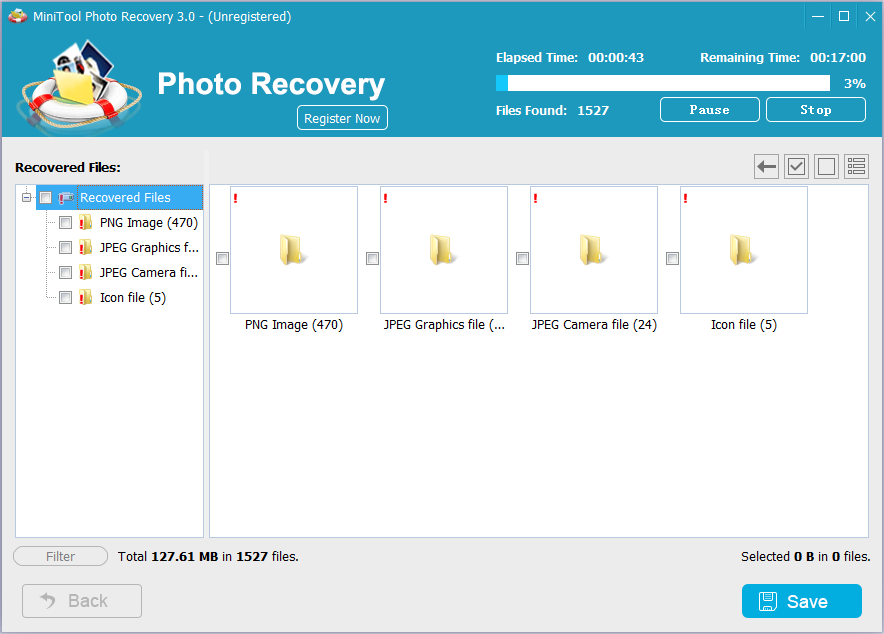
Vaihe 4: Valitse tarvittavat kuvat palautettavaksi.
Skannauksen jälkeen etsi haluamasi kuvat avaamalla kukin vasemmanpuoleisen luettelon kansio.
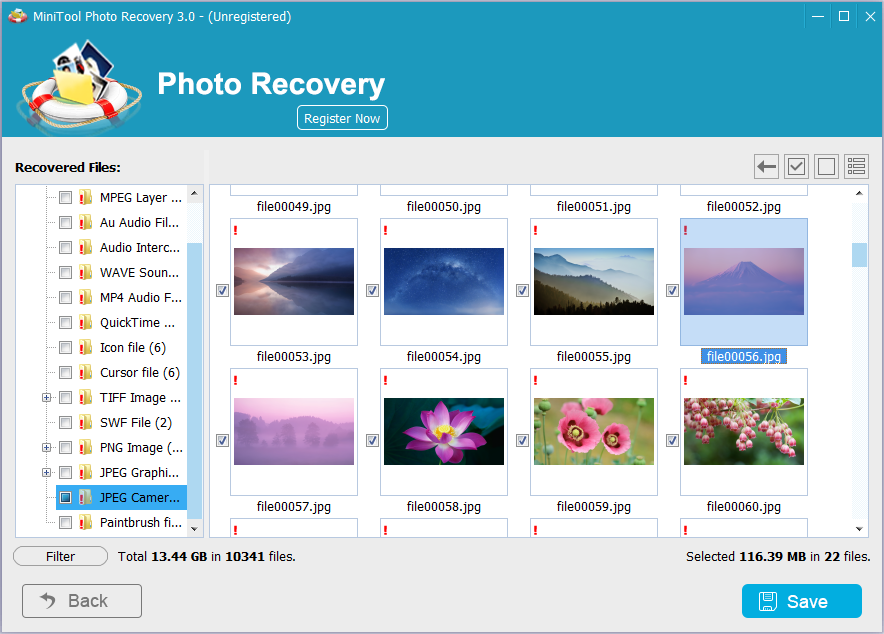
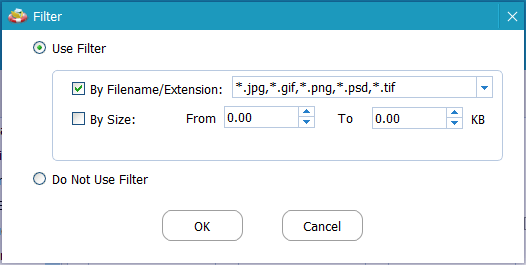
Kun olet löytänyt haluamasi kuvat, tarkista ne ja napsauta Tallentaa -painiketta niiden palauttamiseksi.
Jos käytät rekisteröimätöntä versiota ja valitut tiedostot ovat yli 200 Mt, ponnahdusikkuna näyttää, että olet saavuttanut tiedostojen tallennusrajan. Siksi sinun on päivitettävä kopio MiniTool Photo Recovery -ohjelmasta. Rekisteröi sitten työkalu avaimella tuloksena olevaan käyttöliittymään, jotta vältetään skannaus uudelleen.
Vaihe 5: Määritä tallennuspolku.
Napsauta lopuksi Selaa -painiketta valitaksesi tallennuspaikan valituille tiedostoille. Tässä on suositeltavaa tallentaa palautettavat tiedostot toiselle asemalle sen alkuperäisen polun sijaan, jotta vältetään tietojen korvaaminen.
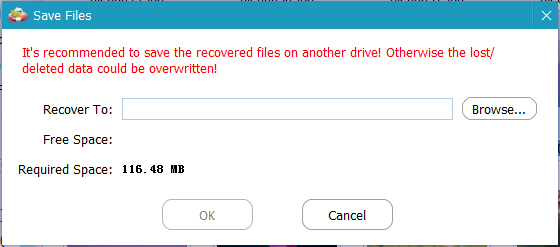
 Kuinka ratkaisen - Valokuvat SD-kortilta eivät näy tietokoneella
Kuinka ratkaisen - Valokuvat SD-kortilta eivät näy tietokoneella Katso! Lue tämä viesti tietääksesi, kuinka voit ratkaista ongelman SD-kortilla olevista valokuvista, joita ei näytetä tietokoneella helposti.
Lue lisää



![2 tapaa - Kuinka asettaa ensisijainen Windows 10 [Vaiheittaiset ohjeet] [MiniTool-uutiset]](https://gov-civil-setubal.pt/img/minitool-news-center/01/2-ways-how-set-priority-windows-10.png)




![[Arvostelu] Mikä on UNC-polku ja kuinka sitä käytetään?](https://gov-civil-setubal.pt/img/knowledge-base/83/what-is-unc-path.png)



![Mikä on AVG Secure Browser? Kuinka ladata / asentaa / poistaa se? [Minityökaluvinkit]](https://gov-civil-setubal.pt/img/news/3F/what-is-avg-secure-browser-how-to-download/install/uninstall-it-minitool-tips-1.png)



![[KIINTEÄ] BSOD-järjestelmän palvelupoikkeuksen pysäytyskoodi Windows 10 [MiniTool-vinkit]](https://gov-civil-setubal.pt/img/backup-tips/16/bsod-system-service-exception-stop-code-windows-10.png)


