7 parasta videonmuokkausohjelmistoa - Paranna videon laatua helposti
Top 7 Video Editing Software Improve Video Quality Easily
Yhteenveto:

Haluatko parantaa videon laatua? Kuinka parantaa videon laatua tietokoneella? Tässä viestissä luetellaan joitain parhaita videoeditointiohjelmia (mukaan lukien ilmainen ja maksettu). Voit valita sopivan videon todellisen tarpeen mukaan videon laadun parantamiseksi.
Nopea navigointi:
Mitä pitäisi tehdä, jos videon tarkkuus on heikko? Mitä pitäisi tehdä, jos videossasi on jonkin verran taustamelua? Mitä sinun pitäisi tehdä, jos videosi on liian tumma tai liian hutera?
Esimerkiksi lukija esitti seuraavan kysymyksen VideoHelp Forumissa.
Latasin videon, mutta laatu tai tarkkuus ei ole niin suuri. Onko olemassa ohjelmistoa, joka voi parantaa yleistä tarkkuutta ja laatua? Se on MP4.
Yleensä kaikki nämä ongelmat voidaan ratkaista niin kauan kuin sinä parantaa videon laatua . Mutta kuinka parantaa videon laatua PC: llä tai Macilla?
Onneksi tämä viesti näyttää useita yleisimpiä työkaluja, jotka on erityisesti suunniteltu parantamaan videon laatua. Jatka lukemista löytääksesi parhaan.
7 työkalua videon laadun parantamiseen
- MiniTool Movie Maker
- Windows Movie Maker
- iMovie
- Adobe Premiere Pro CC
- Corel VideoStudio Ultimate
- CyberLink PowerDirector
- Final Cut Pro X
# 1. MiniTool Movie Maker
MSRP: Ilmainen
Yhteensopivuus: Windows
MiniTool Movie Maker on ehdottomasti paras videonparannustyökalu. Tämä ilmainen videonmuokkausohjelmisto voi auttaa parantamaan videon laatua helposti seuraavissa asioissa.
- Säädä kirkkautta ja kontrastia automaattisesti ja luo miellyttävämpi video.
- Muunna matalan resoluution video korkeaksi.
- Lisää videosuodattimia, siirtymiä ja tekstejä videoon.
Seuraavaksi katsotaan yksityiskohtaiset vaiheet videon laadun parantamiseksi käyttämällä tätä ilmaista ja yksinkertaista videonlaadun parannussovellusta.
Videon laadun parantaminen tietokoneella
Vaihe 1. Tuo videotiedostot MiniTool Movie Makeriin.
- Ensinnäkin, sinun on hankittava MiniTool Movie Maker ja asennettava se sitten tietokoneelle.
- Käynnistä se ja napsauta Koko ominaisuuden tila päästäksesi tämän ohjelmiston pääkäyttöliittymään.
- Klikkaus Tuo mediatiedostot tuoda videotiedosto.
- Vedä ja pudota videotiedosto kuvakäsikirjoitukseen.
Vaihe 2. Paranna videon laatua.
Tapa 1: parantaa videon väriä.
MiniTool Movie Maker tarjoaa joitain suodattimia, joiden avulla voit vaihtaa väriä helposti. Voit napsauttaa Suodattimet ja esikatsele sitten kaikkien suodattimien läpi. Vedä ja pudota seuraavaksi yksi sopiva suodatin videotiedostoon kuvakäsikirjoituksessa.
Tämän videonparannustyökalun avulla voit helposti muuttaa värikontrastia, kylläisyyttä ja kirkkautta.
Vielä tärkeämpää on, että voit käyttää 3D LUT -videota antaaksesi sille suuren ja melko upean värejä.
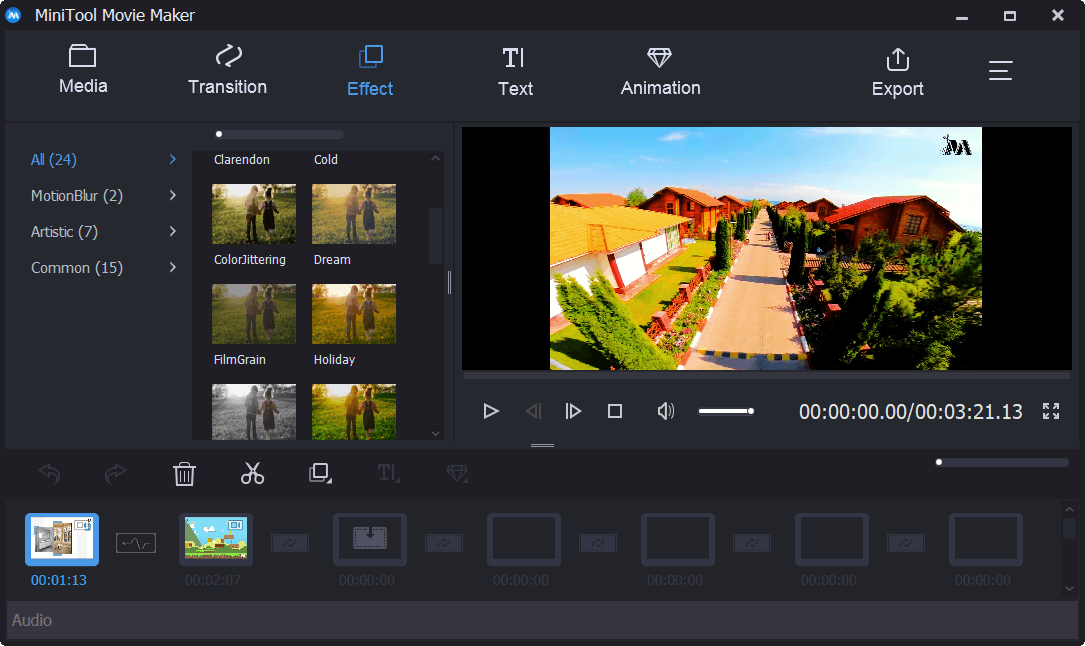
Tapa 2: Lisää siirtymiä, tekstiä ja animaatioita.
MiniTool Movie Maker tarjoaa myös paljon videosiirtymiä ja animaatioefektejä, joiden avulla voit luoda upeita videoefektejä.
Vaihe 3. Vaihda videon tarkkuus.
Tarkkuus viittaa pisteiden tai pikselien määrään, jonka kuva käsittää tai jonka elektroninen näyttö pystyy näyttämään. Se ilmaistaan yleensä leveydellä × korkeudella.
Yleisesti ottaen korkea videotarkkuus tarkoittaa yleensä korkeaa videolaatua. Siksi sinun on joskus muunnettava matalan resoluution video korkeaksi resoluutioksi videon laadun parantamiseksi.
Vaiheet videotarkkuuden muuttamiseksi
- Klikkaa Viedä -painiketta työkaluriviltä saadaksesi seuraavan ikkunan.
- Valitse sopiva videotarkkuus avattavasta luettelosta Resoluutio .
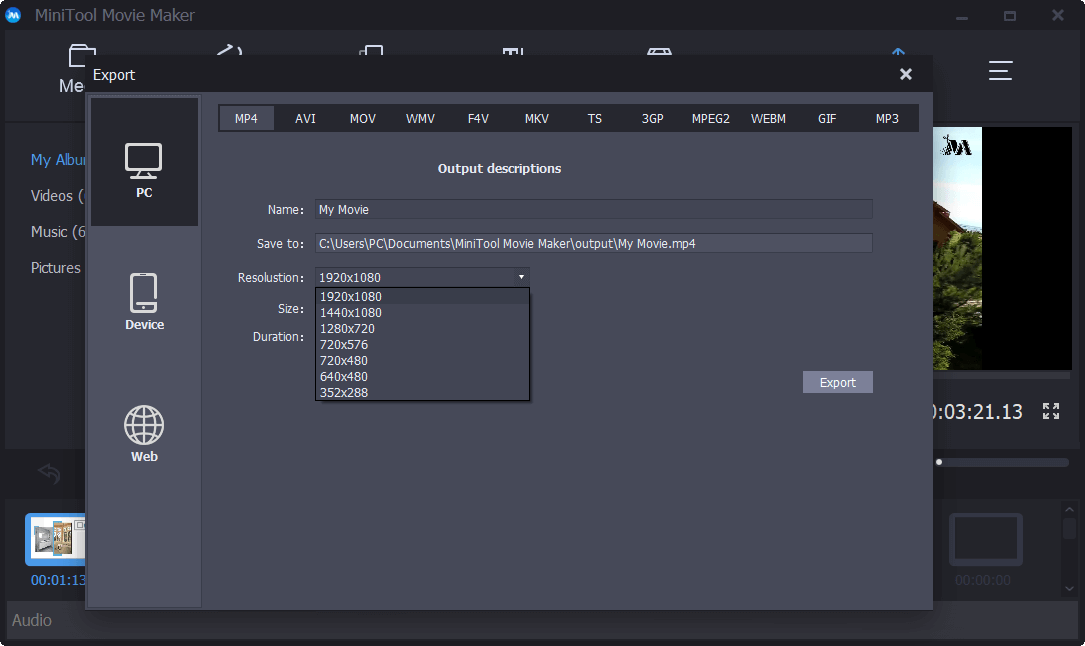
Aiheeseen liittyvä artikkeli : Kuinka muuttaa videon tarkkuutta helposti eri alustoilla .
Vaihe 4. Tallenna video
Kun olet kokeillut näitä vinkkejä videon laadun parantamiseksi, on aika viedä video ja jakaa se ystävien kanssa.


![[Helppo opas] Kuinka tarkistaa GPU:n kunto Windows 10 11?](https://gov-civil-setubal.pt/img/news/87/easy-guide-how-to-check-gpu-health-windows-10-11-1.png)


![5 vinkkiä korjaamaan Firefox, yhteys ei ole turvallinen virhe [MiniTool News]](https://gov-civil-setubal.pt/img/minitool-news-center/23/5-tips-fix-firefox-your-connection-is-not-secure-error.jpg)

![6 parasta ilmaista salasananhallintaohjelmaa tallennettujen salasanojen hallitsemiseksi / katsomiseksi [MiniTool News]](https://gov-civil-setubal.pt/img/minitool-news-center/77/6-best-free-password-managers-manage-view-saved-passwords.png)
![Kuinka yhdistää Spotify-tili ristiriitaan - 2 tapaa [MiniTool News]](https://gov-civil-setubal.pt/img/minitool-news-center/76/how-connect-spotify-account-discord-2-ways.png)


![Mikä on Ntoskrnl.Exe ja kuinka korjata sen aiheuttaman BSOD: n [MiniTool Wiki]](https://gov-civil-setubal.pt/img/minitool-wiki-library/43/what-is-ntoskrnl-exe.jpg)
![BIOSin päivittäminen Windows 10 BIOS-version tarkistaminen [MiniTool Tips]](https://gov-civil-setubal.pt/img/data-recovery-tips/97/how-update-bios-windows-10-how-check-bios-version.jpg)
![Etkö voi kirjautua Xbox Oneen? Kuinka saada se verkkoon? Opas sinulle! [MiniTool-uutiset]](https://gov-civil-setubal.pt/img/minitool-news-center/28/can-t-sign-into-xbox-one.jpg)
![Kuinka korjata ongelma, jota OneDrive ei kirjaudu sisään [MiniTool News]](https://gov-civil-setubal.pt/img/minitool-news-center/59/how-fix-issue-that-onedrive-won-t-sign.png)




![SFC Scannow ei voi korjata tiedostoja 9. heinäkuuta päivitysten jälkeen [MiniTool News]](https://gov-civil-setubal.pt/img/minitool-news-center/01/sfc-scannow-can-t-fix-files-after-july-9-updates.jpg)