Siirrä valokuvat Google Kuvista SD-kortille kahdella tavalla
Move Photos From Google Photos To An Sd Card With Two Methods
Googlen kehittämä Google Photos tarjoaa käyttäjille alustan kuvien ja videoiden varmuuskopiointiin. Jotkut ihmiset haluavat siirtää kuvia Google Kuvista ulkoisiin tallennuslaitteisiin vapauttaakseen tilaa Google Kuvissa. Tämä MiniTool viesti keskittyy kuvien siirtämiseen Google Kuvista SD-kortille.Google-kuvat jakaa 15 Gt ilmaista tallennustilaa muiden Google-palvelujen, kuten Google Driven, Gmailin jne., kanssa. Voit tallentaa tiedostoja alkuperäisellä tai pakatulla laadulla. Lisäksi tämä palvelu voi analysoida kuvia visuaalisilla ominaisuuksilla ja aiheilla; Näin voit etsiä valokuvia ihmisten, paikkojen, asioiden ja kasvojen mukaan (tietokoneversiossa). Kun tallennustila täyttyy, voit siirtää kuvia Google Kuvista SD-kortille, USB-asemaan tai muihin laitteisiin vapauttaaksesi tallennustilaa ja varmistaaksesi vanhojen tiedostojen käytettävyyden.
Voitko siirtää Google-kuvia SD-kortille? Vastaus on ehdottomasti kyllä. Tässä on kaksi yksinkertaista tapaa, joista voit valita.
Tapa 1. Lataa ja lataa manuaalisesti
Jos sinun tarvitsee vain siirtää muutama kuva SD-kortille, tämä ratkaisu voi olla ensimmäinen valintasi. Katso seuraavat vaiheet.
Vaihe 1: Siirry kohtaan Google-kuvat selaimessasi.
Vaihe 2: Selaa valokuvaluetteloa ja lisää valintamerkit vasempaan yläkulmaan. Napsauta sitten kolme pistettä -kuvaketta valitaksesi ladata .
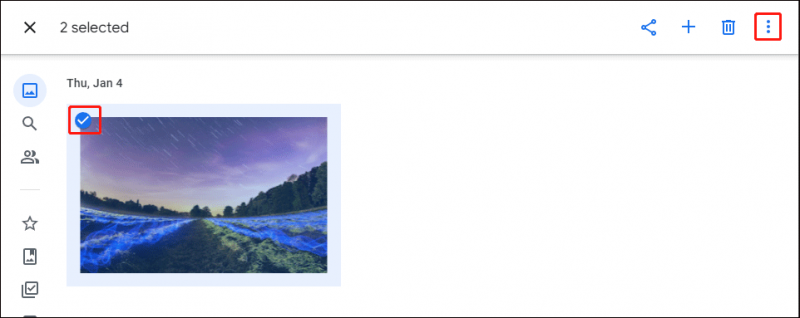
Vaihe 3: Odota, että latausprosessi on valmis. Sinun täytyy purkaa valokuvat zip-tiedostoista ja vetää ja pudottaa ne SD-kortille.
Tapa 2: Käytä Google Takeoutia
Jos sinun on siirrettävä kaikki valokuvasi Google Kuvista, ensimmäisen menetelmän käyttäminen kestää kauan. Google Takeout voi parantaa tehokkuutta merkittävästi muutamassa vaiheessa.
Vaihe 1: Kirjaudu sisään Google Takeout nettisivulla.
Vaihe 2: Napsauta Poista kaikki valinnat -painiketta ensimmäisessä osassa ja vieritä sitten alas löytääksesi ja valitaksesi Google-kuvat .
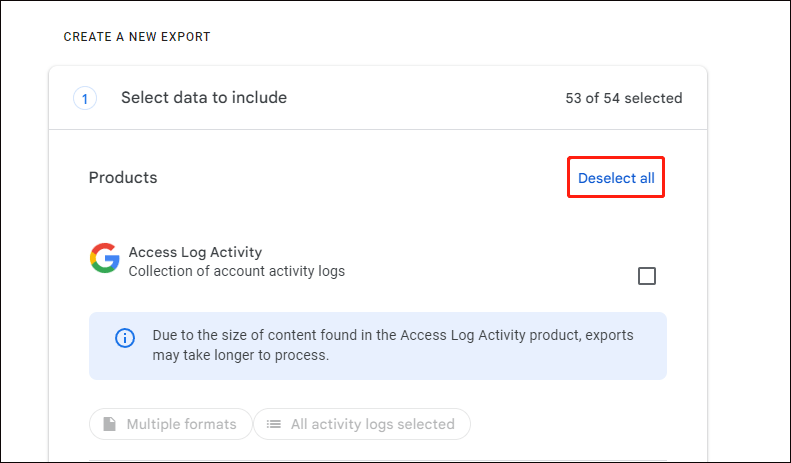
Vaihe 3: Napsauta ensimmäisen osan alareunassa Seuraava askel.
Vaihe 4: Sinun on valittava Kohde , Taajuus , ja Tiedostotyyppi ja koko tässä osiossa. Sinua suositellaan pitämään Lähetä latauslinkki sähköpostitse valinta Kohde-osiossa. Huomaa, että jos valitset Lisää Driveen , kaikki valokuvat ladataan Google Driveen.
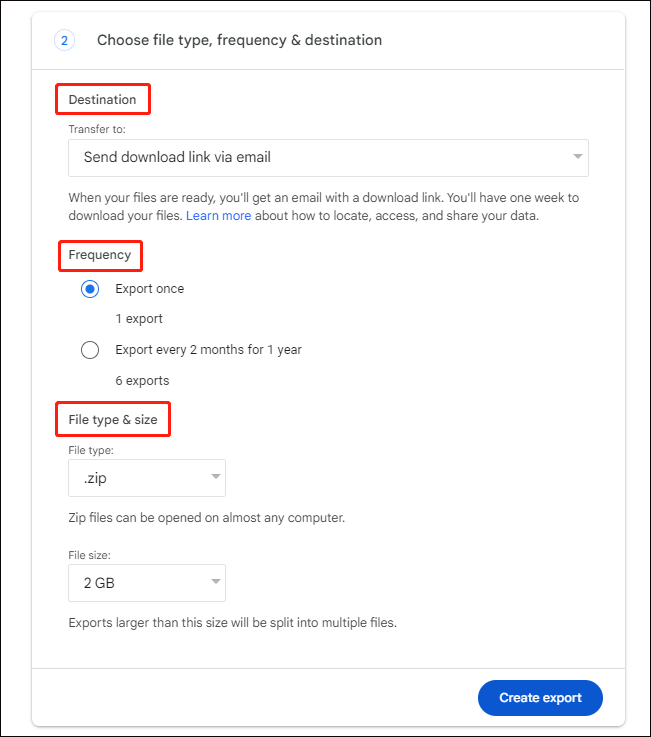
Vaihe 5: Napsauta Luo vienti aloittaaksesi vientiprosessin.
Vaihe 6: Tämän jälkeen voit siirtyä Gmailiin lataamaan arkiston ja siirtämään sen SD-kortille.
Suojaa tiedostoja siirtäessäsi eri laitteiden välillä
Tietojen katoaminen tapahtuu eri skenaarioissa, mukaan lukien tiedostojen siirtoprosessissa. Sinun on tarkistettava tiedostot siirron jälkeen. Jos tiedostoja on kadonnut, älä huoli, sillä voit palauttaa tiedostot luotettavan palvelun avulla tietojen palautuspalvelu , kuten MiniTool Power Data Recovery.
Tämä ilmainen tiedostojen palautusohjelmisto pystyy palauttamaan valokuvia, videoita, asiakirjoja, äänitiedostoja ja muun tyyppisiä tiedostoja eri muodoissa. Voit hankkia MiniTool Power Data Recovery Free -ohjelman ensin skannataksesi aseman nähdäksesi, löytyvätkö haluamasi tiedostot. Jos kyllä, voit suorittaa tämän ilmaisen version palauttaaksesi jopa 1 Gt tiedostoja ilman maksua.
Lisäksi voit parantaa tietojen palautuskokemustasi ja varmistaa paremman palautustuloksen käyttämällä ominaisuuksia, kuten Suodattaa , Tyyppi , Hae , ja Esikatselu löytääksesi tiedostoja ja tarkistaaksesi niiden sisällön.
MiniTool Power Data Recovery ilmaiseksi Lataa napsauttamalla 100 % Puhdas & Turvallinen
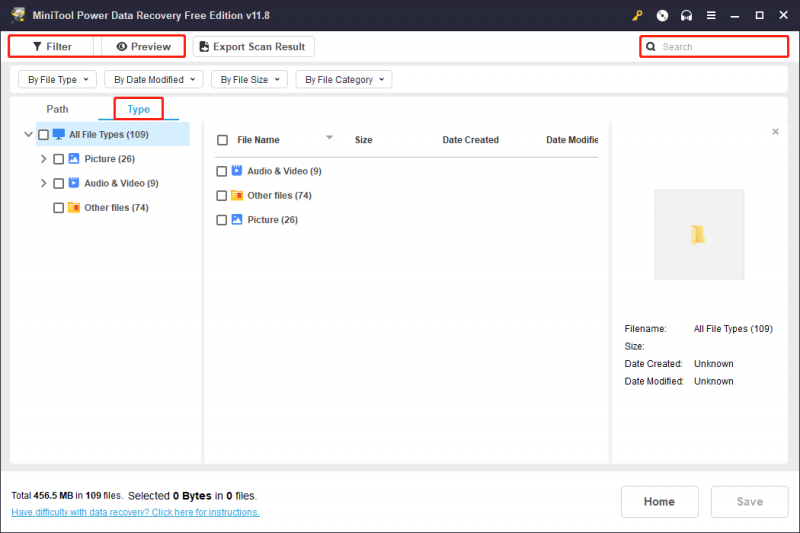
Viimeiset sanat
Tämä koskee kuvien siirtämistä Google Kuvista SD-kortille. Voit ladata ja lähettää tiedostoja manuaalisesti tai siirtää kuvia SD-kortille Google Takeoutin avulla. Toivottavasti saat hyödyllistä tietoa tästä postauksesta.

![5 tehokasta tapaa korjata ääni ilman Chrome-numeroa [MiniTool News]](https://gov-civil-setubal.pt/img/minitool-news-center/65/5-powerful-methods-fix-no-sound-chrome-issue.jpg)

![Korjaa 'VSS-palvelu sammuu tyhjäkäynnin aikakatkaisun vuoksi' -virhe [MiniTool News]](https://gov-civil-setubal.pt/img/minitool-news-center/15/fix-vss-service-is-shutting-down-due-idle-timeout-error.png)




![WD-ulkoisen kiintolevyn tietojen palauttaminen on helppoa [MiniTool-vinkit]](https://gov-civil-setubal.pt/img/data-recovery-tips/91/wd-external-hard-drive-data-recovery-is-easy-enough.png)



![[Ratkaistu] Mikä Winver on ja kuinka Winver suoritetaan?](https://gov-civil-setubal.pt/img/knowledge-base/64/what-s-winver.png)





![Järjestelmään liitetty laite ei toimi - kiinteä [MiniTool News]](https://gov-civil-setubal.pt/img/minitool-news-center/26/device-attached-system-is-not-functioning-fixed.jpg)
