Microsoft Memory Integrity Scan Tool auttaa tarkistamaan yhteensopivuuden
Microsoft Memory Integrity Scan Tool Auttaa Tarkistamaan Yhteensopivuuden
Mikä on Microsoftin muistin eheyden tarkistustyökalu? Kuinka saada tämä työkalu tarkistamaan yhteensopivuus muistin eheyden kanssa? Jatka lukemista ja MiniTool näyttää sinulle monia yksityiskohtia siitä sekä kuinka pitää tiedot turvassa, jotta vältytään haittaohjelmien aiheuttamalta tietojen katoamiselta.
Mikä on muistin eheys
Muistin eheys on Windows 10:n ja 11:n sisäänrakennettu ominaisuus, joka estää haitallista koodia pääsemästä korkeatasoisiin prosesseihin hyökkäyksen ilmaantuessa.
Se on ydineristyksen alla oleva ominaisuus. Muistin eheys, joka tunnetaan myös nimellä hypervisor-protected code integrity (HVCI), on osa virtualisointiin perustuvaa tietoturvaa (VBS), joka tarjoaa ylimääräisen kerroksen, joka auttaa suojaamaan kehittyneiltä kyberhyökkäyksistä, kuten ytimen tietojen muuttamisesta, koodin lisäämisestä ja ohjainten hyväksikäytöstä.
Muistin eheys on oletusarvoisesti käytössä Windowsissa. Joskus kuitenkin muistin eheys ei käynnisty yhteensopimattomien ohjaimien takia. Joskus muistin eheyden kanssa on yhteensopivuusongelmia, mikä johtaa joihinkin ongelmiin ja virheisiin. Joten muistin eheyden tarkistus/testi on tarpeen, jotta voit tietää, mikä ei ole yhteensopiva.
Muistin eheyden tarkistustyökalu Windows 11/10:lle
Voit tarkistaa muistin eheyden yhteensopivuusongelmia käyttämällä ammattimaista työkalua. Äskettäin Microsoft on julkaissut ohjelman nimeltä muistin eheyden tarkistustyökalu, joka voi olla hyvä avustajasi. Tämä työkalu voi havaita kaikki tietokoneessasi olevat yhteensopivuusongelmat, jotka voivat vaikuttaa muistin eheyteen (HVCI).
Microsoftin muistin eheyden tarkistustyökalu voi toimia hyvin monissa käyttöjärjestelmissä, mukaan lukien Windows Server 2016/2019/2022 sekä Windows 10 ja Windows 11. Se on ladattavissa ja asennettavissa tietokoneellesi muistin eheystestiä varten. Katso kuinka saat tämän apuohjelman.
Memory Integrity Scan Tool Lataa ja suorita Windows 11/10:lle
Lataa ja suorita tämä tarkistustyökalu tietokoneellasi noudattamalla alla olevia ohjeita:
Vaihe 1: Vieraile Microsoftin virallisella verkkosivustolla verkkoselaimen kautta - https://www.microsoft.com/en-us/download/105217.
Vaihe 2: Napsauta ladata -painiketta jatkaaksesi.

Vaihe 3: Microsoft tarjoaa kaksi hvciscan.exe-tiedostoa ladattavaksi - hvciscan_amd64.exe ja hvciscan_arm64.exe. Sinun on valittava yksi järjestelmäarkkitehtuurisi perusteella ja napsauta Seuraava -painiketta. Sitten latausprosessi alkaa.
Vaihe 4: Kun olet saanut hvciscan.exe-tiedoston, sinun on suoritettava tämä työkalu korotetusta komentoikkunasta tai PowerShellistä.
Kirjoita vain cmd tai powershell Windows 11/10:n hakukenttään, napsauta hiiren kakkospainikkeella Komentokehote tai Windows PowerShell , ja valitse Suorita järjestelmänvalvojana . Kirjoita sitten C:\Users\cy\Desktop\hvciscan_amd64.exe (korvata C:\Users\cy\Desktop tiedostosi sijainnin kanssa) ja paina Tulla sisään suorittaaksesi tämän muistin eheyden tarkistustyökalun. Seuraavaksi voit nähdä tuloksena olevan lähdön ja tunnistaa yhteensopimattomuudet.
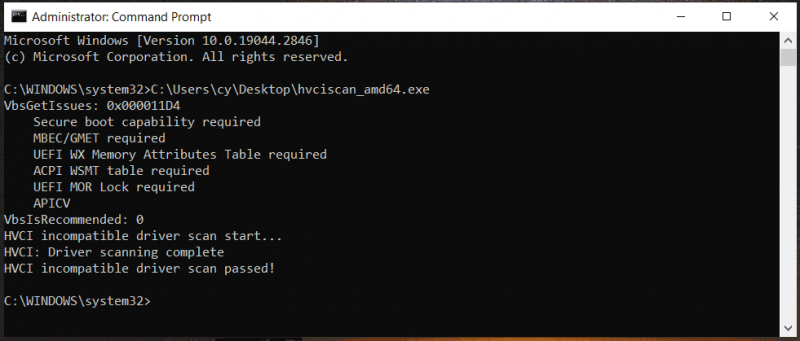
Suositus: Varmuuskopioi tietokoneesi
Se on hyvä vaihtoehto ottaa käyttöön muistin eheys ja suorittaa muistin eheyden tarkistus/testi suojataksesi tietokonettasi hyvin monimutkaisilta haittaohjelmahyökkäyksiltä. Kaikkia kyberhyökkäyksiä ei kuitenkaan voida estää. Kun tietokoneesi tunkeutuu, osa tiedoista saattaa salattua tai kadota. Varmistaaksesi, että tietosi ovat turvassa ja välttääksesi menetyksiä hyökkäyksen sattuessa, sinun on parempi varmuuskopioida tärkeät tiedostot. Jos sinulla on aika ajoin luotava suuri määrä tiedostoja, voit määrittää ajoitetun varmuuskopiointisuunnitelman.
Tietojen varmuuskopioimiseksi luotettavalla tavalla suosittelemme ammattilaisten ja ilmainen varmuuskopiointiohjelmisto – MiniTool ShadowMaker. Sen avulla voit luoda varmuuskopion tiedoista ja järjestelmästä sekä luoda automaattisia, inkrementaalisia ja differentiaalisia varmuuskopioita. Älä epäröi hankkia tälle ohjelmalle ilmainen kokeilujakso 30 päivässä.
Vaihe 1: Avaa MiniTool ShadowMaker ja napsauta Jatka oikeudenkäyntiä jatkaa.
Vaihe 2: Napauta Varmuuskopiointi > LÄHDE > Kansiot ja tiedostot , valitse kohteet, jotka haluat varmuuskopioida, ja napsauta OK .
Vaihe 3: Napauta KOHDE alla Varmuuskopioida ja valitse polku varmuuskopiotiedoston tallennusta varten.
Vaihe 4: Jos haluat varmuuskopioida tiedostot automaattisesti, napsauta Valinnat > Aikatauluasetukset , ota tämä ominaisuus käyttöön ja määritä aikapiste alla Päivittäin , Viikoittain , tai Kuukausittain tai valitse vaihtoehto alta Tapahtumassa .
Vaihe 5: Napsauta Takaisin ylös nyt vihdoinkin.
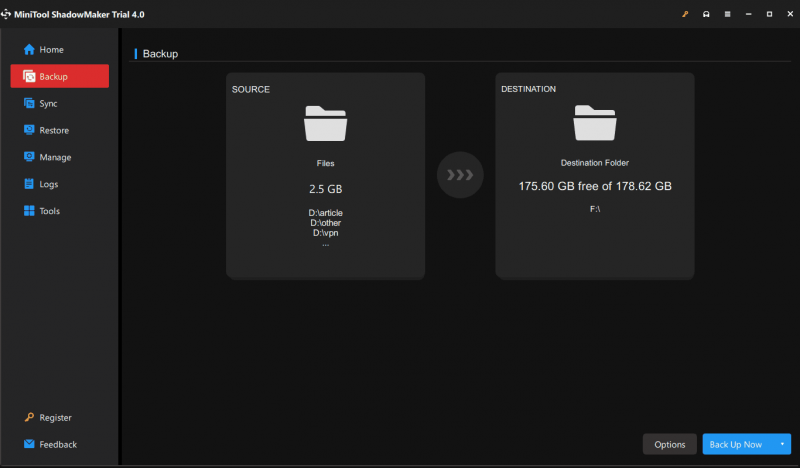


![Kuinka monta megatavua gigatavussa [MiniTool Wiki]](https://gov-civil-setubal.pt/img/minitool-wiki-library/40/how-many-megabytes-gigabyte.png)

![Ohjainten lataaminen ja asentaminen Windows 10 - 5-tapaisille [MiniTool-uutiset]](https://gov-civil-setubal.pt/img/minitool-news-center/37/how-download-install-drivers.png)
![[RATKAISU] Kuinka palauttaa tietoja kuolleelta kannettavan tietokoneen kiintolevyltä (2021) [MiniTool Tips]](https://gov-civil-setubal.pt/img/data-recovery-tips/52/how-recover-data-from-dead-laptop-hard-drive.jpg)
![Flash Storage VS SSD: kumpi on parempi ja kumpi valita [MiniTool-vinkit]](https://gov-civil-setubal.pt/img/backup-tips/72/flash-storage-vs-ssd.jpg)
![Opas Avast-viruksen määritelmien korjaamisesta ei päivity [MiniTool News]](https://gov-civil-setubal.pt/img/minitool-news-center/95/guide-how-fix-avast-virus-definitions-won-t-update.png)
![Windows 10 -päivityksen pysäyttäminen pysyvästi [MiniTool-vinkit]](https://gov-civil-setubal.pt/img/backup-tips/77/how-stop-windows-10-update-permanently.jpg)




![Korjattu: Windows Hello estää joidenkin vaihtoehtojen näyttämisen [MiniTool News]](https://gov-civil-setubal.pt/img/minitool-news-center/40/fixed-windows-hello-is-preventing-some-options-from-being-shown.png)
![Korjaa 'Näytön näyttö ei tue nykyisen tulon ajoitusta' [MiniTool News]](https://gov-civil-setubal.pt/img/minitool-news-center/78/fix-current-input-timing-is-not-supported-monitor-display.jpg)




