BitLocker-salatun levyn kloonaaminen pienemmälle levylle
Bitlocker Salatun Levyn Kloonaaminen Pienemmalle Levylle
Mikä on BitLocker-aseman salaus? Tarvitsetko kloonaa BitLocker-salatun levyn ? Tämä viesti osoitteesta MiniTool näyttää, kuinka BitLocker-salattu levy kloonataan sujuvasti toiselle levylle, jopa pienemmälle levylle.
Mikä on BitLocker?
BitLocker on täyden volyymin salausominaisuus, joka sisältyy Microsoft Windows -versioihin Windows Vistasta alkaen. Se on suunniteltu suojaamaan tietoja tarjoamalla salauksen koko asemalle.
Mitä BitLocker tekee?
BitLocker-salausta käytetään taltioon, joka voi kattaa osan kiintolevyasemasta, koko aseman tai useamman kuin yhden aseman. Sitä käytetään yleensä tietokoneiden kiintolevyjen, mobiilikiintolevyjen, U-levyjen ja muiden tallennuslaitteiden suojaamiseen.
BitLocker ei tue dynaamisia levyjä.
Jos BitLocker-aseman salaus ei ole käytössä, kaikki voivat käyttää tallennuslaitteen tietoja, mukaan lukien tietokoneen levyt. Jos esimerkiksi tietokoneesi katoaa, muut voivat poistaa tietokoneesi kiintolevyn ja liittää sen muihin tietokoneisiin. Tällä tavalla he voivat käyttää tietokoneen kiintolevyillä olevia tietoja.
Kun tallennuslaite on kuitenkin BitLocker-salattu, se vaatii BitLocker-avaimen tietojen käyttöä varten. Vaikka muut ihmiset yhdistäisivät tietokoneen kiintolevyn muihin tietokoneisiin, he eivät voi käyttää levyllä olevia tietoja.
BitLockerin salaustilat
Yleensä BitLockerissa on kolme salaustilaa. Nämä tilat liittyvät salatun aseman lukituksen avaamiseen.
- Läpinäkyvä toimintatila: Tämä tila käyttää TPM-sirua BitLocker-avaimen sulkemiseen. Tässä tilassa TPM poistaa aseman eston automaattisesti ja käyttäjät käynnistyvät ja kirjautuvat Windowsiin tavalliseen tapaan.
- Käyttäjän todennustila: Tässä tilassa käyttäjät käyttävät salasanaa aseman lukituksen poistamiseen. Jos käytät tätä menetelmää C-aseman salaamiseen, sinun on annettava BitLocker-salasana aina, kun käynnistät Windowsin.
- USB-avaintila: Tässä tilassa käyttäjät käyttävät älykorttia tai USB-laitetta BitLocker-avaimen sulkemiseen. BitLocker ei kuitenkaan tue älykortteja käynnistystä edeltävää todennusta varten. Jotta voit käyttää tätä tapaa salata C-asema, sinun on käytettävä hallita-bde työkalu USB-laitteen luomiseen, joka sisältää käynnistysavaimen tietokoneeseen suojatun käyttöjärjestelmän käynnistämiseksi.
BitLocker To Go: mikä se on ja kuinka sitä käytetään USB:n salaamiseen
BitLocker-järjestelmävaatimukset
BitLockerin käyttäminen edellyttää, että tietokoneesi täyttää seuraavat järjestelmävaatimukset.
- Windows Vista/7 Ultimate- ja Enterprise-versiot; Windows 8/8.1 Pro- ja Enterprise-versiot; Windows 10/11 Pro-, Enterprise- ja Education-versiot; tai Windows Server 2008 tai uudempi.
- Vähintään kaksi osiota levyllä (järjestelmäasema nimeltä EFI tai System Reserved ja käynnistysasema C:). Lisäksi käynnistysaseman tulee olla NTFS-muotoinen. Kaksi osiota tarvitaan, koska käynnistystä edeltävän todennuksen ja järjestelmän eheyden varmistuksen on tapahduttava erillisessä osiossa salatusta käyttöjärjestelmäasemasta.
- Osiota, jota salataan, ei voi merkitä aktiiviseksi osioksi. Tämä vaatimus koskee käyttöjärjestelmäasemia, kiinteitä dataasemia ja irrotettavia dataasemia.
Jotkut ihmiset ovat saattaneet yhdistää järjestelmälevyn C-asemaan. Tässä tapauksessa C-aseman tulee olla aktiivinen, eikä BitLocker voi salata sitä.
Lisäksi, jos haluat antaa BitLockerin automaattisesti poistaa aseman eston, tietokoneessasi tulee olla TPM 1.2 tai uudempi. Jos tietokoneesi käyttää TPM 2.0 , se on määritettävä vain UEFI:n käynnistystilaksi.
UEFI vs BIOS – mitkä ovat erot ja kumpi on parempi
Kuinka ottaa BitLocker käyttöön asemassa
BitLocker-asemasalauksen ottaminen käyttöön on hyvin yksinkertaista. Sinun tarvitsee vain seurata alla olevaa ohjetta:
Vaihe 1: Avata Windowsin Resurssienhallinta . Napsauta osiota hiiren kakkospainikkeella ja valitse Ota BitLocker käyttöön .
Vaihe 2: Valitse, kuinka aseman lukitus avataan. Vaihtoehtoja on 2 tai 3: Aseta USB-muistitikku / Käytä älykorttia , Anna salasana/PIN , ja Anna BitLockerin avata asemani lukitus automaattisesti (vain TPM). Tarkka nimi voi muuttua. Tässä vaiheessa valitsen salasanan salausmenetelmän.

Vaihe 3: Aseta salasana ja valitse sitten, kuinka BitLocker-palautusavain varmuuskopioi. Napsauta sen jälkeen Seuraava -painiketta. BitLocker-palautusavainta käytetään auttamaan aseman lukituksen avaamisessa, kun unohdat salasanan.
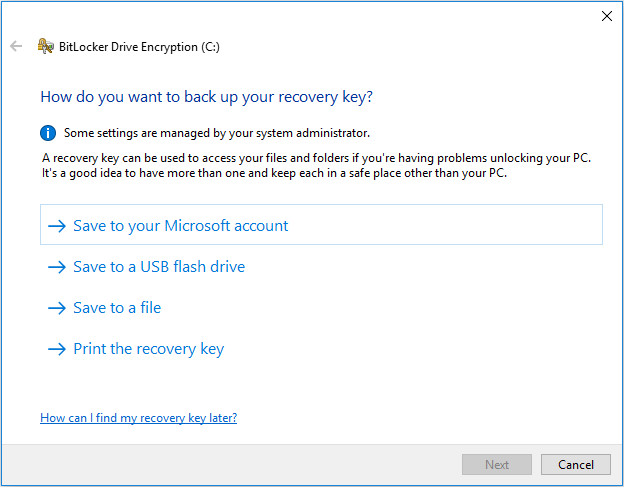
Vaihe 4: Valitse, kuinka suuren osan asemastasi haluat salata ja mitä salaustilaa haluat käyttää. Näissä asetuksissa voit säilyttää oletuskohteet. Jos olet sitten valmis salaamaan aseman, napsauta Jatkaa .
Vaihe 5: Tietokone on käynnistettävä uudelleen. Kun tietokone käynnistyy, sinun on annettava BitLocker-salasana. Tämän jälkeen voit kirjautua sisään Windowsiin.
Kun otat BitLockerin käyttöön C-asemassa, saatat saada tämän virhesanoman: Tämä laite ei voi käyttää Trusted Platform -moduulia. Järjestelmänvalvojan on asetettava 'Salli BitLocker ilman yhteensopivaa TPM:ää' -vaihtoehto 'Vaadi lisätodennusta käynnistettäessä' -käytännössä käyttöjärjestelmän taltioille.
Jos kohtaat myös tämän ongelman, voit seurata tämä opas ottaaksesi BitLocker for C -aseman käyttöön ilman TPM:ää.
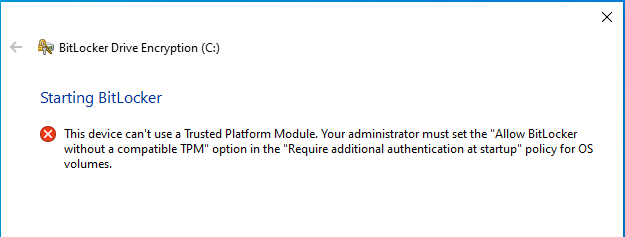
Kuinka sammuttaa BitLocker
Voit poistaa BitLocker-aseman salauksen noudattamalla alla olevia ohjeita:
- Avata Windowsin Resurssienhallinta .
- Napsauta hiiren kakkospainikkeella BitLocker-salattua asemaa, jossa on lukkokuvake, ja valitse Hallinnoi BitLockeria .
- Napsauta BitLocker-on-asema-osiossa Sammuta BitLocker .
- Klikkaus Sammuta BitLocker ponnahdusikkunassa vahvistaaksesi toiminnon.
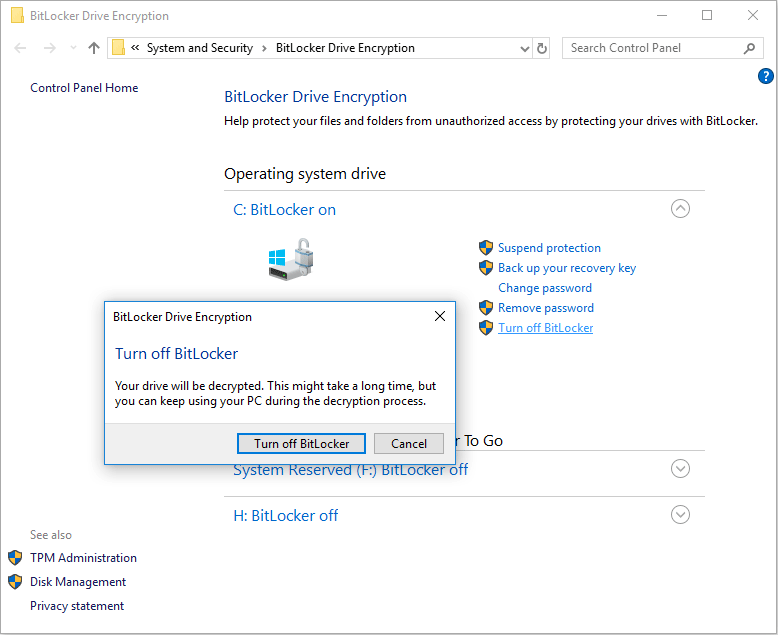
BitLocker-salatun levyn kloonaaminen MiniTool Partition Wizardin avulla
Jotkut tietokonevalmistajat ovat BitLockerin salaaneet tietokoneen järjestelmälevyn. Jos sinulla on tällainen tietokone ja haluat varmuuskopioida järjestelmälevyn tai kloonata sen toiselle levylle, MiniTool Partition Wizard voi auttaa sinua.
Jos käytät MiniTool Partition Wizardia BitLocker-salatun levyn kloonaamiseen, tässä on kaksi tapausta:
- Kohdelevy on suurempi kuin BitLocker-salattu asema. Tässä tapauksessa voit käyttää MiniTool Partition Wizardia BitLocker-salatun levyn kloonaamiseen kohdelevylle sujuvasti.
- Kohdelevy on pienempi kuin BitLocker-salattu asema. Tässä tapauksessa sinun on ensin poistettava BitLocker. Muutoin MiniTool Partition Wizard ei pysty kloonaamaan BitLocker-salattua levyä, koska tämä ohjelmisto luulee, että BitLocker-salatun aseman käytetty tila on 100%.
Kuinka kloonata BitLocker-salattu levy MiniTool Partition Wizardin avulla? Tässä ohje:
Vaihe 1: Käynnistä MiniTool Partition Wizard. Klikkaa Kopioi levyn ohjattu toiminto työkalupalkissa. Napsauta sitten Seuraava .
Kuten näet, MiniTool Partition Wizard katsoo, että BitLocker-salatun aseman käytetty tila on 100%.
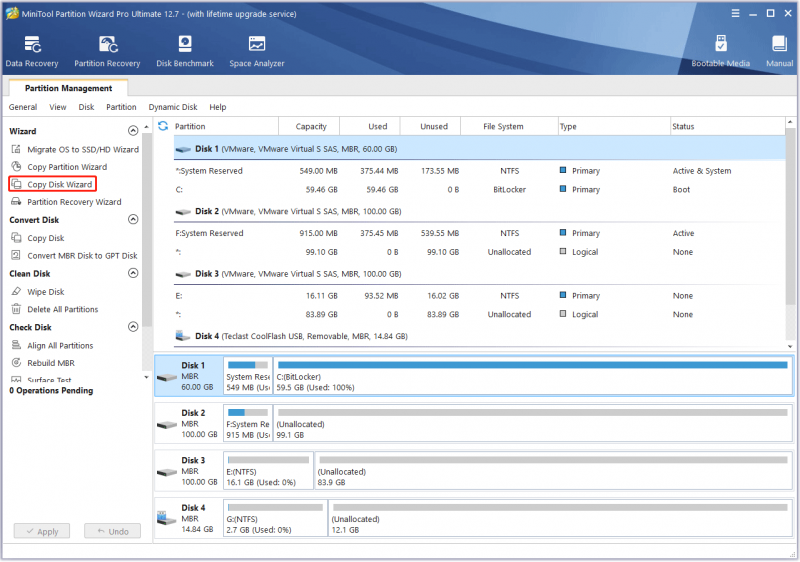
Vaihe 2: Valitse kopioitava BitLocker-salattu asema ja napsauta Seuraava .
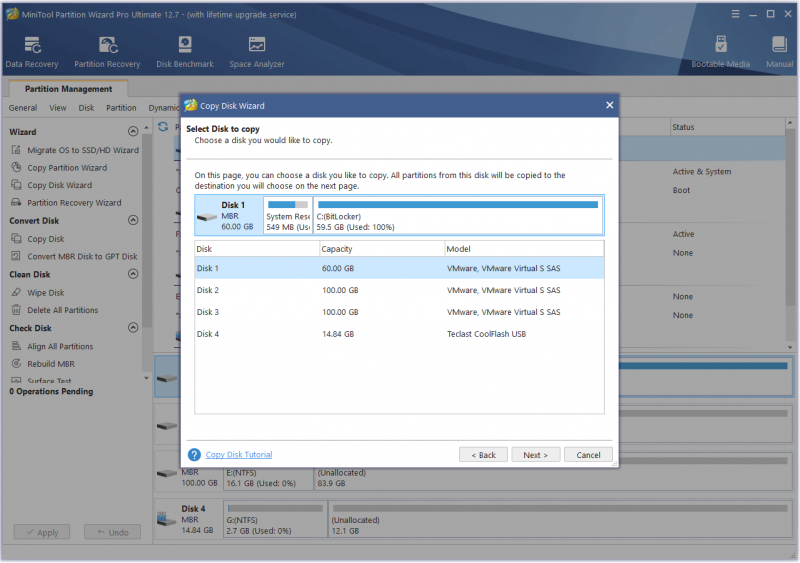
Vaihe 3: Valitse toinen levy kohdelevyksi ja napsauta Seuraava . Kohde voi olla toinen sisäinen levy tai ulkoinen levy. Napsauta sitten Joo kun se varoittaa, että kaikki ulkoisen kiintolevyn tiedot tuhoutuvat.
Niin kauan kuin alkuperäisen levyn käytetty tila on pienempi kuin kohdelevy, MiniTool Partition Wizard mahdollistaa levyn kloonauksen pienemmäksi. Muuten, Seuraava -painike tässä vaiheessa on harmaana.
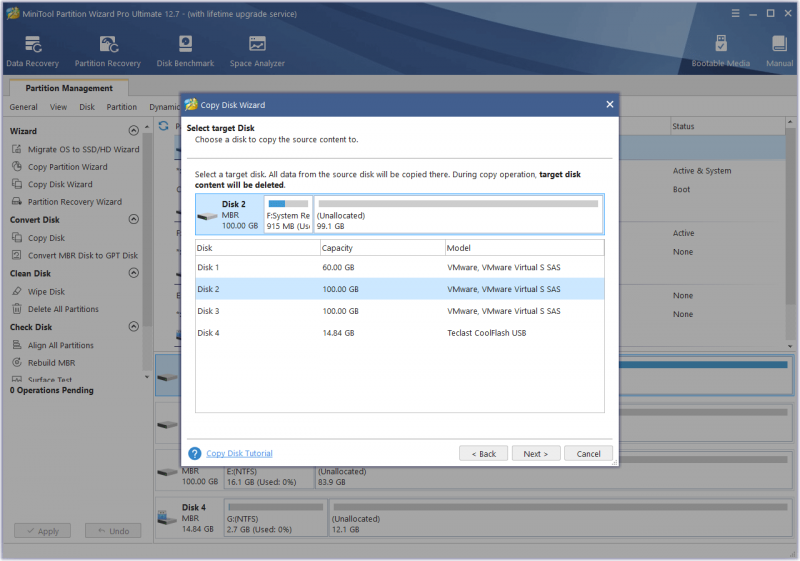
Vaihe 4: Käytössä Tarkista muutokset ikkuna, säilytä kaikki oletusasetuksissa ja napsauta Seuraava .
Jos alkuperäinen levy on MBR-tyyliä, kun haluat käyttää GPT-tyyliä kohdelevylle, voit tarkistaa Käytä kohdelevynä GUID-osiotaulukkoa vaihtoehto. Jos et ole tyytyväinen nykyiseen osion asetteluun, voit korostaa osion ja siirtää tai muuttaa sen kokoa. uutta asettelua sovelletaan kohdelevyyn.
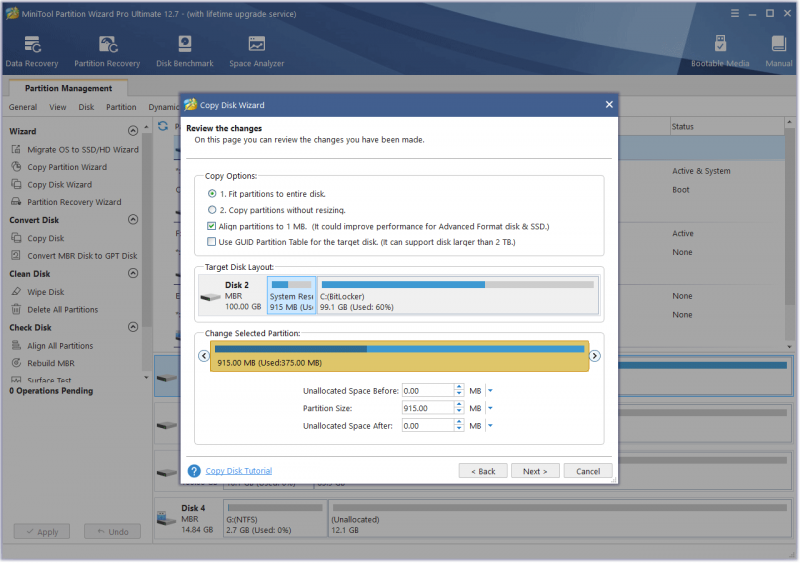
Vaihe 5: Lue huomautus ja napsauta Suorittaa loppuun . Napsauta sitten Käytä -painiketta suorittaaksesi odottavan toiminnon. Ikkuna voi avautua, napsauta Joo .
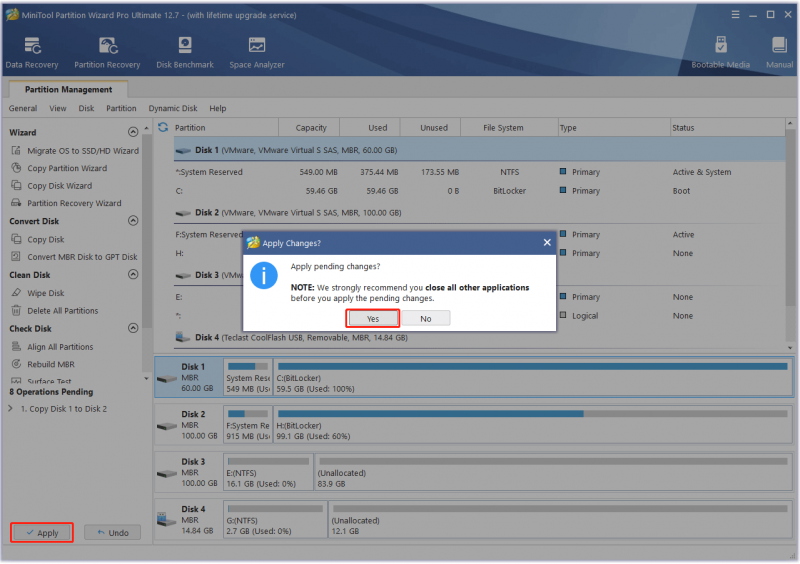
Olen yrittänyt yllä olevia vaiheita ja BitLocker-salatun aseman kloonaus onnistui. Yritän käynnistää tietokoneen kohdelevyltä ja se onnistuu. BitLocker-aseman salaus on kuitenkin poistettu kohdelevyltä. Jos haluat käyttää BitLockeria kohdelevylle, sinun on otettava se käyttöön levyllä manuaalisesti uudelleen.
BitLocker Windows 10 -salaus ei enää luota SSD-levyllesi
Muita tietoja BitLocker-asemasalauksesta
Entä BitLockerin tietoturva?
BitLocker käyttää AES-salausalgoritmia tietojen suojaamiseen, mikä on riittävän luotettava. Ongelmana on kuitenkin, että jotkin nollapäivän hyökkäykset voivat varastaa BitLocker-avaimen tietokoneen käynnistyksen aikana.
Esimerkiksi läpinäkyvässä toimintatilassa käyttäjien ei tarvitse antaa salasanaa, koska TPM-siru vapauttaa BitLocker-avaimen käyttöjärjestelmän latauskoodiin. Tämä tila on kuitenkin alttiina kylmäkäynnistyshyökkäykselle, joka käynnistää sammutetun koneen noutaakseen salausavaimen käynnissä olevasta käyttöjärjestelmästä.
Lisäksi onnistuneen käynnistyksen aikana äänenvoimakkuuden salausavain siirretään pelkkänä tekstinä TPM:stä prosessoriin, mikä tekee siitä alttiin nuuskimishyökkäykselle.
Mikä on BitLockerin palautus?
BitLocker-palautus on prosessi, jolla palautetaan pääsy BitLocker-suojattuun asemaan, kun asemaa ei voida avata normaalisti.
Mikä aiheuttaa BitLockerin palautumisen? Yleensä BitLocker-palautusliittymä syntyy, jos yhdistät BitLocker-salatun levyn toiseen tietokoneeseen, muutat joitakin käynnistysasetuksia BIOSissa, teet muutoksia NTFS-osiotaulukkoon, annat PIN-koodin väärin liian monta kertaa tai hyökkäys havaitaan.
Kuinka ratkaista BitLocker-palautusongelma? Muistatko, että sinua pyydetään varmuuskopioimaan palautusavaimesi BitLockerin käyttöönottoprosessin aikana? Kun BitLocker-palautusliittymä tulee näkyviin, sinun on tehtävä se selvitä tämä avain ja syötä se .
Saat lisätietoja BitLockerin palautumisen aiheuttajista ja tämän ongelman ratkaisemisesta lukemalla tämä Microsoftin opas .
BitLockerin palautusavaimen ohitus: voiko se olla ja miten?
Bottom Line
Onko tästä postauksesta hyötyä sinulle? Tiedätkö muita tietoja BitLocker-aseman salauksesta? Oletko kohdannut muita BitLockeriin liittyviä ongelmia? Jaa ne kanssamme seuraavassa kommenttialueella.
Tämä viesti näyttää, kuinka BitLocker-salattu levy kloonataan suurempaan tai pienempään asemaan MiniTool Partition Wizardin avulla. Jos kohtaat ongelmia käyttäessäsi MiniTool Partition Wizardia, ota meihin yhteyttä [sähköposti suojattu] . Palaamme sinulle mahdollisimman pian.


![Kuinka ladata ja asentaa CCleaner-selain Windows 11/10:lle [MiniTool Tips]](https://gov-civil-setubal.pt/img/news/5E/how-to-download-and-install-ccleaner-browser-for-windows-11/10-minitool-tips-1.png)

![Kuinka korjata Elden Ring -virhekoodi 30005 Windows 10/11? [Minityökaluvinkit]](https://gov-civil-setubal.pt/img/news/DA/how-to-fix-elden-ring-error-code-30005-windows-10/11-minitool-tips-1.png)





![6 tapaa yhdistää Bluetooth, mutta ei ääntä Windows 10 [MiniTool News]](https://gov-civil-setubal.pt/img/minitool-news-center/72/6-ways-bluetooth-connected-no-sound-windows-10.png)
![Mikä on Bootrec.exe? Bootrec-komennot ja pääsy [MiniTool Wiki]](https://gov-civil-setubal.pt/img/minitool-wiki-library/31/what-is-bootrec-exe-bootrec-commands.png)


![Kuinka palauttaa varmuuskopiointi Google-tililtä Android-puhelimella? [MiniTool-vinkit]](https://gov-civil-setubal.pt/img/android-file-recovery-tips/84/how-restore-backup-from-google-account-android-phone.jpg)



![Näytönohjain Nvlddmkm lopetti vastaamisen? Tässä ovat vastaukset! [MiniTool-uutiset]](https://gov-civil-setubal.pt/img/minitool-news-center/37/display-driver-nvlddmkm-stopped-responding.png)
