Sovellus on estetty yrityskäytännön vuoksi, miten esto kumotaan [MiniTool News]
App Blocked Due Company Policy
Yhteenveto:
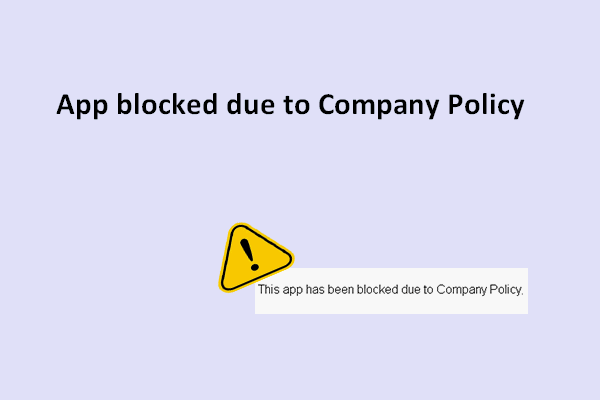
Jos tarvitset lisää sovelluksia esiasennettujen Windows-sovellusten lisäksi, sinun tulee mennä Microsoft Storeen ja ladata ne muutamalla napsautuksella. Prosessin aikana saattaa kuitenkin esiintyä ongelmia, jotka estävät sinua lataamasta ohjelmistoa onnistuneesti. Sovellus on estetty yrityskäytännön vuoksi. Se on yksi yleisimmistä virheistä.
Virhe: Sovellus on estetty yrityksen käytännön vuoksi
Yleensä sovelluksen lataaminen Windows Storesta on helppoa, eikö? Latausprosessin aikana voi kuitenkin tapahtua onnettomuuksia, jotka saattavat johtaa epäonnistumiseen. Esimerkiksi monet ihmiset sanoivat törmänneen sovellus on estetty yrityskäytännön vuoksi ongelma: 'Tämä sovellus on estetty yrityskäytännön vuoksi'. Tällä tavoin he eivät voi saada ohjelmistoa onnistuneesti Windows Storesta.
- Jotkut ihmiset sanoivat, että he ovat päätyneet tehtävään ja yrittävät sitten uudelleen ilman onnea.
- Jotkut jopa korjaavat, mutta eivät silti toimi.
Joten miten sinun pitäisi ratkaista ongelma?
Itse asiassa käyttöjärjestelmän sisäinen vika, toimialueiden rajoitukset, virheelliset paikallisen ryhmäkäytännön muutokset, järjestelmänvalvojan estämä Windows Store ja monet muut tekijät voivat olla syy tällaiseen Windows Storen virheilmoitukseen.
Seuraavassa osassa esitän hyödyllisiä ratkaisuja estetyn sovelluksen saamiseksi.
Mitä tehdä, kun sovellusta ei voi ladata Windows Storesta
Ensinnäkin, voit sammuttaa laitteen ja käynnistää sen uudelleen nähdäksesi, toimiiko se. Toiseksi sinun on varmistettava, että tietokoneesi on täysin puhdas (poissa haittaohjelmista tai viruksista). Kolmanneksi, sinun pitäisi yrittää parhaiten tunnistaa ongelman syy. Lopuksi voit käydä katsomassa, onko viimeisimmät Windows-päivitykset asennettu laitteellesi.
Kärki: Napsauta nähdäksesi haittaohjelmien ehkäisy ja miten palauttaa virushyökkäyksen poistamat tiedostot .Menetelmät virheen korjaamiseksi
Tapa 1: Tarkista Windows-päivitykset.
Jotkut ihmiset sanovat, että he ovat korjanneet sovelluksen estämisen virheen päivittämällä Windowsin. Joten on hyvä tarkistaa ja ladata päivitykset (ei ole vaikea tehdä niin).
- Lehdistö Windows näppäimistö.
- Valitse asetukset Käynnistä-valikosta.
- Klikkaa Päivitys ja suojaus Asetukset-ikkunassa.
- Windows päivitys valitaan oletuksena.
- Napsauta nyt Tarkista päivitykset -painiketta oikeassa paneelissa.
- Klikkaa Asenna nyt -painiketta, jos käytettävissäsi on päivityksiä.
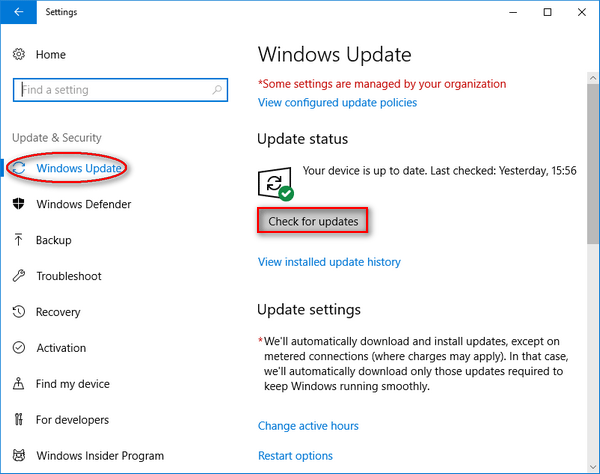
Entä jos menetät tärkeät tiedostot päivityksen jälkeen? Ole kiltti Napsauta nähdäksesi, kuinka palauttaa tiedostot Windows Update -sovelluksen jälkeen .
Tapa 2: Suorita Windows Store -sovellusten vianetsintäominaisuus.
Tämä sisäänrakennettu työkalu on suunniteltu käsittelemään kaikenlaisia UWP-sovelluskysymyksiä, joten voit kääntyä sen puoleen, kun näet sovelluksen estetyn virheen.
- Toista edellisessä menetelmässä mainitut vaiheet 1-3.
- Valitse Vianmääritys vasemmasta paneelista.
- Klikkaa Windows Store -sovellukset oikeanpuoleisesta paneelista ja painike ilmestyy sen jälkeen.
- Klikkaa Suorita vianmääritys -painiketta.
- Odota ongelman havaitsemisprosessia.
- Tee niin kuin Windows Store -sovellusten vianmääritys ehdottaa tekevän skannauksen lopussa.
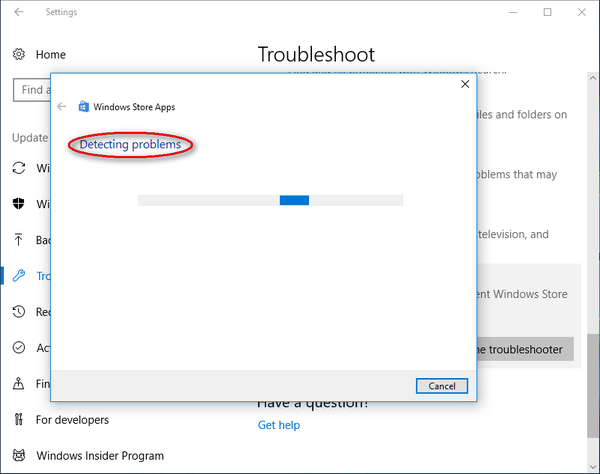
Tapa 3: Vaihda käyttäjätili.
Yritä kirjautua sisään Windowsilla toisella käyttäjätunnuksella ja ladata sovellus sitten uudelleen.
- Toista menetelmässä 1 mainitut vaiheet 1 ja 2 avataksesi Asetukset-ikkunan.
- Klikkaa Tilit vaihtoehto täällä.
- Vaihtaa Perhe ja muut ihmiset vasemmanpuoleisessa paneelissa olevista tiedoistasi.
- Valitse Lisää joku muu tähän tietokoneeseen vaihtoehto.
- Klikkaa Minulla ei ole tämän henkilön kirjautumistietoja vaihtoehto Microsoft-tili-ikkunassa.
- Klikkaa Lisää käyttäjä ilman Microsoft-tiliä vaihtoehto alareunassa.
- Luo uusi tili syöttämällä tarvittavat tiedot ja napsauta Seuraava -painiketta.
- Määritä uusi tili ja käynnistä tietokone uudelleen.
- Kirjaudu Windowsiin uudella käyttäjätilillä.
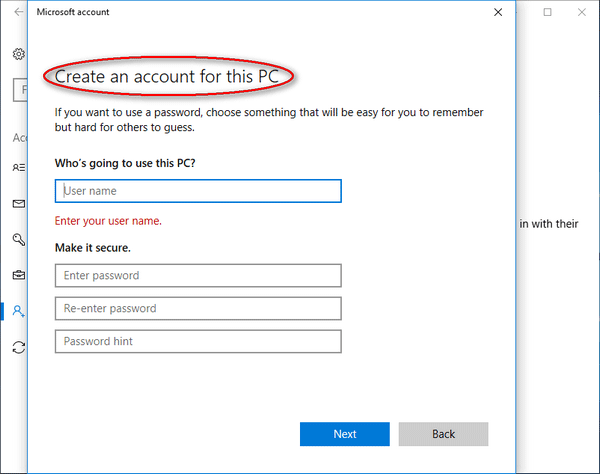
![Täysin kiinteä - Avast Behavior Shield pitää sammuttamisen [MiniTool Tips]](https://gov-civil-setubal.pt/img/backup-tips/42/full-fixed-avast-behavior-shield-keeps-turning-off.png)

![Työpöytä pitää virkistävän Windows 10: ssä? 10 ratkaisua sinulle! [MiniTool-vinkit]](https://gov-civil-setubal.pt/img/backup-tips/10/desktop-keeps-refreshing-windows-10.png)
















