Poista käytöstä, kun Microsoft OneDrive käynnistää [MiniTool-uutiset]
How Disable When Microsoft Onedrive Keeps Starting
Yhteenveto:
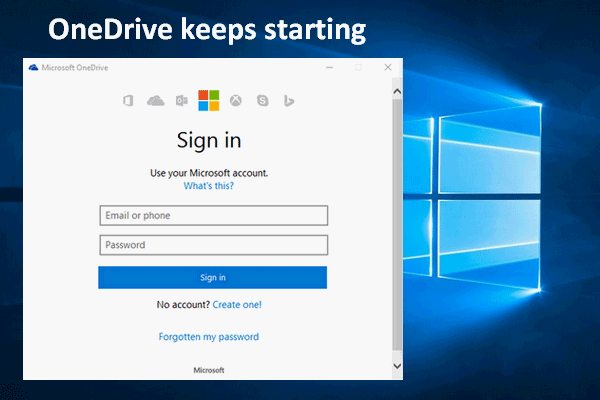
Monet ihmiset valittavat saavansa Microsoft OneDrive Sign in -ponnahdusikkunan joka kerta, kun he käynnistävät Windows-tietokoneen. Jotkut heistä ovat kyllästyneet näkemään tämän ikkunan ja haluavat estää OneDriven avaamisen käynnistyksen yhteydessä.
Mene vain kotisivu saada sopiva työkalu tiedostojen varmuuskopioimiseksi / palauttamiseksi tietokoneelle.
Mikä on OneDrive?
OneDrive, joka tunnetaan myös nimellä Microsoft OneDrive, on itse asiassa tiedostojen isännöintipalvelu ja synkronointipalvelu, jonka Microsoft on suunnitellut osaksi Office-verkkoversiotaan. Monet ihmiset valitsevat OneDriven henkilökohtaiseksi pilvitallennustilaksi luottamuksensa Microsoftiin ja sovelluksen hyväksynnästä.
OneDrive käynnistyy aina, kun käyttäjät käynnistävät tietokoneen
OneDrive on Windows-käyttöjärjestelmiin integroitu pilvitallennuspalvelu, ja voit löytää OneDrive-kansion Resurssienhallinnasta helposti. Paljon kysymyksiä herätti kuitenkin OneDrive; esimerkiksi ihmiset sanovat heidän OneDrive käynnistyy jatkuvasti kun he ovat käynnistäneet järjestelmän onnistuneesti joka kerta.
Uusi Win10-päivitys siirtää tiedostot OneDriveen automaattisesti!
Monet ihmiset ilmoittivat samasta ongelmasta: OneDrive pyytää minua jatkuvasti kirjautumaan sisään. He saavat aina ponnahdusikkunan Microsoft OneDrive Sign in -ikkunasta tietokoneen käynnistämisen jälkeen; se pyytää heitä kirjautumaan sisään OneDriveen käyttämällä Microsoft-tiliä.
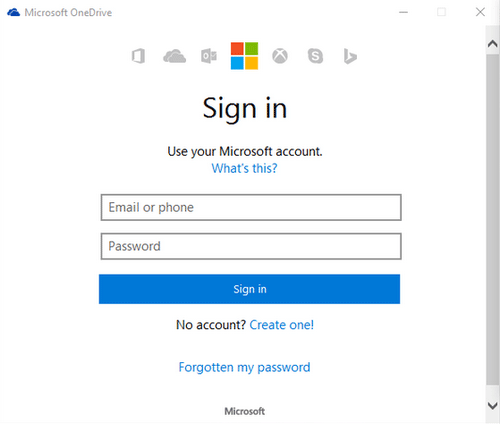
Jotkut käyttäjät pitävät tätä ärsyttävänä, koska Microsoft ei tarjoa heille mahdollisuutta sulkea tämä ikkuna ikuisesti. Siksi mielestäni on välttämätöntä kertoa sinulle kaikki menetelmät ja yksityiskohtaiset vaiheet Microsoft OneDriven poistamiseksi käytöstä.
Kuinka pysäyttää OneDrive käynnistymästä
Tapa 1: käytä Tehtävienhallintaa.
Helpoin ja suorin tapa pysäyttää OneDrive käynnistymästä on poistaa se Windowsin käynnistyksen yhteydessä.
Kuinka estää OneDrive avaamasta:
- Napsauta hiiren kakkospainikkeella tehtäväpalkkia.
- Valita Tehtävienhallinta luettelosta (voit myös valita sen WinX-valikko ).
- Klikkaa Lisätietoja -painiketta, jos Tehtävienhallinta avautuu kompaktissa tilassa (ohita tämä vaihe, jos se avautuu koko tilassa).
- Valitse Aloittaa välilehti yläosassa.
- Selaa luetteloa käynnistysmerkinnöistä löytääksesi Microsoft OneDrive .
- Napsauta hiiren kakkospainikkeella Microsoft OneDrive ja valitse Poista käytöstä .
- Käynnistä tietokone uudelleen.
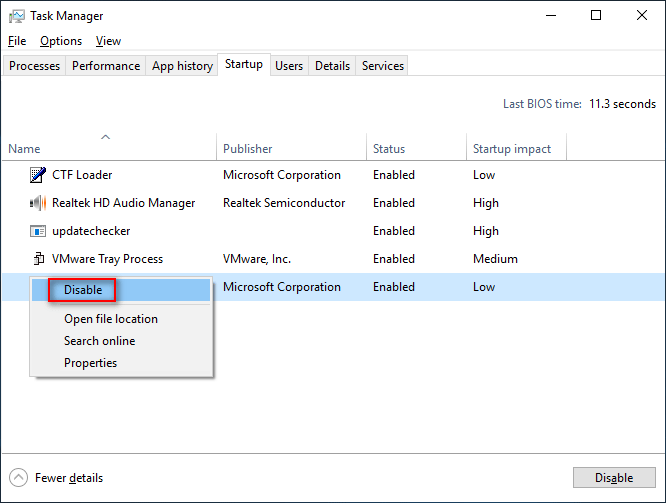
Kuinka korjata OneDrive avautuu jatkuvasti, kun et löydä Microsoft OneDriveä Tehtävienhallinnan käynnistyskohdasta? Ole hyvä ja jatka lukemista.
Tapa 2: avaa Järjestelmän kokoonpano.
- Lehdistö Windows + S avataksesi hakukentän.
- Tyyppi järjestelmän kokoonpano tekstikenttään.
- Klikkaus Järjestelmän kokoonpano tuloksesta tai osumasta Tulla sisään .
- Valitse Palvelut valikkovälilehdestä.
- Selaa alaspäin etsiäksesi palveluja Microsoft OneDriven löytämiseksi.
- Poista valinta edessä olevasta valintaruudusta Microsoft OneDrive .
- Klikkaa Käytä -painiketta ja OK -painiketta vahvistaaksesi.
- Käynnistä tietokone uudelleen tarkistaaksesi, tuleeko OneDrive jatkuvasti näkyviin.
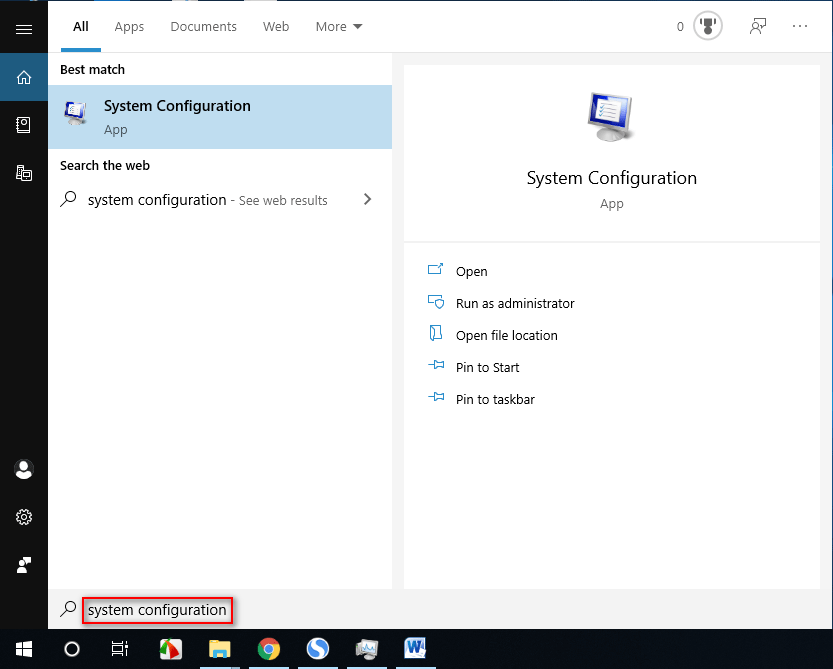
Jos haluat tietää enemmän siitä, mikä on järjestelmän kokoonpano, miten se avataan ja mitä se voi tehdä sinulle, ole hyvä lue tämä sivu .
Tapa 3: Poista Microsoft OneDriven linkitys.
- Klikkaa OneDrive-kuvake ilmoitusalueella. (Napsauta nuolta näyttääksesi piilotetut kuvakkeet tarvittaessa.)
- Valitse Lisää ja valitse asetukset .
- Pysy Tili välilehti ja napsauta Poista tämän tietokoneen linkitys .
- Klikkaus Poista linkitys tili.
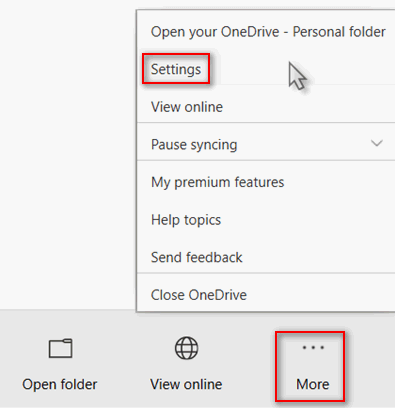
Tapa 4: Muokkaa rekisterieditoria.
Kuinka estää OneDrive ponnahdusikkunasta vaihtamalla rekisteriä?
- Lehdistö Windows + R avaa Suorita-valintaikkuna.
- Tyyppi regedit ja osui Tulla sisään .
- Klikkaa Joo -painiketta UAC-ikkunassa.
- Kopioi ja ohita tämä rekisterieditorin osoiteriville: Tietokone HKEY_LOCAL_MACHINE SOFTWARE Policies Microsoft Windows .
- Napsauta hiiren kakkospainikkeella Windows vasemmassa paneelissa.
- Valita Uusi valikosta ja Avain alivalikosta.
- Nimeä uusi avain nimellä OneDrive . (Ohita tämä, jos OneDrive-avain on jo olemassa.)
- Napsauta hiiren kakkospainikkeella OneDrive ja valitse Uusi -> DWORD (32-bittinen) -arvo .
- Nimeä se nimellä Poista käytöstä FileSyncNGSC .
- Kaksoisnapsauta DisableFileSyncNGSC oikeassa paneelissa.
- Muuta Arvotiedot arvoksi 1 ja napsauta OK .
- Sulje Rekisterieditori ja käynnistä tietokoneesi uudelleen.
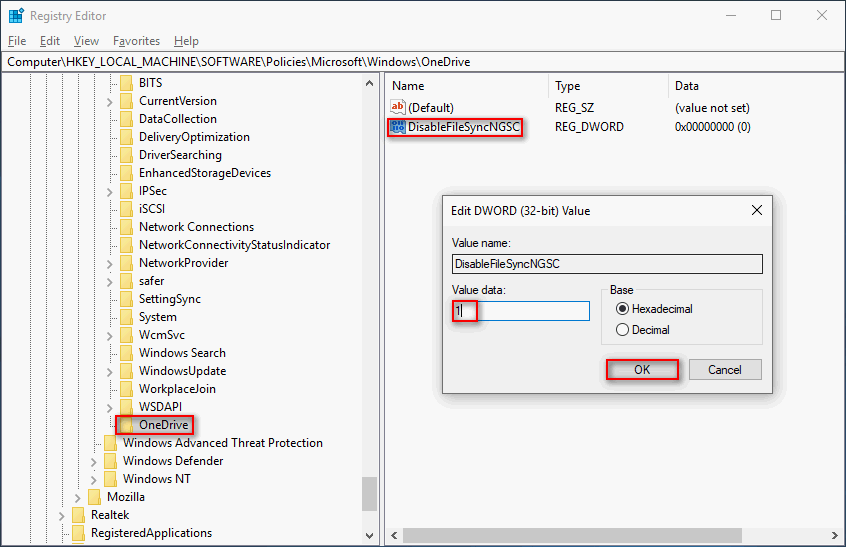
Tapa 5: siirry kohtaan Sovellukset ja ominaisuudet.
- Napsauta hiiren kakkospainikkeella Windows logo vasemmassa alakulmassa.
- Valita Sovellukset ja ominaisuudet WinX-valikosta.
- Selaa alas oikealta paneelilta löytääksesi Microsoft OneDrive .
- Valitse se ja napsauta Poista asennus -painiketta.
- Klikkaus Poista asennus uudelleen vahvistaaksesi valintasi.
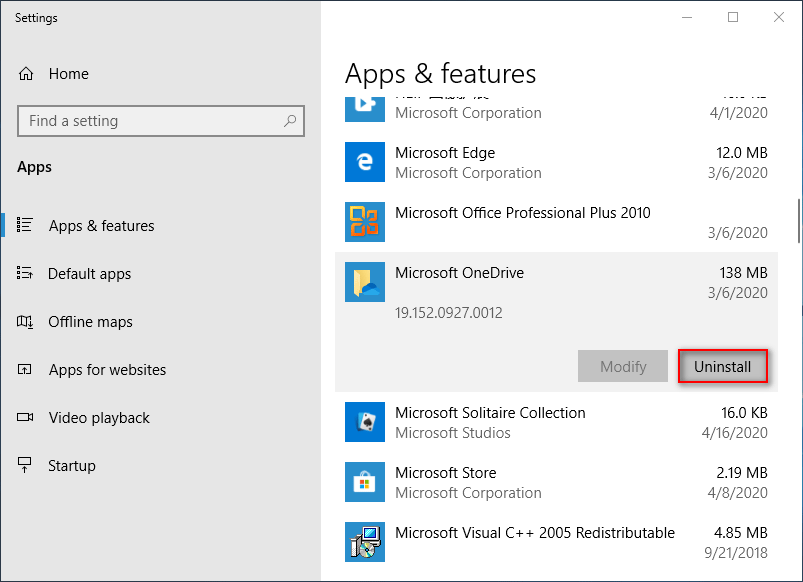
Voit myös avata Ohjauspaneelin ja valita Ohjelmat ja ominaisuudet poistaaksesi OneDriven. Tämä estää OneDriven avaamisen kokonaan.
Voit myös poistaa OneDriven asennuksen komentoriviltä.
Tämä viesti kertoo, kuinka palauttaa pysyvästi poistetut kuvat OneDrivesta.



![Korjaus: Windows Shell Experience -isäntä keskeytetty Windows 10: ssä [MiniTool News]](https://gov-civil-setubal.pt/img/minitool-news-center/66/fix-windows-shell-experience-host-suspended-windows-10.png)

![5 hyödyllistä ratkaisua tiedostojen synkronointiin useiden tietokoneiden välillä [MiniTool Tips]](https://gov-civil-setubal.pt/img/backup-tips/84/5-useful-solutions-sync-files-among-multiple-computers.jpg)






![Täydellinen katsaus ristiriitojen laitteistokiihdytykseen ja sen ongelmiin [MiniTool News]](https://gov-civil-setubal.pt/img/minitool-news-center/63/full-review-discord-hardware-acceleration-its-issues.png)


![Kuinka tarkistaa Windows 10: n täydet tiedot Windows 10: stä 5 tapaa [MiniTool News]](https://gov-civil-setubal.pt/img/minitool-news-center/59/how-check-pc-full-specs-windows-10-5-ways.jpg)

![Korjataan Windows 10 -päivitysvirhe 0x8024a112? Kokeile näitä menetelmiä! [MiniTool-uutiset]](https://gov-civil-setubal.pt/img/minitool-news-center/55/fix-windows-10-update-error-0x8024a112.png)
![Mikä on UpdateLibrary ja kuinka korjaan Startup UpdateLibrary? [MiniTool-uutiset]](https://gov-civil-setubal.pt/img/minitool-news-center/02/what-is-updatelibrary.jpg)
