OneDrive-ilmoitusten poistaminen käytöstä Windows 11 10
How To Turn Off Onedrive Notifications Windows 11 10
Oletko kyllästynyt vastaanottamaan loputtomia ilmoituksia OneDrivesta Windows 11/10:ssä? Tässä tämä opetusohjelma MiniTool näyttää sinulle miten OneDrive-ilmoitukset poistetaan käytöstä OneDrive-asetuksista, OneDrive-verkosta, Windowsin asetuksista ja rekisterieditorin avulla.OneDrivesta on tullut yksi suosituimmista pilvitallennuspalveluista ilmaisen 5 Gt:n tallennustilan sekä tehokkaiden tietojen synkronointi- ja varmuuskopiointitoimintojen ansiosta. Monet käyttäjät kuitenkin valittavat, että he saavat aina epäolennaisia OneDrive-ilmoituksia työaikana, kuten 'Tänä päivänä' -ilmoituksen, jossa heitä pyydetään muistelemaan muistojaan.
Siksi kirjoitamme tämän viestin selittääksemme, kuinka OneDrive-ilmoitukset poistetaan käytöstä. Jatka lukemista löytääksesi yksityiskohtaiset ohjeet.
Kuinka voin sammuttaa OneDrive-ilmoitukset Windows 11/10:ssä
Tapa 1. Pysäytä OneDrive-ilmoitukset OneDrive-asetuksista
OneDrivessa on oletuksena käytössä useita ilmoitusvaihtoehtoja. Voit mukauttaa näitä ilmoitusasetuksia OneDriven asetuksista.
Vaihe 1. Avaa OneDrive ja kirjaudu sisään tilillesi. Täällä saatat olla kiinnostunut tästä postauksesta: OneDrive Kirjautumisessa oli ongelma .
Vaihe 2. Napsauta OneDrive-kuvake tehtäväpalkissa napsauttaaksesi rataskuvake > asetukset .
Vaihe 3. Siirry OneDrive-asetukset-ikkunassa kohtaan Ilmoitukset -välilehti ja mukauta sitten oikean paneelin ilmoitusasetuksia.
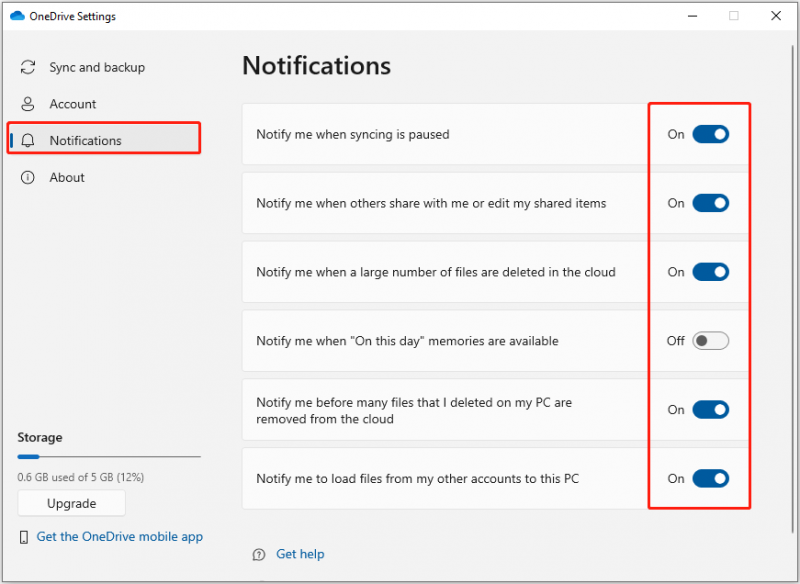 Vinkkejä: silloin tällöin, OneDrive poistaa tiedostot automaattisesti . Niin kauan kuin nämä tiedostot synkronoidaan paikallisesti, voit käyttää MiniTool Power Data Recovery Free -ohjelmaa palauttaaksesi poistetut tiedostot. Tämä ilmainen tiedostojen palautusohjelmisto Erinomaisesti palauttaa lähes kaikentyyppisiä tiedostoja, kuten Office-asiakirjoja, kuvia, videoita, ääntä, sähköposteja jne.
Vinkkejä: silloin tällöin, OneDrive poistaa tiedostot automaattisesti . Niin kauan kuin nämä tiedostot synkronoidaan paikallisesti, voit käyttää MiniTool Power Data Recovery Free -ohjelmaa palauttaaksesi poistetut tiedostot. Tämä ilmainen tiedostojen palautusohjelmisto Erinomaisesti palauttaa lähes kaikentyyppisiä tiedostoja, kuten Office-asiakirjoja, kuvia, videoita, ääntä, sähköposteja jne.MiniTool Power Data Recovery ilmaiseksi Lataa napsauttamalla 100 % Puhdas & Turvallinen
Tapa 2. Pysäytä OneDrive-ilmoitukset OneDrive Webistä
Jos olet tottunut käyttämään OneDrive-verkkoversiota, voit myös poistaa OneDrive-ilmoitukset käytöstä selaimessasi.
Ensimmäinen, kirjaudu sisään OneDrive-tilillesi .
Toiseksi, napsauta asetukset > Vaihtoehdot > Ilmoitukset . Ilmoitussivulla voit poistaa ei-toivottujen ilmoitussähköpostien valinnan ja napsauttaa sitten Tallentaa -painiketta, jotta tämä muutos tulee voimaan.
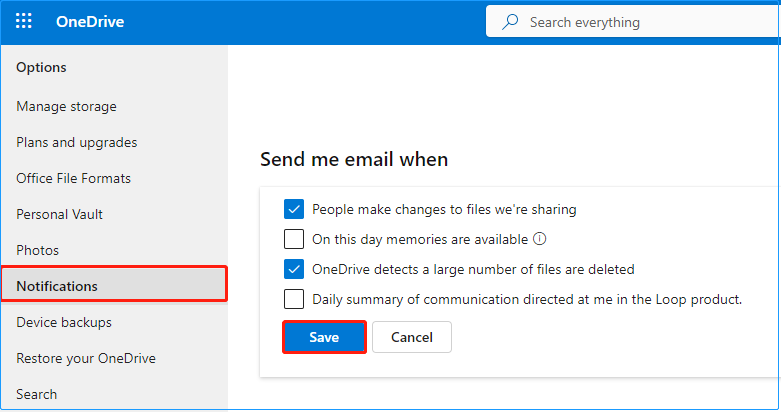
Tapa 3. Lopeta OneDrive-ilmoitukset rekisterieditorilla
Voit poistaa OneDriven 'Tänä päivänä' -ilmoituksen käytöstä muokkaamalla Windowsin rekistereitä käyttämällä rekisterieditoria.
Huomautus: Ennen kuin jatkat seuraavien vaiheiden suorittamista, on erittäin suositeltavaa luo järjestelmän palautuspiste tai tee täysi järjestelmän varmuuskopio käyttämällä MiniTool ShadowMaker Trial Edition -versiota (30 päivän ilmainen kokeilu). Tämä johtuu siitä, että kaikki väärät toiminnot rekistereihin voivat aiheuttaa hengenvaarallisen vaurion Windows-järjestelmälle.MiniTool ShadowMaker -kokeilu Lataa napsauttamalla 100 % Puhdas & Turvallinen
Kuinka poistaa OneDrive-ilmoitukset käytöstä muokkaamalla rekistereitä? Noudata alla olevia ohjeita.
Vaihe 1. Paina Windows + R näppäinyhdistelmä. Kirjoita sitten regedit tekstikenttään ja paina Tulla sisään .
Vaihe 2. Jos UAC-ikkuna avautuu, valitse Joo vaihtoehto.
Vaihe 3. Siirry Rekisterieditorissa seuraavaan polkuun:
Tietokone\HKEY_CURRENT_USER\SOFTWARE\Microsoft\OneDrive\Accounts\Personal
Vaihe 4. Napsauta hiiren kakkospainikkeella Henkilökohtainen kansio ja valitse Uusi > DWORD (32-bittinen) arvo . Nimeä juuri luotu arvo OnThisDayPhotoNotificationDisabled .
Vaihe 5. Kaksoisnapsauta OnThisDayPhotoNotificationDisabled ja aseta sen arvotiedot 1 . Napsauta sen jälkeen OK .
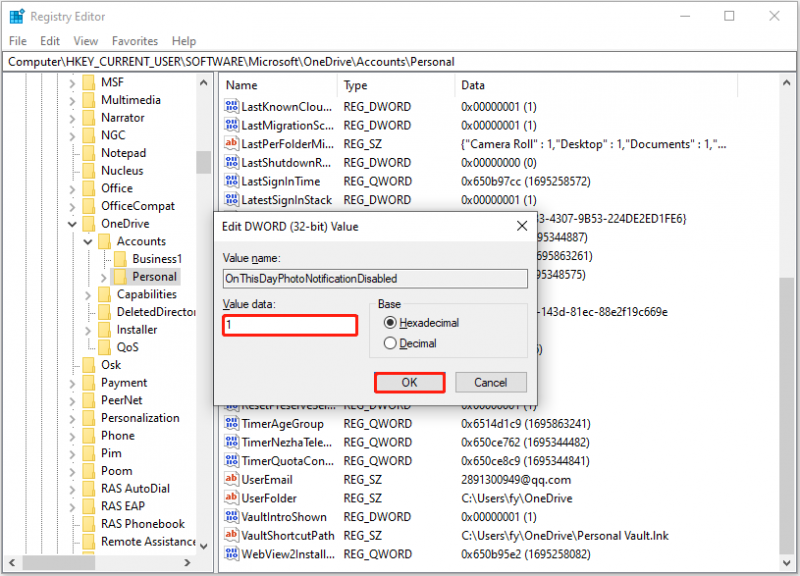
Tapa 4. Lopeta OneDrive-ilmoitukset Windowsin asetuksista
Vaihtoehtoisesti voit poistaa OneDrive-ilmoitukset käytöstä Windowsin asetuksista. Tällä tavalla voit myös poistaa muiden sovellusten ilmoitukset käytöstä. Tärkeimmät vaiheet ovat seuraavat.
Vaihe 1. Paina Windows + I näppäinyhdistelmä avaa Windowsin asetukset. Valitse Järjestelmä vaihtoehto.
Vaihe 2. Siirry kohtaan Ilmoitukset ja toimet -välilehden alla Saat ilmoituksia näiltä lähettäjiltä -osiossa, vaihda vieressä olevaa painiketta Microsoft OneDrive to Vinossa .
Tapa 5. Poista OneDrive käytöstä käynnistyksen yhteydessä
Voit estää OneDriven lähettämästä sinulle ilmoituksia automaattisesti aina, kun käynnistät Windowsin, poistamalla OneDriven käytöstä käynnistyksen yhteydessä.
Vaihe 1. Avaa Windowsin asetukset painamalla Windows + I tai Windowsin hakukentän avulla.
Vaihe 2. Napsauta Sovellukset > Aloittaa .
Vaihe 3. Etsi oikeanpuoleisesta paneelista Microsoft OneDrive ja vaihda sen vieressä oleva painike asentoon Vinossa .
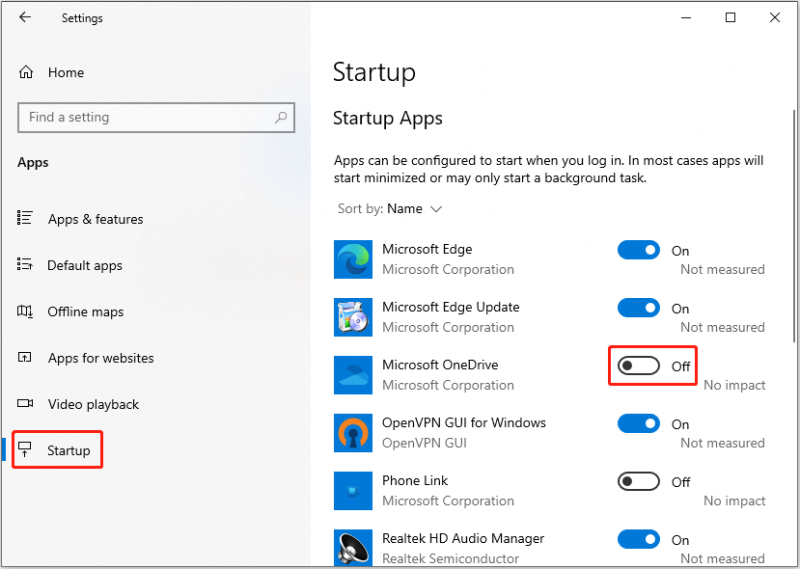
Katso myös: Kuinka poistaa Windowsin käynnistysohjelmat käytöstä? Tässä on vastauksia
Bottom Line
Yhteenvetona voidaan todeta, että tässä artikkelissa kerrotaan, kuinka OneDrive-ilmoitukset poistetaan käytöstä Windows 11/10:ssä. Toivottavasti nämä keinot voivat auttaa sinua pysäyttämään OneDrive-ilmoitukset tehokkaasti.
Muuten, jos tiedostosi poistetaan vahingossa, voit käyttää MiniTool Power Data Recovery Free -ohjelmaa palauttaa poistetut tiedostot .
MiniTool Power Data Recovery ilmaiseksi Lataa napsauttamalla 100 % Puhdas & Turvallinen




![[Korjattu]: Elden Ring kaatuu PS4/PS5/Xbox One/Xbox Series X|S [MiniTool Tips]](https://gov-civil-setubal.pt/img/partition-disk/74/fixed-elden-ring-crashing-ps4/ps5/xbox-one/xbox-series-x-s-minitool-tips-1.png)
![Näin suoritat selaimen kaappaajan poistamisen Windows 10: ssä [MiniTool-vinkit]](https://gov-civil-setubal.pt/img/backup-tips/77/here-s-how-do-browser-hijacker-removal-windows-10.jpg)
![Miksi tehtäväpalkki on valkoinen? Täysi korjaus ärsyttävään ongelmaan! [MiniTool-uutiset]](https://gov-civil-setubal.pt/img/minitool-news-center/38/why-is-my-taskbar-white.jpg)
![Tiedostojen palauttaminen CMD: n avulla: Ultimate User Guide [MiniTool Tips]](https://gov-civil-setubal.pt/img/data-recovery-tips/29/how-recover-files-using-cmd.jpg)




![Mikä on testitila? Kuinka ottaa se käyttöön tai poistaa sen käytöstä Windows 10/11:ssä? [Minityökaluvinkit]](https://gov-civil-setubal.pt/img/news/F0/what-is-test-mode-how-to-enable-or-disable-it-in-windows-10/11-minitool-tips-1.png)
![6 tapaa Apex-legendoihin ei käynnistä Windows 10: tä [MiniTool News]](https://gov-civil-setubal.pt/img/minitool-news-center/34/6-ways-apex-legends-won-t-launch-windows-10.png)

![MACHINE CHECK EXCEPTION -virheen korjaaminen Windows 10: ssä [MiniTool Tips]](https://gov-civil-setubal.pt/img/backup-tips/99/how-fix-machine-check-exception-error-windows-10.png)
![[Korjattu] DISM-virhe 1726 – etäproseduurikutsu epäonnistui](https://gov-civil-setubal.pt/img/backup-tips/9F/fixed-dism-error-1726-the-remote-procedure-call-failed-1.png)

![Näytön ylikellottaminen korkeammalle virkistystaajuudelle pelaamista varten [MiniTool News]](https://gov-civil-setubal.pt/img/minitool-news-center/93/how-overclock-monitor-higher-refresh-rate.jpg)