Kuinka korjata Excel-tiedostot, jotka avautuvat Muistiossa Windows 10 11?
Kuinka Korjata Excel Tiedostot Jotka Avautuvat Muistiossa Windows 10 11
Joskus saatat löytää kaikki Excel-tiedostosi avautumassa Muistiossa, kun yrität avata Excel-asiakirjan. Miksi näin tapahtuu? Kuinka korjata se? Tässä oppaassa alkaen MiniTool-verkkosivusto , näytämme sinulle 3 tehokasta tapaa ratkaista tämä ongelma.
Kaikki Excel-tiedostoni avautuvat Muistiossa
Jotkut teistä saattavat kysyä: 'Miksi Excel-tiedostoni avautuvat Muistiossa?' Tämä voi tapahtua, kun oletussovellusta ei ole valittu tiedostotyypille, jota yrität avata. Onneksi tämä ongelma voidaan korjata helposti alla mainituilla ratkaisuilla.
Ennen kuin ryhdyt toimiin, suosittelemme sinua luomaan varmuuskopion tiedostoistasi siltä varalta, että vianetsintäprosessin aikana tapahtuu odottamattomia tietoja. Tässä on erittäin suositeltavaa varmuuskopioida tiedostosi luotettava varmuuskopiointiohjelmisto – MiniTool ShadowMaker. Voit ladata ilmaisen kokeiluversion ja kokeilla.
Kuinka korjata Excel-tiedostot, jotka avautuvat Muistiossa Windows 10/11:ssä?
Korjaus 1: Käytä Avaa vaihtoehdolla
Helppo tapa korjata Muistiossa avautuvat Excel-tiedostot on käyttää Avaa sovelluksella -vaihtoehtoa. Avaa tiedosto Excelillä noudattamalla alla olevia ohjeita:
Vaihe 1. Siirry tiedostoon Tiedostonhallinta ja napsauta sitä hiiren kakkospainikkeella.
Vaihe 2. Valitse Avaa vaihtoehto ja valitse Excel ohjelmaluettelosta.
- Jos näet Excelin ohjelmaluettelossa, voit: paina Valitse toinen sovellus > Lisää sovelluksia > navigoi sijaintiin, johon Excel on asennettu > valitse exe > osuma Avata .
- Excelin oletussijainti on C:\Program Files\Microsoft Office\root\Office16\ .

Korjaus 2: Muuta tiedostotyyppien oletusasetuksia
Jos oletusasetusta ei ole valittu tietyille tyypeille, Excel-tiedostot saattavat avautua Muistiossa. Jos näin on, sinun on vaihdettava tiedostotyyppien oletussovellus. Tehdä niin:
Vaihe 1. Paina Voittaa + minä avata Windowsin asetukset .
Vaihe 2. Siirry kohtaan Sovellukset > Oletussovellukset > Aseta oletusasetukset sovelluksen mukaan .
Vaihe 3. Vieritä alas löytääksesi Excel , paina sitä ja paina Hallitse .
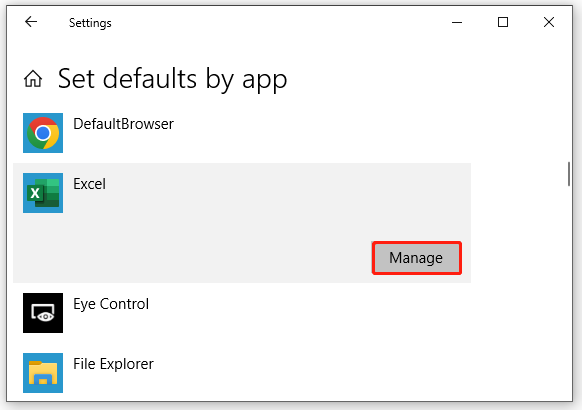
Vaihe 4. Etsi avautuvasta ikkunasta laajennus, jossa Excel-asiakirja on, ja paina sen vieressä olevaa kuvaketta. Jos kuvake on esimerkiksi Muistio, paina sitä ja valitse oletustyypiksi Excel. Jos kuvaketta ei ole, paina Valitse oletusarvo .
Vaihe 5. Tarkista, onko Excel läsnä Valitse sovellus ikkuna ja paina sitä asettaaksesi sen oletukseksi. Jos sitä ei ole, etsi sovellus Microsoft Storesta ja valitse sitten Excel.
Korjaus 3: Tarkista tiedostopääte
Jos Muistiossa avautuvat Excel-tiedostot ovat edelleen olemassa, asiakirjan tiedostotunniste voi olla erilainen. Näin voit tarkistaa tiedoston tiedostotunnisteen:
Vaihe 1. Paina Voittaa + JA avata Tiedostonhallinta ja siirry tiedostoon.
Vaihe 2. Napsauta Näytä > rasti Tiedostonimien laajennukset > tarkista, onko tiedoston laajennus yhteensopiva Excelin kanssa.
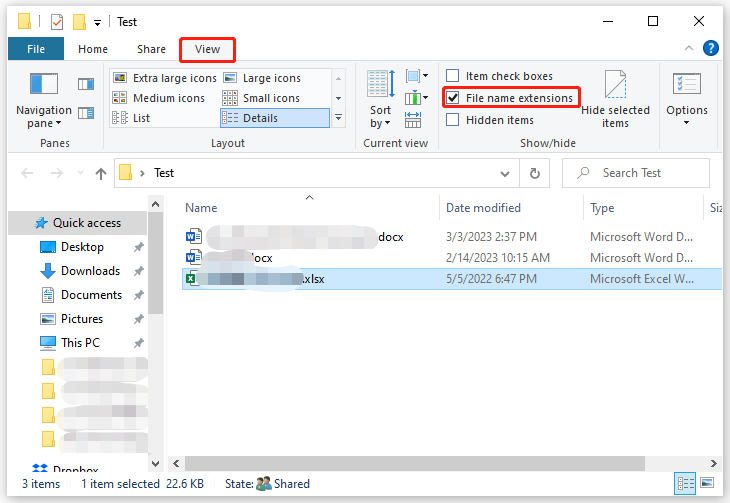
Vaihe 3. Ihannetapauksessa Excel-tiedoston tunniste on .xls , .xlsx , .xlm , tai .csv . Muuta myös tiedostopääte yllä mainituiksi tarkistaaksesi mahdolliset parannukset.



![Kuinka korjata Outlookin estetty liitetiedostovirhe? [MiniTool-uutiset]](https://gov-civil-setubal.pt/img/minitool-news-center/63/how-fix-outlook-blocked-attachment-error.png)


![[SOLVED] CHKDSK ei ole käytettävissä RAW-asemille? Katso Helppo korjaus [MiniTool-vinkit]](https://gov-civil-setubal.pt/img/data-recovery-tips/94/chkdsk-is-not-available.jpg)



![4 tapaa korjata virhe 0xc00d5212 AVI-videota toistettaessa [MiniTool News]](https://gov-civil-setubal.pt/img/minitool-news-center/30/4-ways-fix-error-0xc00d5212-when-playing-avi-video.png)




![Etkö voi poistaa Google Chrome Windows 10: n asennusta? Korjattu 4 tapaa [MiniTool News]](https://gov-civil-setubal.pt/img/minitool-news-center/67/can-t-uninstall-google-chrome-windows-10.jpg)
![Neljä tapaa ratkaista määritettyä moduulia ei löydy [MiniTool News]](https://gov-civil-setubal.pt/img/minitool-news-center/02/4-ways-solve-specified-module-could-not-be-found.png)

![Korjaa verkkovierailukäyttäjäprofiiliasi ei täysin synkronoitu [MiniTool News]](https://gov-civil-setubal.pt/img/minitool-news-center/67/fix-your-roaming-user-profile-was-not-completely-synchronized.jpg)
