Korjaa tiedostojärjestelmävirhe (-2147219194) Windowsissa Easy Movesilla
Korjaa Tiedostojarjestelmavirhe 2147219194 Windowsissa Easy Movesilla
Jotkut ihmiset ilmoittivat törmänneensä tiedostojärjestelmävirheeseen (-2147219194), kun he avasivat joitain ohjelmia tai valokuvia tai Windows-päivitysten jälkeen. Nykytilanteen mukaan todellista syyllistä on vaikea arvioida. Voit korjata tiedostojärjestelmävirheen (-2147219194) tässä artikkelissa MiniTool-verkkosivusto antaa sinulle oppaan.
Tiedostojärjestelmävirhe (-2147219194) Windows 10/11:ssä
Tiedostojärjestelmävirheet voivat laukaista useista syistä, ja niiden taakse on kiinnitetty erilaisia virhekoodeja. Esimerkiksi,
- Tiedostojärjestelmävirhe -2147219196 – Se johtuu pääasiassa joistakin virheistä UWP-ohjelmien asennetussa rakenteessa.
- Tiedostojärjestelmävirhe -2018375670 – Se johtuu pääasiassa levyyn liittyvistä virheistä, kuten viallisista sektoreista.
- Tiedostojärjestelmävirhe -2147219200 – Se johtuu pääasiassa vioittuneista järjestelmätiedostoista.
Aiheeseen liittyvässä keskusteluryhmässä havaitsimme, että jotkut käyttäjät tuovat esiin tiedostojärjestelmävirheen (-2147219194), joka vaikeuttaa heidän toimintaansa tietokoneissa. On joitain ehtoja, kun he saivat tämän tiedostojärjestelmän virhesanoman:
Windows 10 Home -päivitys
Versio 1803 OS Build 17134.1
Tiedostojärjestelmävirhe (-2147219194) tiedoston tallennuksen jälkeen Resurssienhallinnassa
Saako kukaan tätä virheilmoitusta?
https://answers.microsoft.com/en-us/windows/forum/all/file-system-error-2147219194/225afe28-1d48-4edc-a242-101fd839e7ef?page=1
- Tiedostojärjestelmävirhe (-2147219194) tapahtuu, kun tiedosto on tallennettu Resurssienhallinnassa.
- Tiedostojärjestelmävirhe (-2147219194) tapahtuu avattaessa Forza Horizon 3.
- Tiedostojärjestelmävirhe (-2147219194) tapahtuu, kun yritetään avata Pictures-tiedostoa asemassa C.
- Tiedostojärjestelmävirhe (-2147219194) tapahtuu Windows 10 -päivityksen jälkeen.
- Tiedostojärjestelmävirhe (-2147219194) tapahtuu, kun kuvia yritetään ladata ja avata Kuvat-ohjelmassa.
- Tiedostojärjestelmävirhe (-2147219194) tapahtuu, kun yritetään avata .mp3-tiedosto Groove Musicin kautta.
Tämä on yhteenveto, joka on kerätty foorumilta, jossa käyttäjät valittivat tiedostojärjestelmävirheestä -2147219194. Analyysin ja raporttien mukaan useimmat käyttäjät saavat tämän virheen yrittäessään käyttää ja avata kuvatiedostoja, kuten .jpg, .jpeg, .png ja niin edelleen. Lisäksi tämä virhe ei poistu edes virustarkistuksen suorittamisen jälkeen.
Tästä syystä tiedostojärjestelmävirheen 2147219194 päätellyt syyt voidaan luetella seuraavasti:
- Tiedosto, jota yrität avata, on vioittunut.
- Ohjelma, jota yrität käyttää kuvatiedoston avaamiseen, on vioittunut.
- Tiedostojärjestelmä on vioittunut virheellisen sammutuksen vuoksi.
- Laitteistovirheet voivat aiheuttaa tiedostojärjestelmävirheen 2147219194.
- On mahdollista, että uusin Windows-päivitys rikkoi Microsoft Photos -sovelluksen.
- Jotkin levyyn liittyvät virheet laukaisevat tiedostojärjestelmävirheen 2147219194, kuten vialliset sektorit, levyn eheysvaurio tai mikä tahansa muu levyn tallennussektoriin liittyvä häiriö.
Lisäksi sähkökatkos johtaa tiedostojärjestelmävirheeseen 2147219194.
Voit korjata tiedostojärjestelmävirheen (-2147219194) suorittamalla useita ratkaisuja syiden mukaan, mutta koska useimmat ihmiset kohtaavat ongelman yrittäessään avata valokuvan, kameran, kalenterin jne., voit keskittyä tähän avainkohtaan. .
Tässä on joitain soveltuvia ratkaisuja, joita voit käyttää ongelman korjaamiseksi. Sinun ei tarvitse kokeilla kaikkia niistä. Valitse vain joitain niistä tilanteesi perusteella.
Korjaa tiedostojärjestelmävirhe (-2147219194)
Ennen kuin aloitat seuraavat menetelmät, voit yrittää käynnistää Windows-tietokoneesi uudelleen ja tarkistaa, onko tiedostojärjestelmävirhe 2147219194 hävinnyt vai ei, koska jotkin virheet johtuvat tilapäisistä häiriöistä tai virheistä.
Korjaus 1: Avaa valokuvat muilla ohjelmilla
Kuten mainitsimme, jos et voi avata valokuvatiedostoa ohjelman kautta, on suositeltavaa vaihtaa toiseen nähdäksesi, onko ongelma ratkaistu. Jos kyllä, ongelma on vioittunut ohjelma.
Voit yrittää avata valokuvia Microsoft Paintilla, jos olet kokeillut Photo-sovellusta, mutta epäonnistut.
Vaihe 1: Avaa Juosta valintaikkuna painamalla näppäinyhdistelmää - Win + R ja syöttö mpaint siirtyäksesi Microsoft Paintiin.
Vaihe 2: Napsauta Tiedosto ylävalikosta ja valitse Avata kun ikkuna avautuu.

Vaihe 3: Valitse valokuva, jonka valmistelet avattavaksi, ja napsauta Avata .
Sitten voit nähdä, ilmestyykö virheilmoitus uudelleen. Jos se on edelleen olemassa, voit siirtyä muihin menetelmiin.
Korjaus 2: Suorita indeksoinnin vianmääritys
On raportoitu, että jotkut käyttäjät ratkaisevat tämän ongelman suorittamalla indeksoinnin vianmäärityksen, joten ongelma saattaa olla Windowsin indeksointipalvelussa. Mennään kokeilemaan!
Vaihe 1: Napsauta alkaa (Windows-kuvake) ja sitten asetukset .
Vaihe 2: Vieritä alas valitaksesi Päivitys ja suojaus ja mene kohtaan Vianetsintä -välilehti vasemmasta paneelista ja Muita vianmäärityksiä oikeasta paneelista.
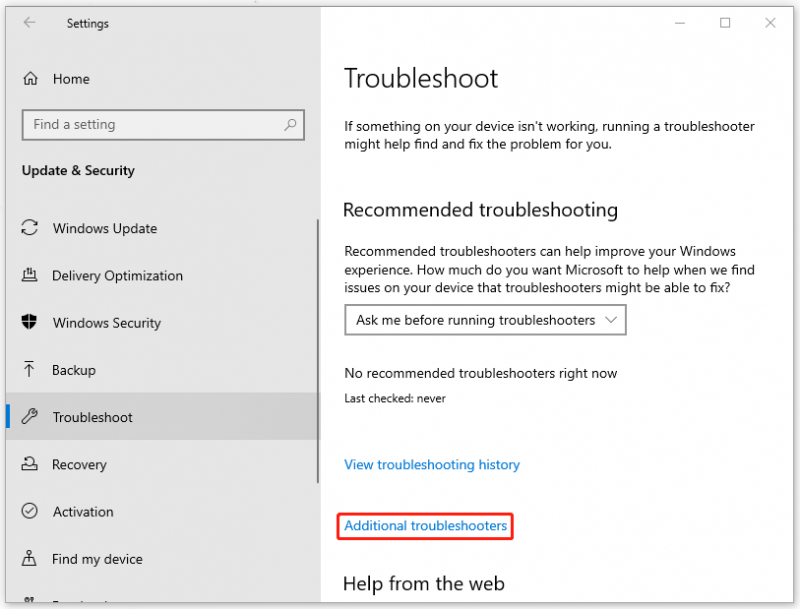
Vaihe 3: Vieritä sitten alas ja napsauta Haku ja indeksointi alla Etsi ja korjaa muita ongelmia ja sitten Suorita vianmääritys .
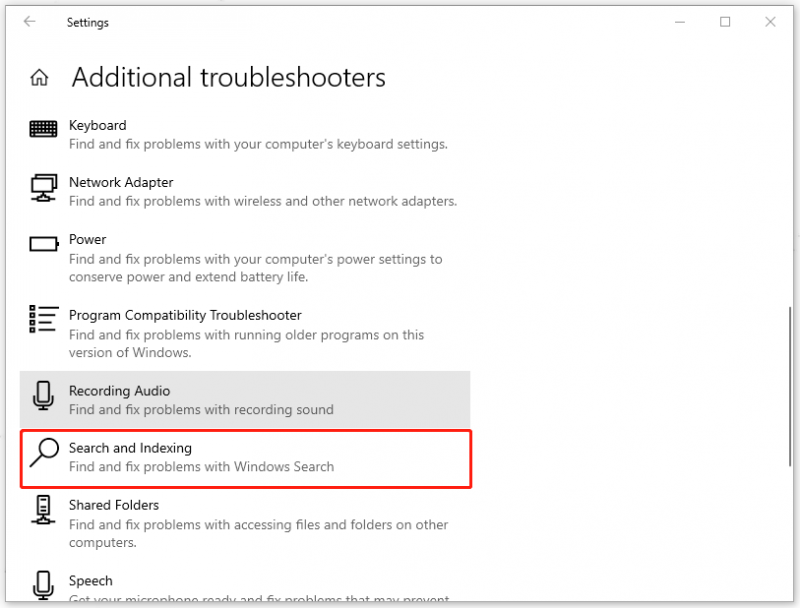
Vaihe 4: Sitten sinun on odotettava, kunnes skannaus on valmis, ja kun näyttöön tulee ponnahdusikkuna, joka kysyy ongelmaasi, jatka vianetsintää noudattamalla ohjeita.
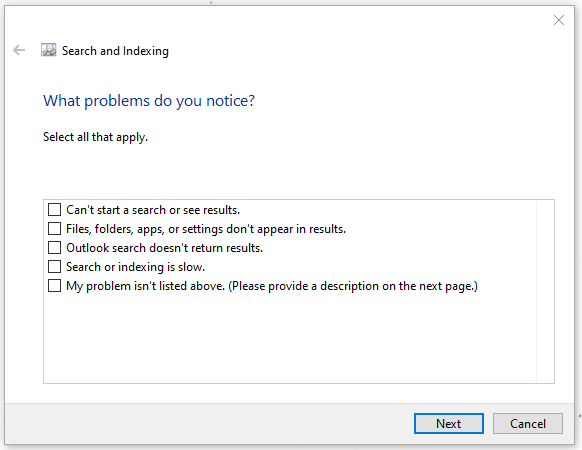
Indeksointipalvelun lisäksi voit myös tarkistaa Store-sovelluksesi ongelmat, jotka voivat joskus aiheuttaa ongelmia, kun yrität avata kuvatiedostoja.
Palaa vain Muita vianmäärityksiä ja valitse Windows Store -sovellukset suorittaaksesi vianmäärityksen.
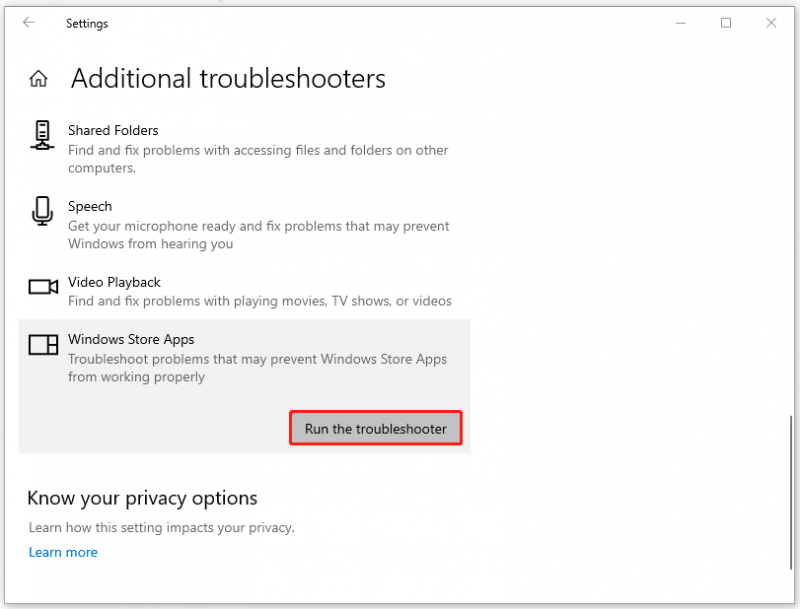
Kun se on valmis, käynnistä tietokone uudelleen ja tarkista virhe.
Korjaus 3: Vianmääritys puhtaassa käynnistystilassa
Jos jokin käynnissä oleva ohjelma on ristiriidassa Photo-sovelluksesi kanssa, mikä johtaa tiedostojärjestelmävirheeseen (-2147219194) Windowsissa, voit yrittää avata valokuvatiedostosi puhtaan käynnistyksen tilassa.
Vaihe 1: Avaa Juosta valintaikkuna ja syöttö msconfig avataksesi Järjestelmän asetukset.
Vaihe 2: Valitse Yleiset-välilehdeltä Valikoiva käynnistys. Varmista sitten, että Lataa järjestelmäpalvelut ja Käytä alkuperäistä käynnistyskokoonpanoa tarkistetaan ja Lataa aloituskohteet valintaruutu tyhjennetään.
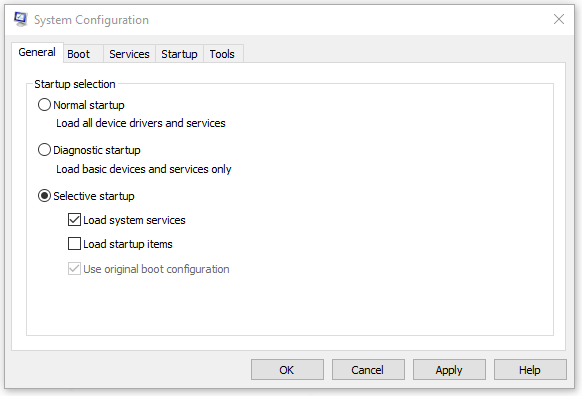
Vaihe 3: Siirry kohtaan Palvelut -välilehti, valitse valintaruutu Piilota kaikki Microsoftin palvelut ja napsauta Poista kaikki käytöstä .
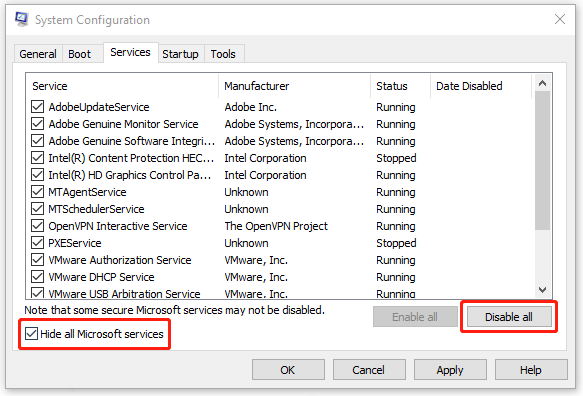
Vaihe 4: Napsauta Käytä ja OK Tallenna valintasi ja käynnistä tietokone uudelleen Clean Bootin käynnistämiseksi.
Korjaus 4: Päivitä Windows
Jotkut ihmiset kohtasivat tämän virheen Windows-päivityksen jälkeen, mutta jos et ole vielä päivittänyt sitä ja virhe voi tapahtua joillekin häiriöille, kannattaa kokeilla.
Vaihe 1: Avaa asetukset painamalla Win + I avain ja mene kohtaan Päivitys ja suojaus .
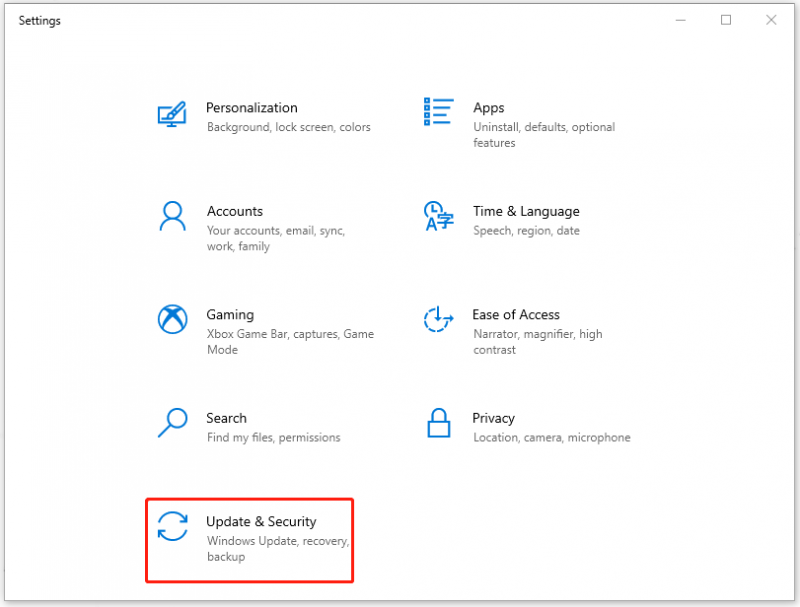
Vaihe 2: kohdassa Windows päivitys -välilehti, odottava päivityksesi näkyy tässä ja voit napsauttaa lataa ja asenna sen loppuun saattamiseksi. Tai jos päivityksiä ei ole listattu tässä, voit napsauttaa Päällä Tarkista päivitykset ja päivitä Windows noudattamalla näytön ohjeita.
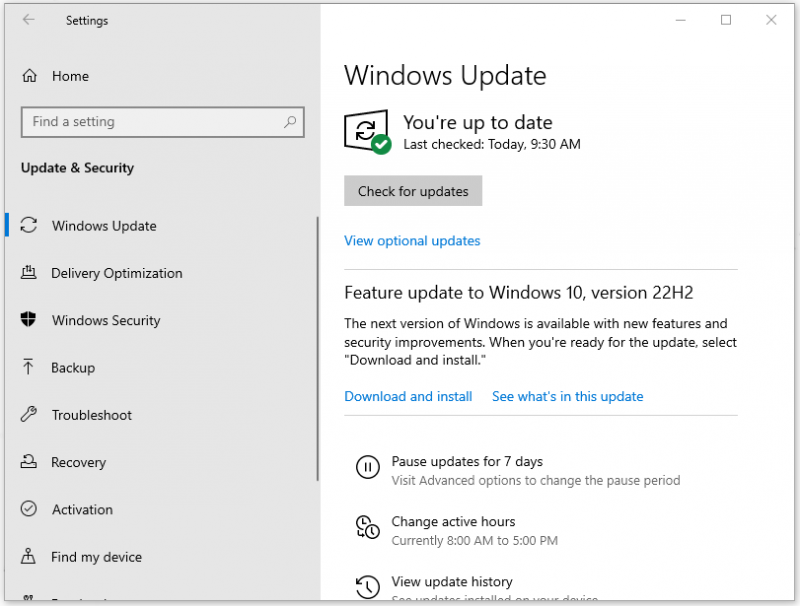
Kun päivitys päättyy, tarkista, onko tiedostojärjestelmävirhe (-2147219194) edelleen olemassa.
Korjaus 5: Suorita Check Disk Utility
Mitä tulee levyyn liittyvien virheiden laukaisemaan tiedostojärjestelmävirheeseen -2147219194, voit suorittaa Check Disk Utilityn. Se voi tarkistaa taltion tiedostojärjestelmän eheyden ja yrittää korjata loogiset tiedostojärjestelmävirheet.
Vaihe 1: Paina Win + S -näppäintä avataksesi hakukentän ja syöttämällä cmd suorittaaksesi komentokehotteen järjestelmänvalvojana.
Vaihe 2: Kun ikkuna tulee näkyviin, syötä chkdsk C: /f /r /x ja paina Tulla sisään .
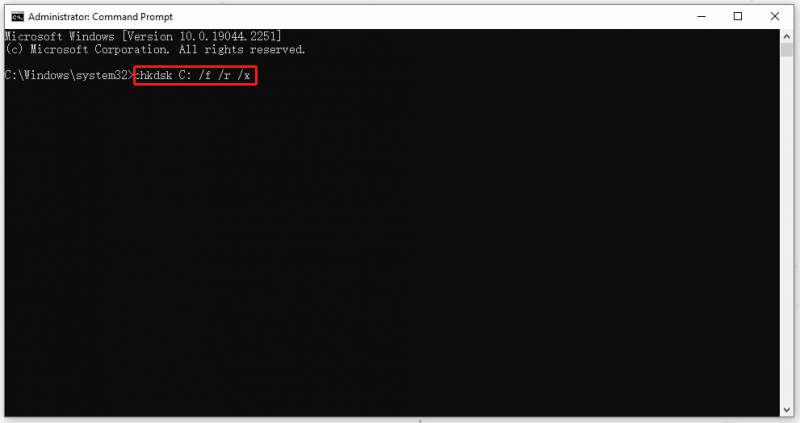
Odota sitten tarkistusprosessin päättymistä ja käynnistä Windows uudelleen nähdäksesi, onko ongelma korjattu.
Huomautus:
Selvittääksesi komennon chkdsk C: /f /r /x:
- Chkdsk – Tarkista levyvirheet.
- C: - asemakirjain, jonka valitset tarkistettavaksi.
- /f - korjaa kaikki täällä tehdyt virheet.
- /r - Paikanna vialliset sektorit ja palauta luettavat tiedot.
- /x - pakota äänenvoimakkuus irrottamaan ensin.
Jos tarvitset tarkempaa selitystä, voit katsoa tämän artikkelin: CHKDSK /F tai /R | Ero CHKDSK /F:n ja CHKDSK /R:n välillä .
Korjaus 6: Suorita DISM- ja SFC-apuohjelma
Toisin kuin Check Disk Utility, DISM- ja SFC-tiedostoja käytetään järjestelmätiedostojen analysointiin ja mahdollisten ikkunoiden ongelmien skannaamiseen ja palauttamiseen. Joten ensin on suoritettava SFC ja sen jälkeen DISM.
Sinun on silti noudatettava yllä mainittuja vaiheita suorittaaksesi komentokehote järjestelmänvalvojana ja kirjoita sitten seuraavat komennot suorittaaksesi kunkin tilauksen painamalla Tulla sisään .
sfc /scnnow – tämä käsky on suorittaa SFC-komento ja kun varmennus on 100%, näet skannaustulokset.
DISM /Online /Cleanup-Image /TarkistaTerveys – Tämä tilaus on nopea DISM-skannauksen tarkistus.
DISM /Online /Cleanup-Image /ScanHealth – Tämä tilaus on tarkistaa käyttöjärjestelmäkuvasi edistyneemmällä skannauksella.
DISM /Online /Cleanup-Image /RestoreHealth – Tämä määräys korjaa automaattisesti havaitut ongelmat.
Kun olet valmis, käynnistä tietokone uudelleen ja katso, jatkuuko tiedostojärjestelmävirhe.
Korjaus 7: Palauta Windows Storen välimuisti
Jotkut Windows Storeen jääneet vaurioituneet tai vanhentuneet välimuistitiedot johtavat tiedostojärjestelmävirheeseen (-2147219194). Tällä tavalla nollaa Windows Storen välimuisti seuraavien ohjeiden mukaisesti.
Vaihe 1: Avaa Juosta valintaikkuna ja syöttö WSReset.exe päästä sisään.
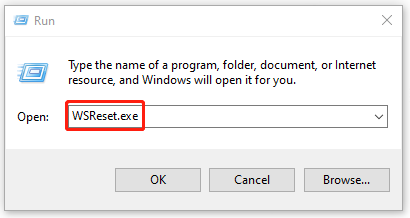
Vaihe 2: Odota tyhjän komentokehoteikkunan ilmestymistä ja sammuta sitten. Sen jälkeen näkyviin tulee viesti 'Kaupan välimuisti tyhjennettiin', ja voit käynnistää tietokoneesi uudelleen nähdäksesi, onko ongelma poistunut.
Korjaus 8: Käytä järjestelmän palauttamista
Viimeinen keino on käyttää järjestelmän palautusta. Huomaa kuitenkin, että tämä menetelmä on vain niille, jotka ovat luoneet järjestelmän palautuspisteen aiemmin.
Vaihe 1: Napsauta hiiren kakkospainikkeella Windows-kuvaketta ja valitse Juosta .
Vaihe 2: Syötä sysdm.cpl avata Järjestelmän ominaisuudet ja mene kohtaan Järjestelmän suojaus -välilehti.
Vaihe 3: Valinnan jälkeen Järjestelmän palauttaminen… , valitse haluamasi järjestelmän palautuspiste napsauttamalla Seuraava ja napsauta Viedä loppuun aloittaaksesi palautusprosessin.
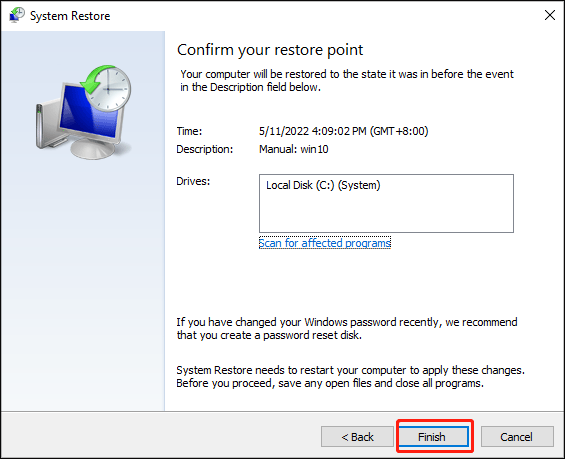
Sitten tietokoneesi palautuu ja voit nähdä, onko ongelma ratkennut.
Vinkki: Varmuuskopioi tietosi
Tiedostojärjestelmävirhe (-2147219194) voi estää sinua avaamasta kuviasi tai muita tiedostoja. Se on ärsyttävä signaali, kun tarvitset kiireellisesti joitain tiedostoja. Sitä paitsi kukaan meistä ei voi varmistaa, että siinä olevat tiedot eivät vaurioidu tai puuttuu, loppujen lopuksi yksi tiedostojärjestelmävirheen (-2147219194) aiheuttajista on vioittuneet tiedostot.
Tällä tavalla on erittäin suositeltavaa varmuuskopioida tietosi etukäteen, jotta voit käyttää tiedostojasi toisessa paikassa. A ammattimainen varmuuskopiointiohjelma -MiniTool ShadowMaker voi täyttää vaatimukset. Lataa ja asenna se napsauttamalla seuraavaa painiketta, niin saat 30 päivän ilmaisen kokeiluversion.
Vaihe 1: Avaa ohjelma ja napsauta Jatka oikeudenkäyntiä .
Vaihe 2: kohdassa Varmuuskopioida -välilehdessä voit valita varmuuskopiolähteen LÄHDE osio, jossa tiedostot, kansiot, levyt, osiot ja järjestelmät ovat käytettävissäsi. Jos haluat varmuuskopioida tiedostosi, napsauta Kansiot ja tiedostot , tarkista haluamasi tiedostot ja napsauta OK .
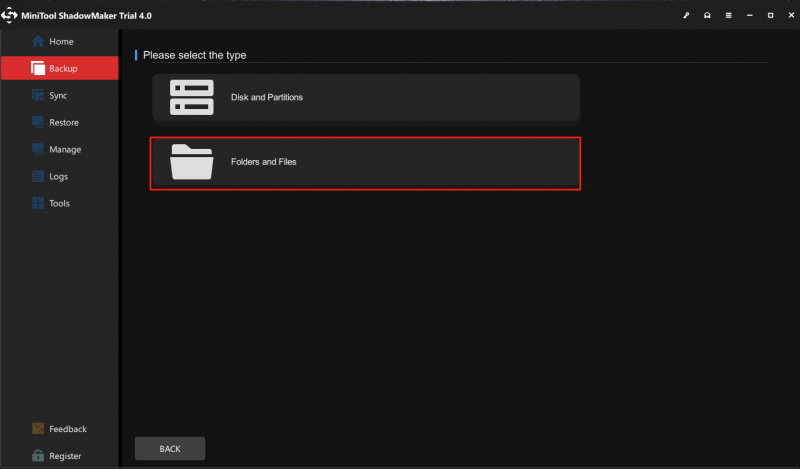
Vaihe 3: Napsauta KOHDE valitaksesi kohdepolun. MiniTool ShadowMakerin avulla voit varmuuskopioida tietokoneesi useisiin paikkoihin - Käyttäjä , Tietokone , Kirjasto , ja Jaettu . Napsauta sitten OK .
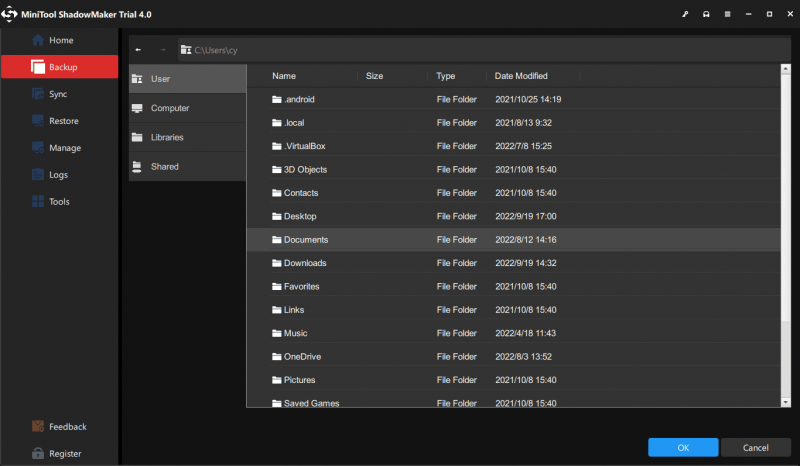
Vaihe 4: Kun olet valmis, napsauta Takaisin ylös nyt tai Takaisin myöhemmin aloittaaksesi prosessin. Viivästetty varmuuskopiointitehtäväsi näkyy luettelossa Hallitse -välilehti.
Bottom Line:
Tämä artikkeli voi antaa sinulle neuvoja tiedostojärjestelmävirheen (-2147219194) poistamiseen. Jos kohtasit muita tiedostojärjestelmävirheitä, voit etsiä niitä MiniToolista ja löytää niihin liittyvät ratkaisut. Toivottavasti tämä artikkeli auttaa ratkaisemaan ongelmasi ja toivottaa sinulle hyvää päivää.
Jos sinulla on ongelmia MiniTool ShadowMakerin käytössä, voit jättää viestin seuraavaan kommenttialueeseen, niin vastaamme mahdollisimman pian. Jos tarvitset apua MiniTool-ohjelmiston käytössä, voit ottaa meihin yhteyttä kautta [sähköposti suojattu] .


![Leikepöydän käyttö Windows 10: ssä Missä leikepöytä on [MiniTool News]](https://gov-civil-setubal.pt/img/minitool-news-center/04/how-access-clipboard-windows-10-where-is-clipboard.png)



![7 tapaa korjata pelin änkytys Windows 10 [2021 -päivitys] [MiniTool-uutiset]](https://gov-civil-setubal.pt/img/minitool-news-center/28/7-ways-fix-game-stuttering-windows-10.png)
![Kuinka korjata 0x6d9-virhe Windows Defenderin palomuurissa [MiniTool News]](https://gov-civil-setubal.pt/img/minitool-news-center/82/how-fix-0x6d9-error-windows-defender-firewall.jpg)
![Neljä parasta tapaa, joilla Windows Installer -palvelua ei voitu käyttää [MiniTool-vinkit]](https://gov-civil-setubal.pt/img/backup-tips/09/top-4-ways-windows-installer-service-could-not-be-accessed.jpg)
![Haluatko noutaa tiedostot SD-kortilta itse? [MiniTool Tips]](https://gov-civil-setubal.pt/img/data-recovery-tips/31/do-you-want-retrieve-files-from-sd-card-all-yourself.png)
![Ratkaisuja Call of Duty Dev -virheeseen 6065 [vaihe vaiheelta] [MiniTool News]](https://gov-civil-setubal.pt/img/minitool-news-center/97/solutions-call-duty-dev-error-6065.jpg)
![Windows 10 ei voi kirjautua? Kokeile näitä käytettävissä olevia menetelmiä! [MiniTool-uutiset]](https://gov-civil-setubal.pt/img/minitool-news-center/64/windows-10-can-t-login.jpg)






![Kuinka muuttaa rekisteröityjä omistaja- ja organisaatiotietoja? [MiniTool-uutiset]](https://gov-civil-setubal.pt/img/minitool-news-center/24/how-change-registered-owner.jpg)
